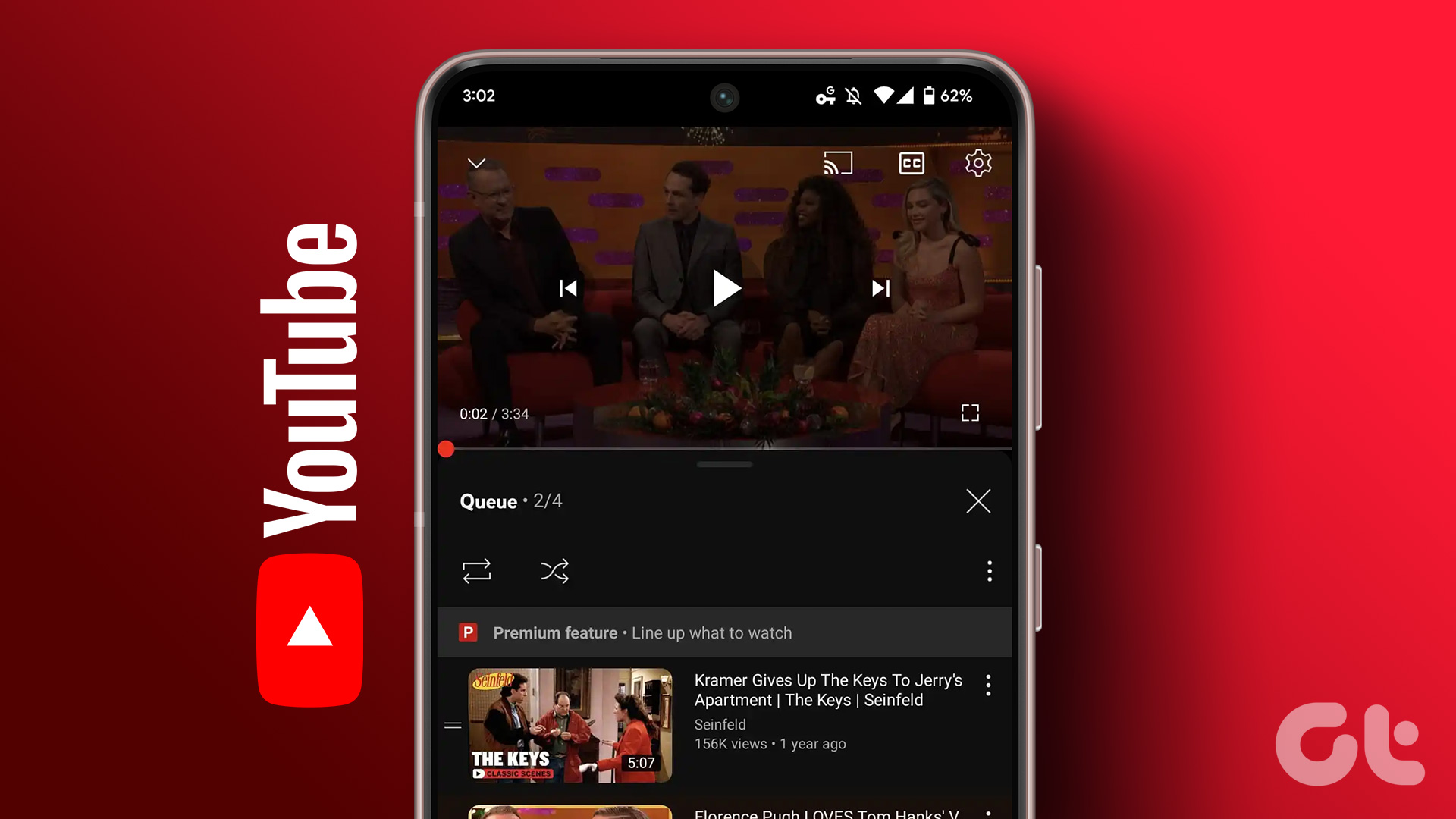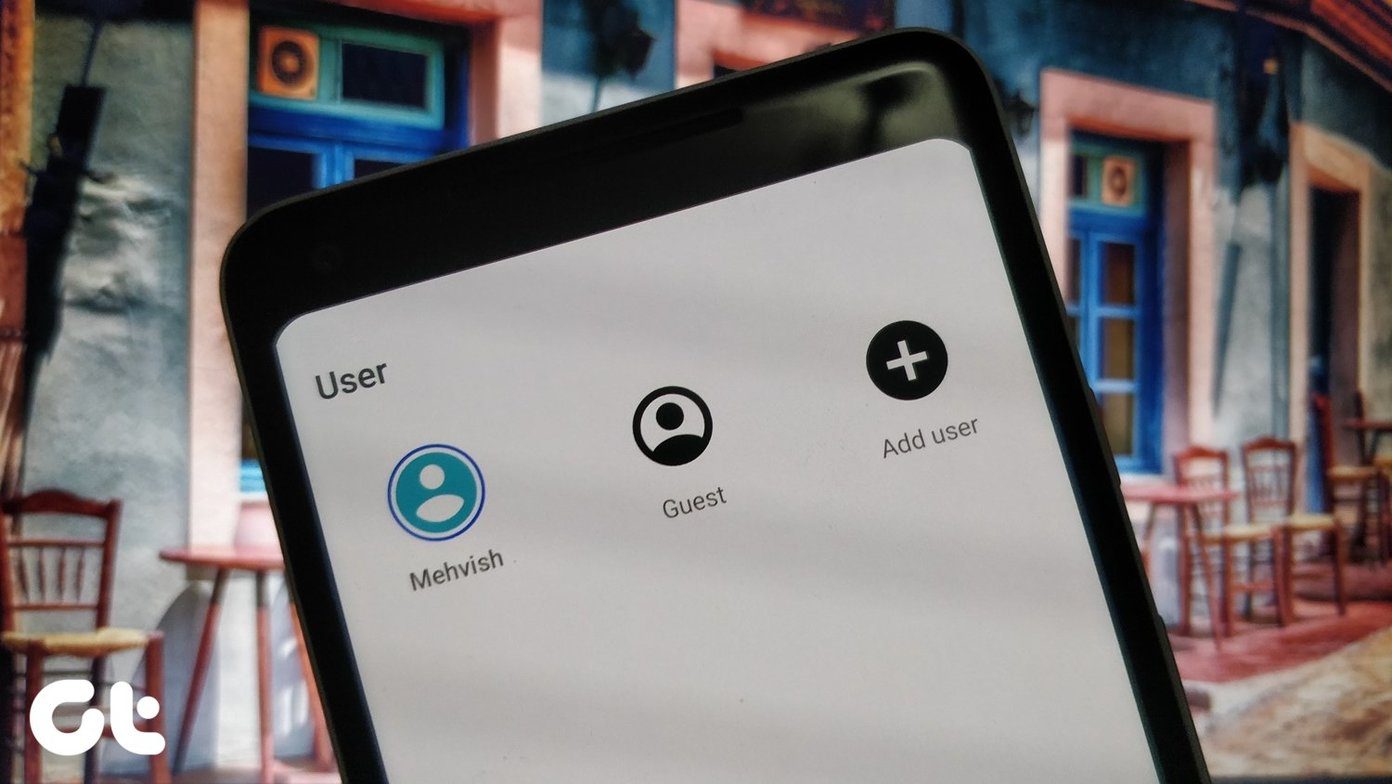However, I do feel that the ability to edit screenshots is the next big thing. This is the reason why Google has added this functionality to the upcoming version of its mobile operating system Android P. That’s great news, but, since Android P is available only as a developer preview, how on earth is it possible to get this new OS on your phone, especially when the developer preview is limited only to the pixel users. Well, thankfully one developer has been able to successfully port this cool new feature from Android P and it is now available as a standalone application. The one that you can easily install on your phone. But, why is it such a big deal? Well, editing a screenshot allows users to customize it before sharing the screenshot with any other user. This way you get to say or point out the relevant parts from that screen grab. So what are we waiting for? Here’s how you can also get the ability to edit screenshots on your Android phone. Okay, now that the nitty-gritty is out of the way lets start by installing the application. Follow the link below and install it on your Android phone. If your device features the Android Oreo operating system, you will automatically get the prompt to enable app installation from unknown sources. For devices with an older operating system, make sure to enable Install From Unknown Sources from the system settings. Download the .APK file here If you want a little help in understanding what an .APK file is and how you can install it, we have added the link to our guide to help you with it.
Step 1: Download and Install the Markup App
The first step involved in this process is t install the Markup app. You can follow the link above to download the .APK file. Once you’ve downloaded the file install it on your phone.
Step 2: Take a screenshot and Test This New feature
Now that you have the app installed on your phone. It’s time to test it out. If you are trying to locate this app in your app drawer, I must tell you that searching for it is a futile effort. It’s an integrated feature that will only be available when it’s needed. To really make use of the Markup app, all you need to do is take a screenshot as usual and then proceed with its editing on the Markup app. To bring the option, take a screenshot, with the shortcut or by pressing the Power and the Volume Down keys together. Once you’ve captured the screen grab, press the Share icon. From the given option, select the Markup app, then you can edit the screenshot as per your choice.
Third-party Solutions are Also Available
Editing a screenshot is not something radically new and third-party solutions to do this have been available on the Play Store for quite some time now. The only point of excitement with this new Markup app is that it is a solution that is coming from the makers of Android and it offers seamless integration with the OS.
Having said that, you can try out the method that we have mentioned above or you can wait for your device to get the next iteration of Android, code-named “P”. In case you are wondering which are the best third-party apps for editing screenshots, well, not to worry. Below is the link to 7 such brilliant apps that you can use instead of the simple screenshot app, just to spruce up things a bit. The above article may contain affiliate links which help support Guiding Tech. However, it does not affect our editorial integrity. The content remains unbiased and authentic.