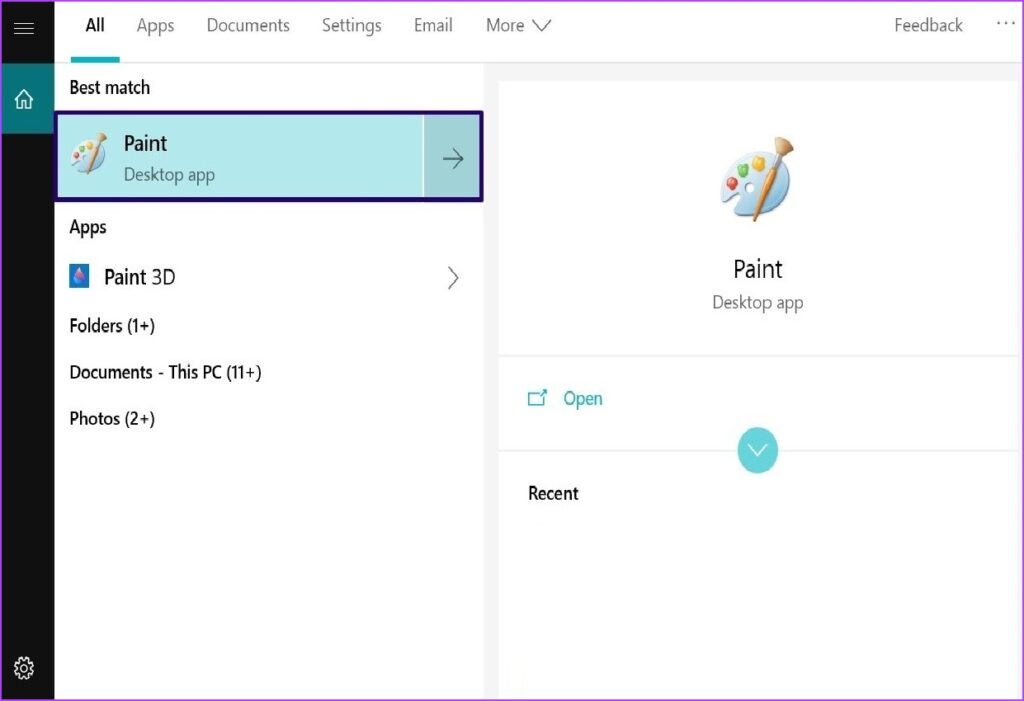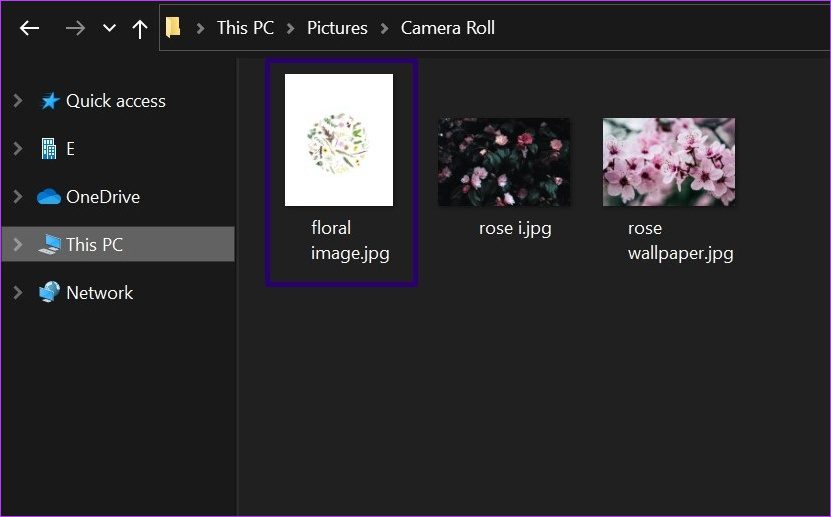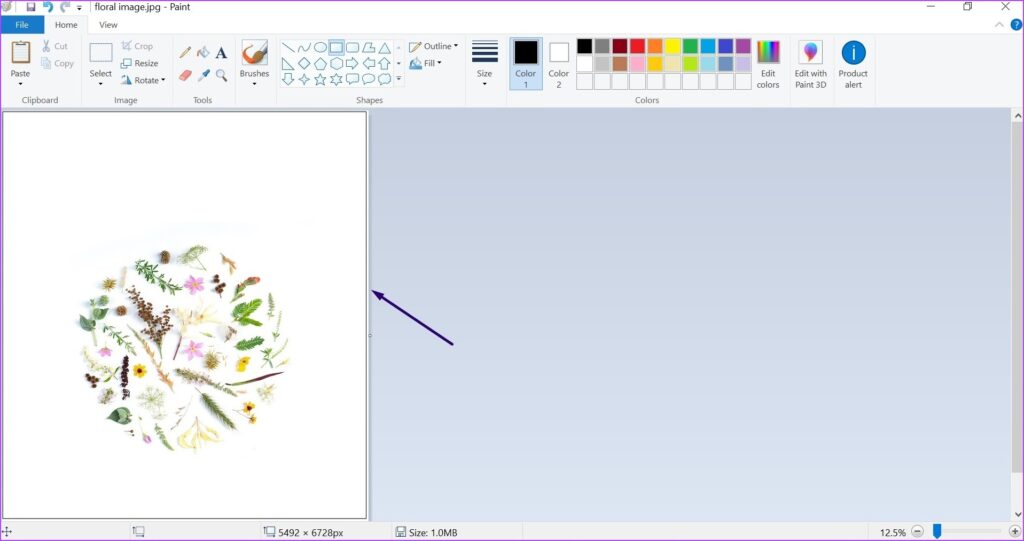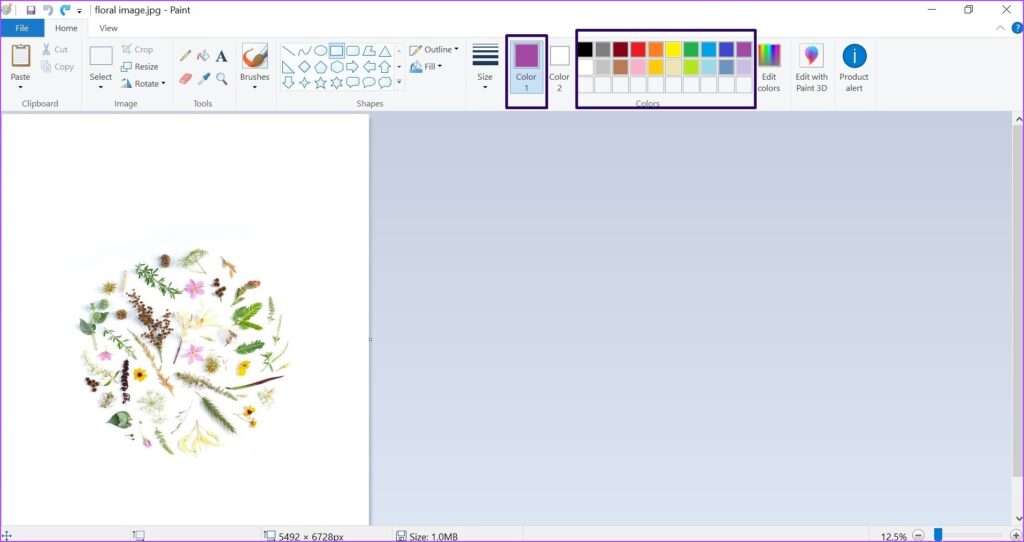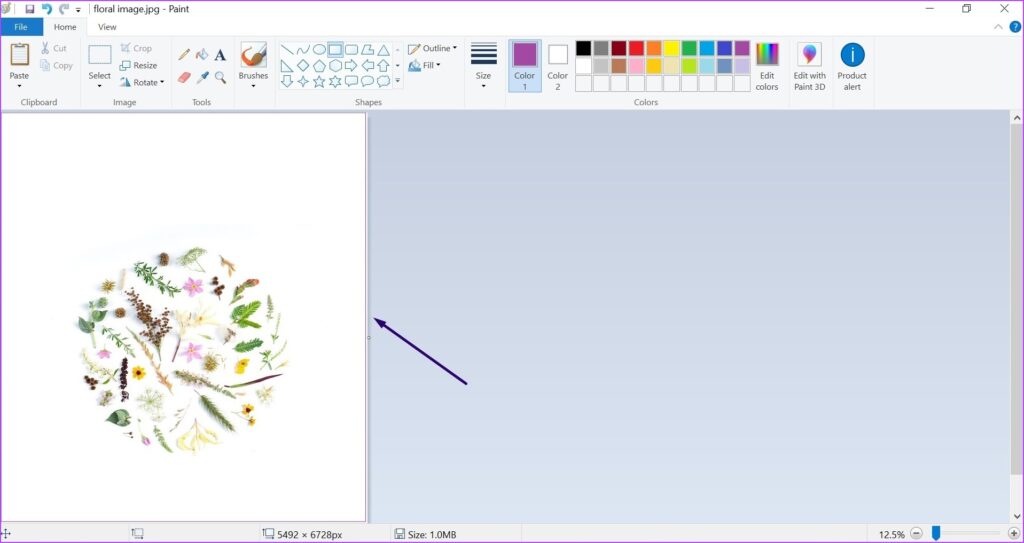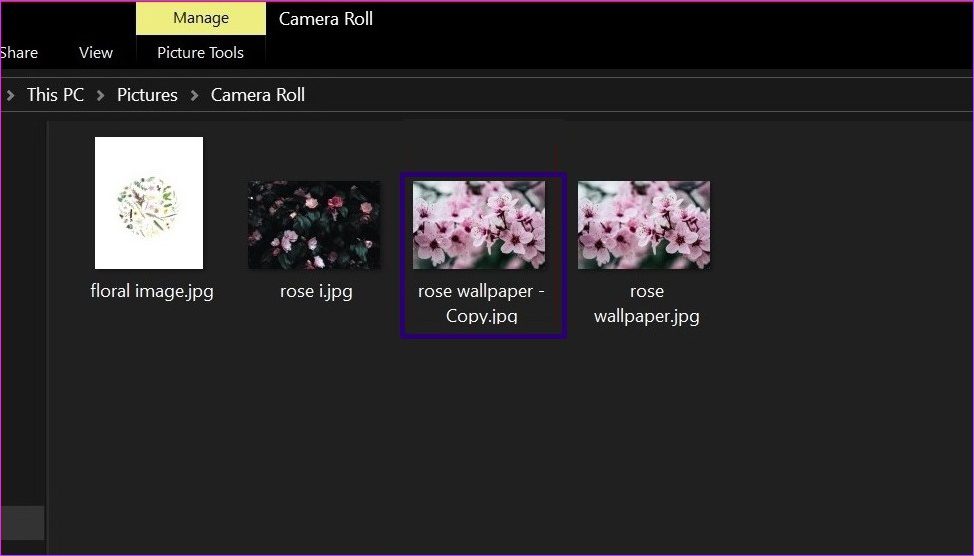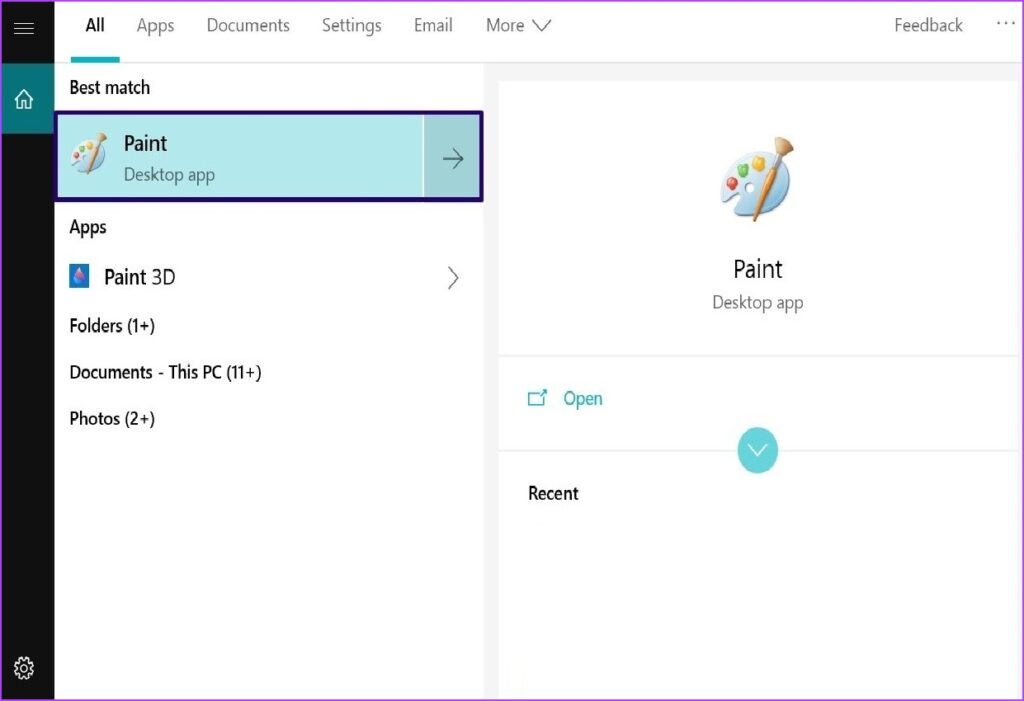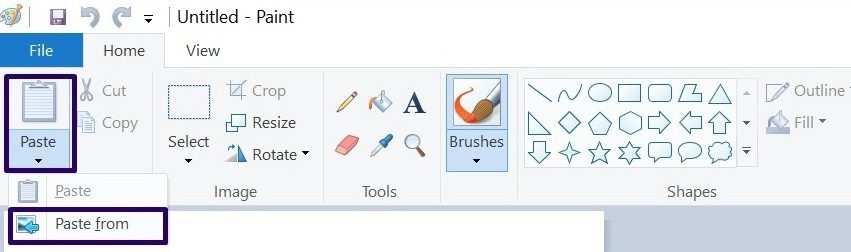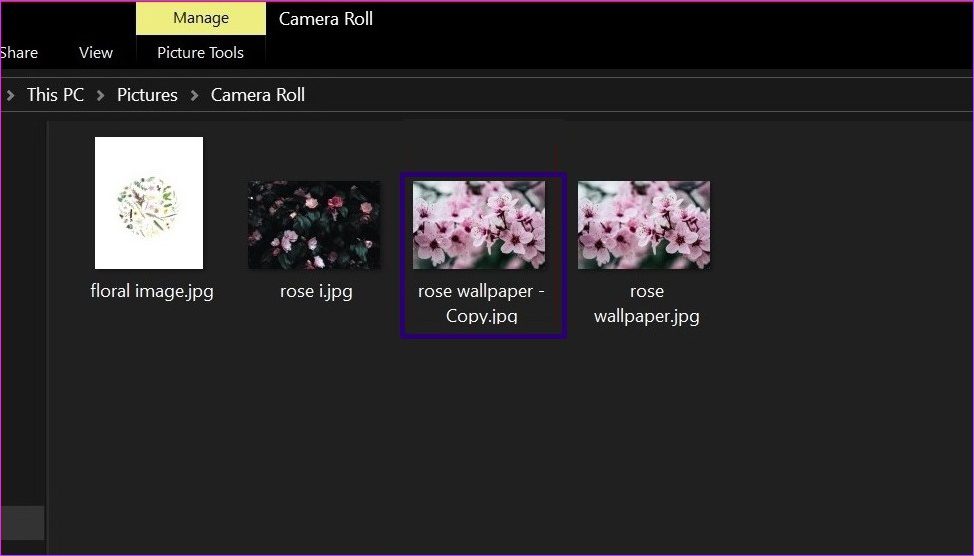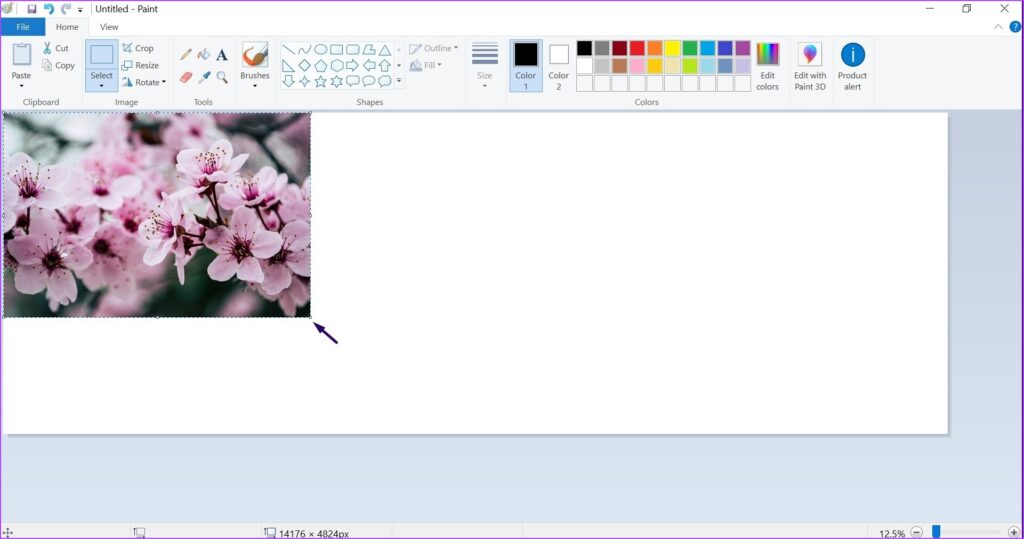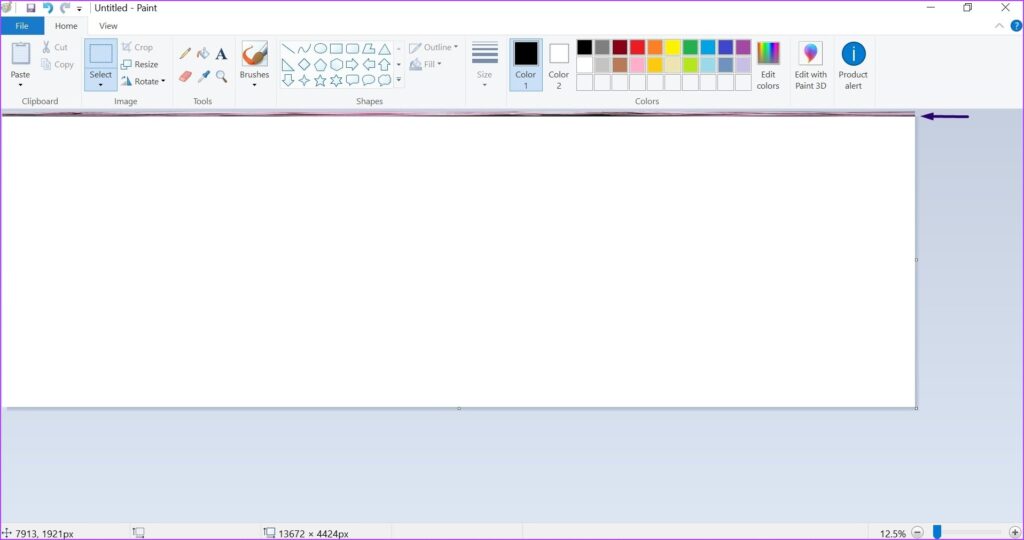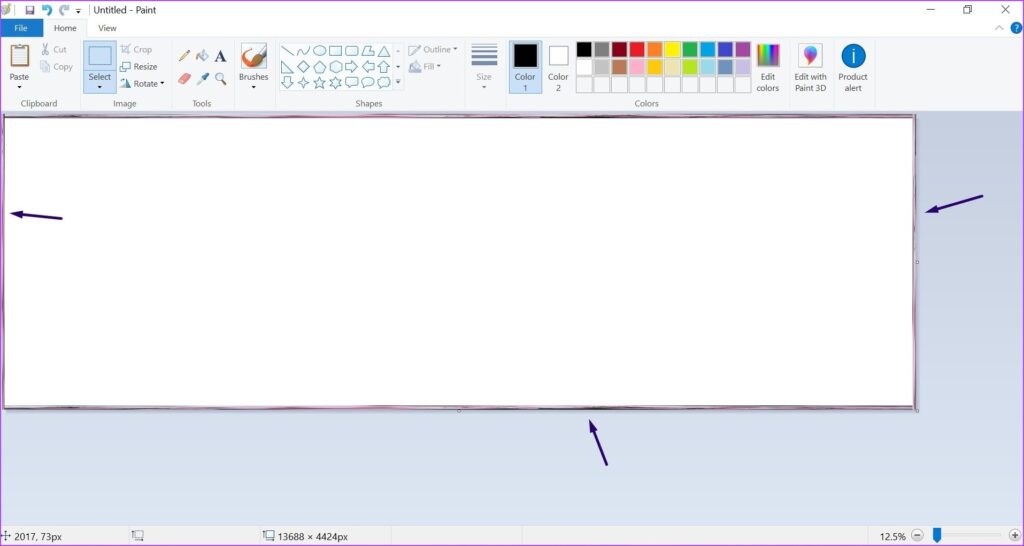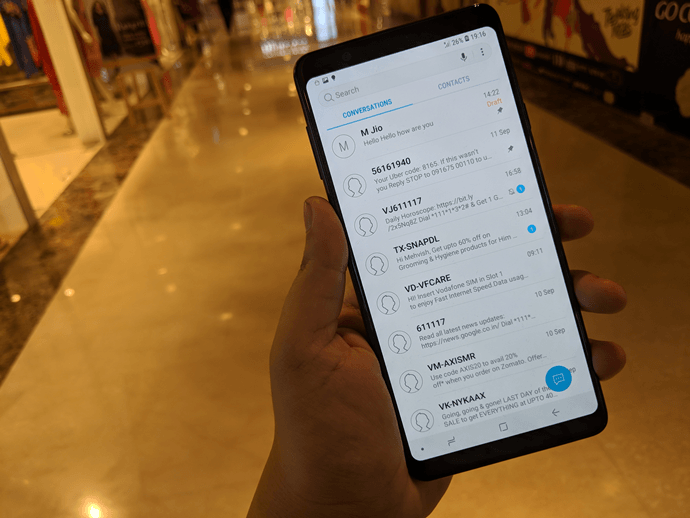There are several ways to add borders to an image, from free online tools to mobile applications. Windows users can make the best of native tools like Microsoft Paint to add borders to an image.
Adding Borders to an Image Using Microsoft Paint
One tool often overlooked in image editing is Microsoft Paint. However, the tool offers free and easy-to-use features. And adding a border to an image is quite straightforward. Here’s how it works:
1. Using Shapes for Borders
This involves the use of the shapes within Microsoft Paint to draw borders around the image. Step 1: Press Windows key + S to launch the Windows Search, type Paint in it, and hit Enter to launch the app. Step 2: Click the File tab at the top-left corner. Step 3: Select the Open menu. Step 4: Browse the image you want to import and click the Open button. Step 5: After importing the image, on the Shapes tab, select the Rectangle. Once you select the Rectangle, your mouse pointer should change its appearance. Step 6: By the right of the Shapes tab, click on the Outline tab and select Solid Color. Step 7: By the right of the Outline tab, click on the Size tab to choose a preferred thickness for your Rectangle. Step 8: Place the mouse cursor at the top left of the imported image and draw a rectangle filling all edges of the image and you should have a border.
2. Changing the Color of the Border
Typically, when you click on a Shape in Microsoft Paint, the default outline color is black. However, if you prefer a different color, you need to change the shape outline before drawing your border. You cannot change the border color once it has been drawn around the image and saved. There are two ways to change the color of the border. You can use the default colors or create a distinct color using the steps below:
Option 1: Default Colors
Microsoft Paint provides a palette containing different shades of primary colors. You can easily select any color for your border using the following steps: Step 1: Repeat Steps 1 to 3 highlighted under the header titled Using Shapes for Borders. Step 2: On the Colors tab, there should be two tabs titled Color 1 and Color 2. Color 1 represents the color for the outline of a shape, while Color represents the color for the shape fill. In this case, select Color 1. Step 3: Select your preferred color from the color palette, and the fill within the Color 1 box should change. Step 4: Draw your rectangle around the image and your border should have your selected color showing.
Option 2: Using Color Picker
If the default colors on the palette differ from what you would prefer to use, you can create your color using the following steps: Step 1: Repeat Steps 1 to 2 highlighted in Option 1 above. Step 2: Click on Edit Colors located beside the color palette. Step 3: In the fields for Red, Green, and Blue, input your color scheme numbers and select OK. Step 4: Draw your rectangle around the image and your border should have your selected color showing.
3. Using an Image as a Border
If solid colors do not work for your borders, you can also use images to provide texture or patterns to your borders. Here’s how it works: Step 1: Create a copy of the image to be used as a border. This is to prevent ruining the original image. Step 2: Paste it with a new name to make it identifiable as a copy. Step 3: Launch Paint. Step 4: Stretch out the Paint canvas to ensure it is large enough. Step 5: Click on the arrow beneath Paste and select Paste From. Step 6: Select the image to be pasted and click Open. Step 7: Once the image is imported into Paint, it should have dotted lines around it. Place the mouse cursor on the dotted line at the edge to get a resize arrow. Step 8: Drag the image to cover the top of the Paint canvas. The size should be like what you have for a typical border. Step 9: Repeat Steps 5 to 8 again, but this time place the image border on the left, right, and bottom of the canvas, and you should have a complete border.
Tiling an Image
Apart from adding borders to an image, you can use Microsoft Paint for other things. This includes tiling images to adding effects to images. The best way to discover the capabilities of the Paint app is by constant use. The above article may contain affiliate links which help support Guiding Tech. However, it does not affect our editorial integrity. The content remains unbiased and authentic.