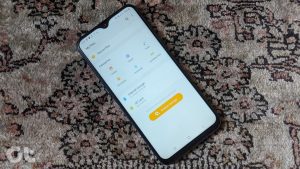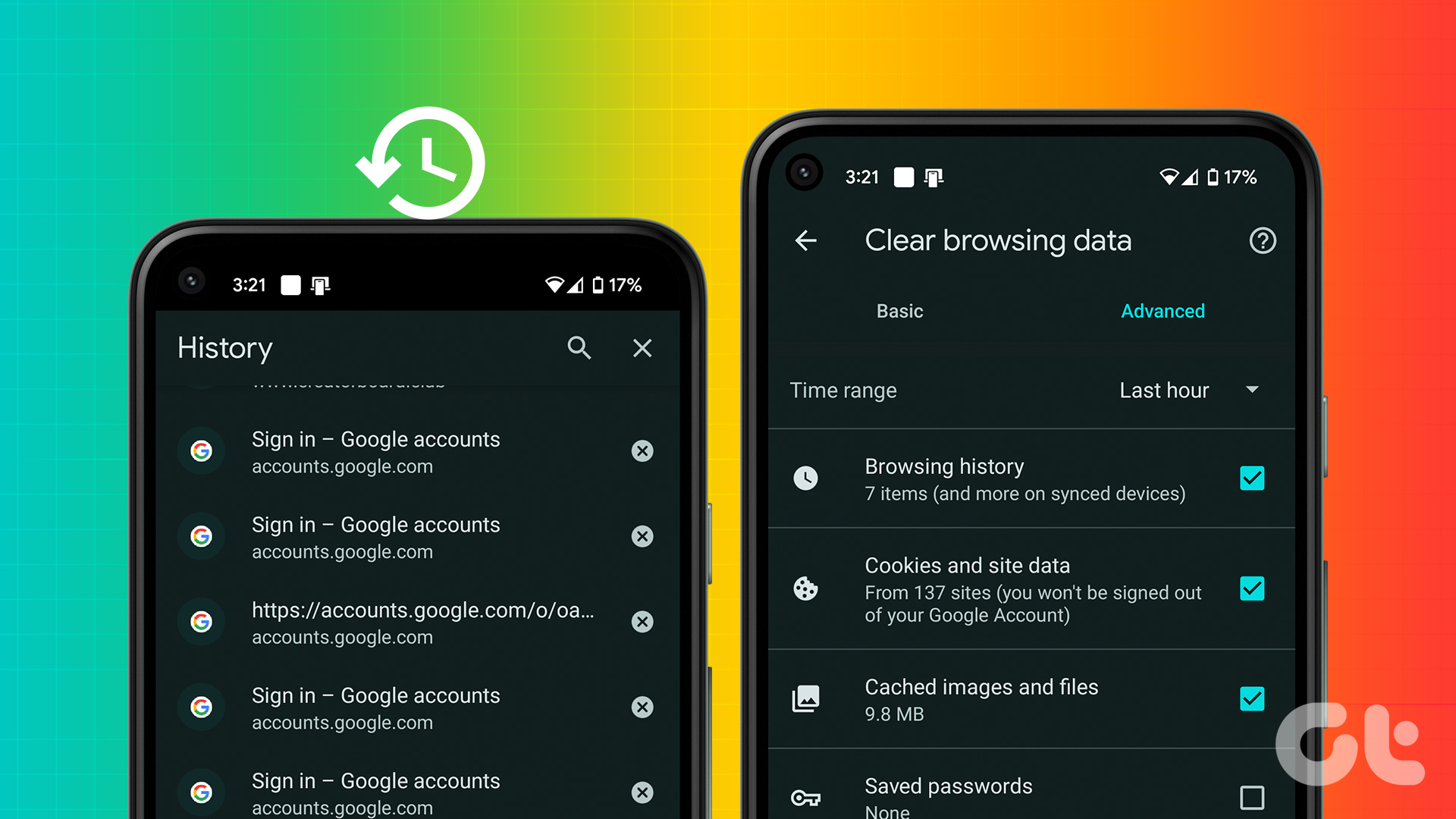The good thing is that it’s quite easy to implement. As long as you have the basic structure of the form handy, you can execute it easily. Now that’s settled, let’s see how to add branching to Microsoft Forms. Before we get started, let us tell you that creating a lengthy form with multiple branches can be a challenging affair. This is because Microsoft Forms lets you create and add the questions in a linear manner. And well, you can lose track of the flow pretty soon. Hence, it’s advisable to have a rough draft of the questions in the form of a flow chart before you proceed. This will remove the confusion and will pave the way for a seamless process.
Method 1: How to Branch off to Individual Sections
Sections make forms easy to draft. And once you have created several sections, you can then link the questions directly to them. Another advantage is that all the questions in a section appear together, thereby saving the respondents from clicking on the Next button unnecessarily. Step 1: To start off, open a blank form and add the first set of common questions. Once done, click on Add New > Section to add a section. After that, name the Section. Step 2: Now, add all the individual questions under the respective sections. Also, keep a dedicated section for the common questions. For example, we have asked people about their preferences for either Sea or Mountains in our form. So, we have created an individual section for the sea and mountains. Plus, there’s another section for common questions: the number of people, name, etc. Step 3: Once you have added all the sections, click on the three-dot menu of the first question, and select Add branching. The next part is fairly easy. Select the respective sections for the options. For instance, if the respondents select Option A, they will be redirected to the Sea section. Step 4: Next, click on the option next to Go To under the respective sections and select the common Section. And lastly, select End of From from the list of options. The above method is useful for simple questions & answer scenarios. However, if you have a vast set of questions that may have a different set of responses, it’s better to have individual branching options.
How to Branch off to Individual Questions
Step 1: Create the basic structure of the form with all the necessary questions, including the introductory questions, common questions, and questions for the different branches. For instance, the first question on my form asks the respondents if they have long hair or short hair. And if they have long hair, do they prefer to keep it tied or open. If they choose tied, the questionnaire will further enquire about the type of bands they prefer. Step 2: To add the branches, click on the three-dot menu next to your first question and select Add branching. As noted earlier, you’ll have to redirect the questions as per your flow chart. Step 3: To do so, click on the question to display the branching options next to it. Select Next if you want the next question to come up. Or, you can select one of the questions from the drop-down. For example, in our form, if the respondent picks Long Hair, the form will open Question 2. If they pick Tied, it will further flow to Question 3. Else, it will redirect to End of the form. However, if they pick Open, it will show the End of the form (short of options, you see). Here, you can add the other branches, depending on your form’s structure. Step 4: Once you have added all the questions to the respective branches, go to the last question and select End of the form. This makes sure that all the answers in that form are submitted. Now that you have everything set up, run a test to see if the flow of the form adds up to your expectations. And that’s it.
Branch Out
As noted earlier, branching solves one of the key issues—long and boring questions. Instead, you get to chart clear and concise questions, which is helpful both for your respondents and you. The key is to mix and match both sections and individual branching so that you don’t end up confused. And hey, don’t forget to add an attractive theme to the overall setup. The above article may contain affiliate links which help support Guiding Tech. However, it does not affect our editorial integrity. The content remains unbiased and authentic.