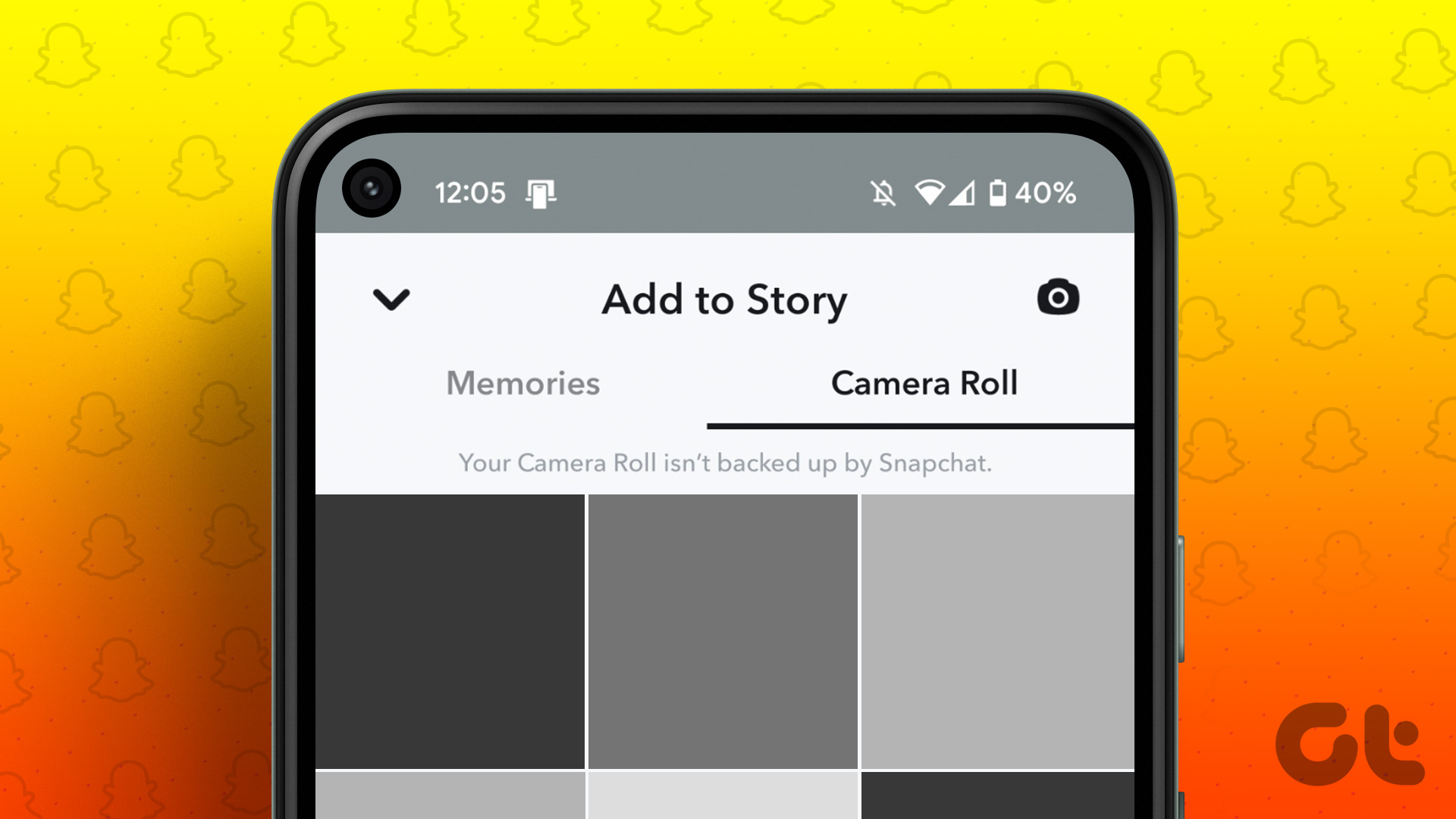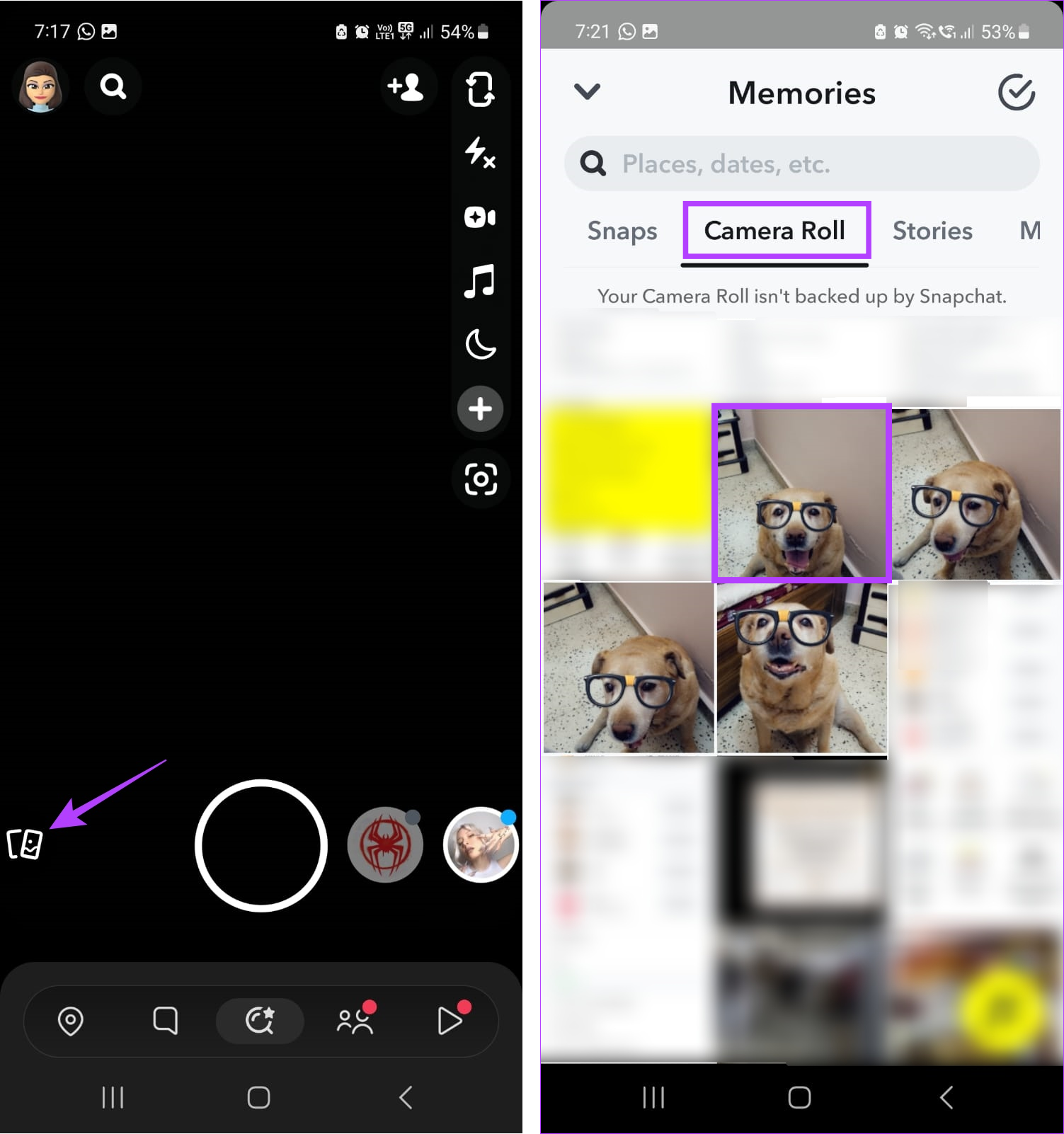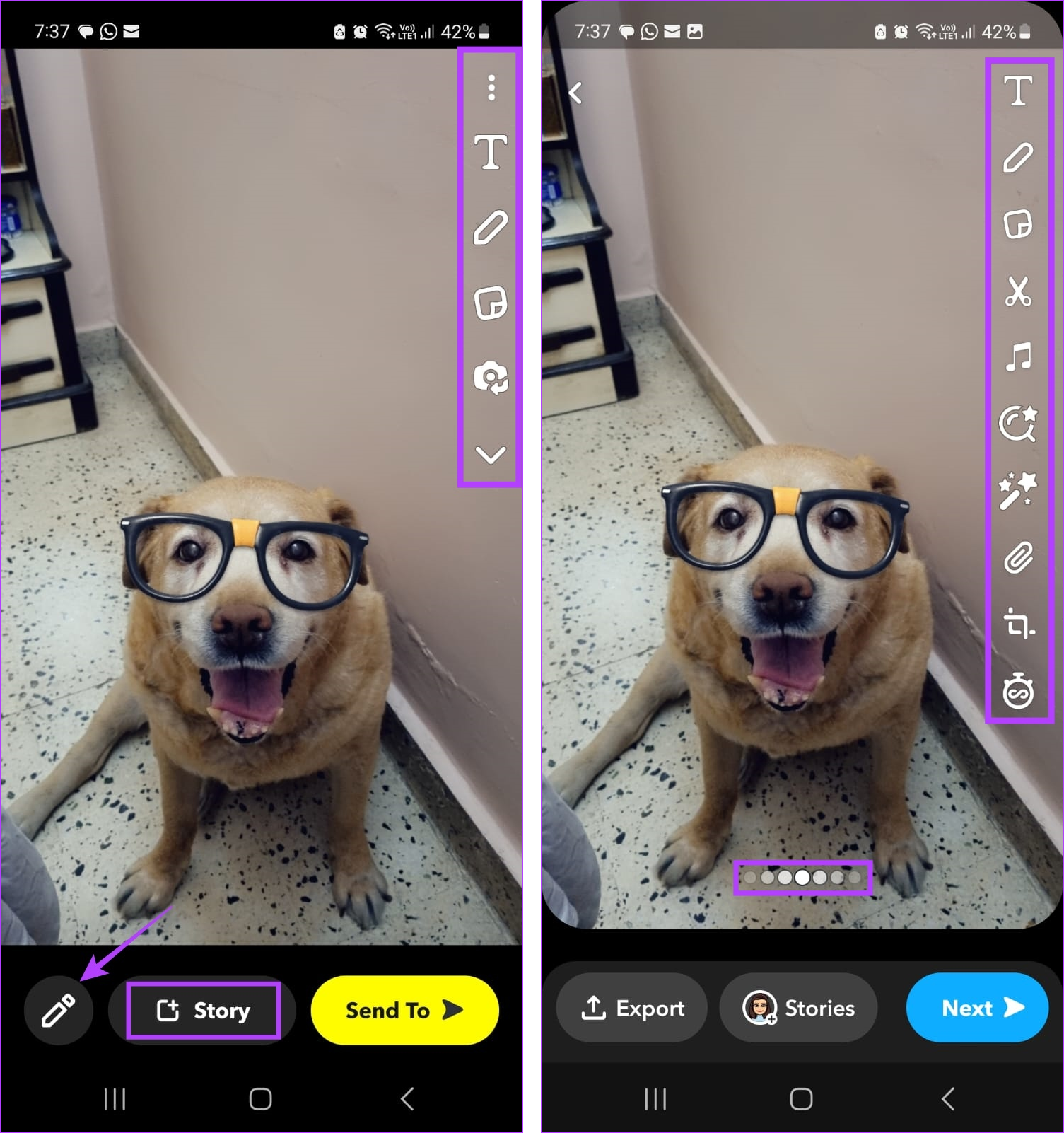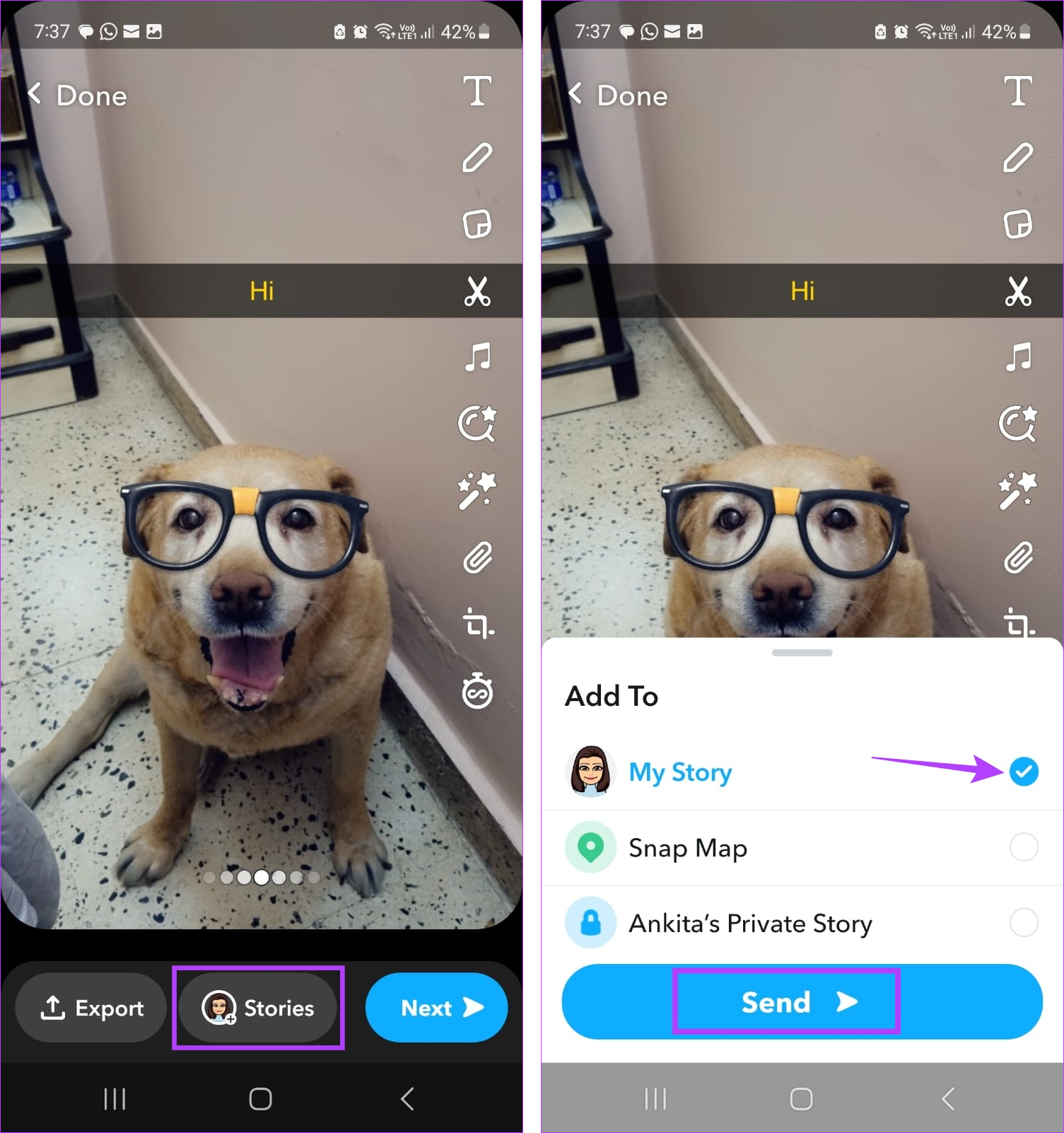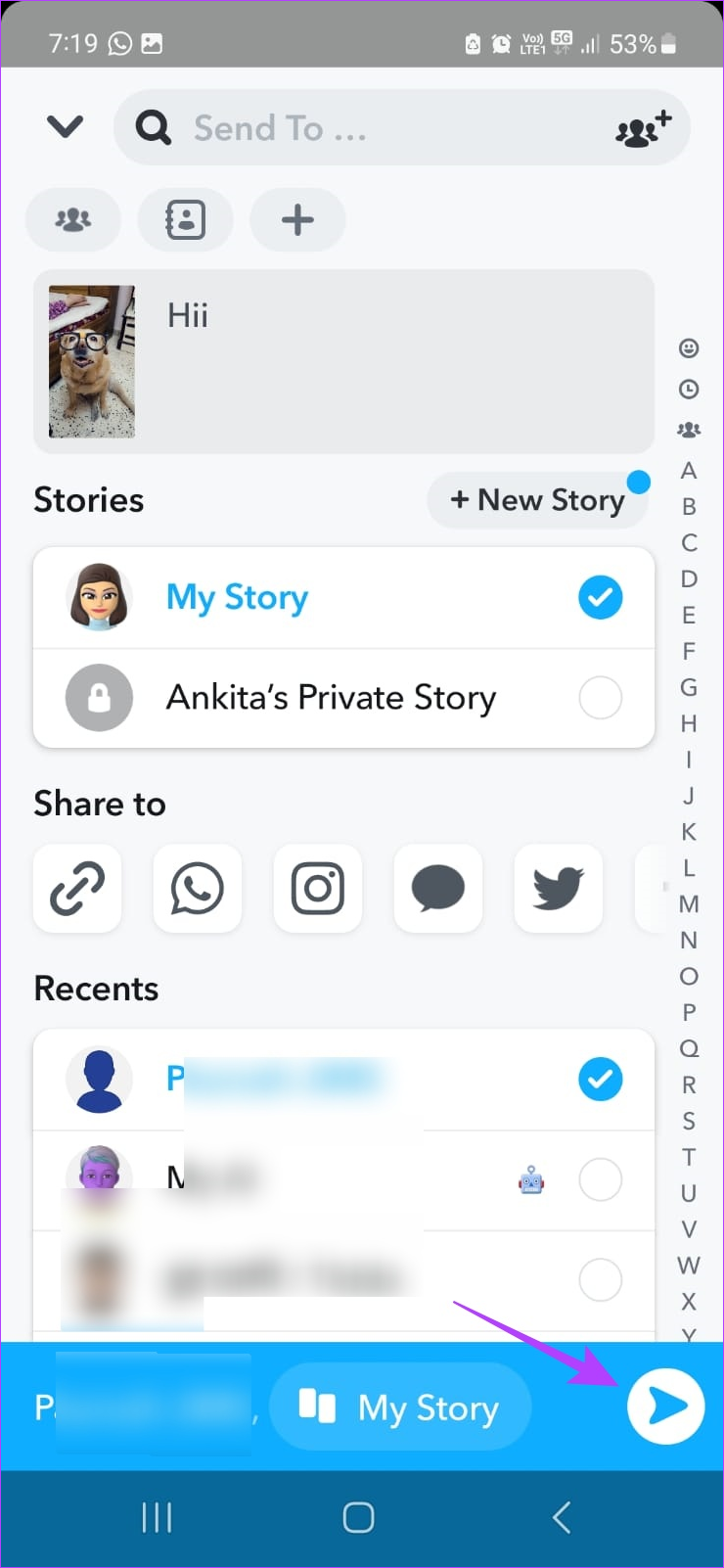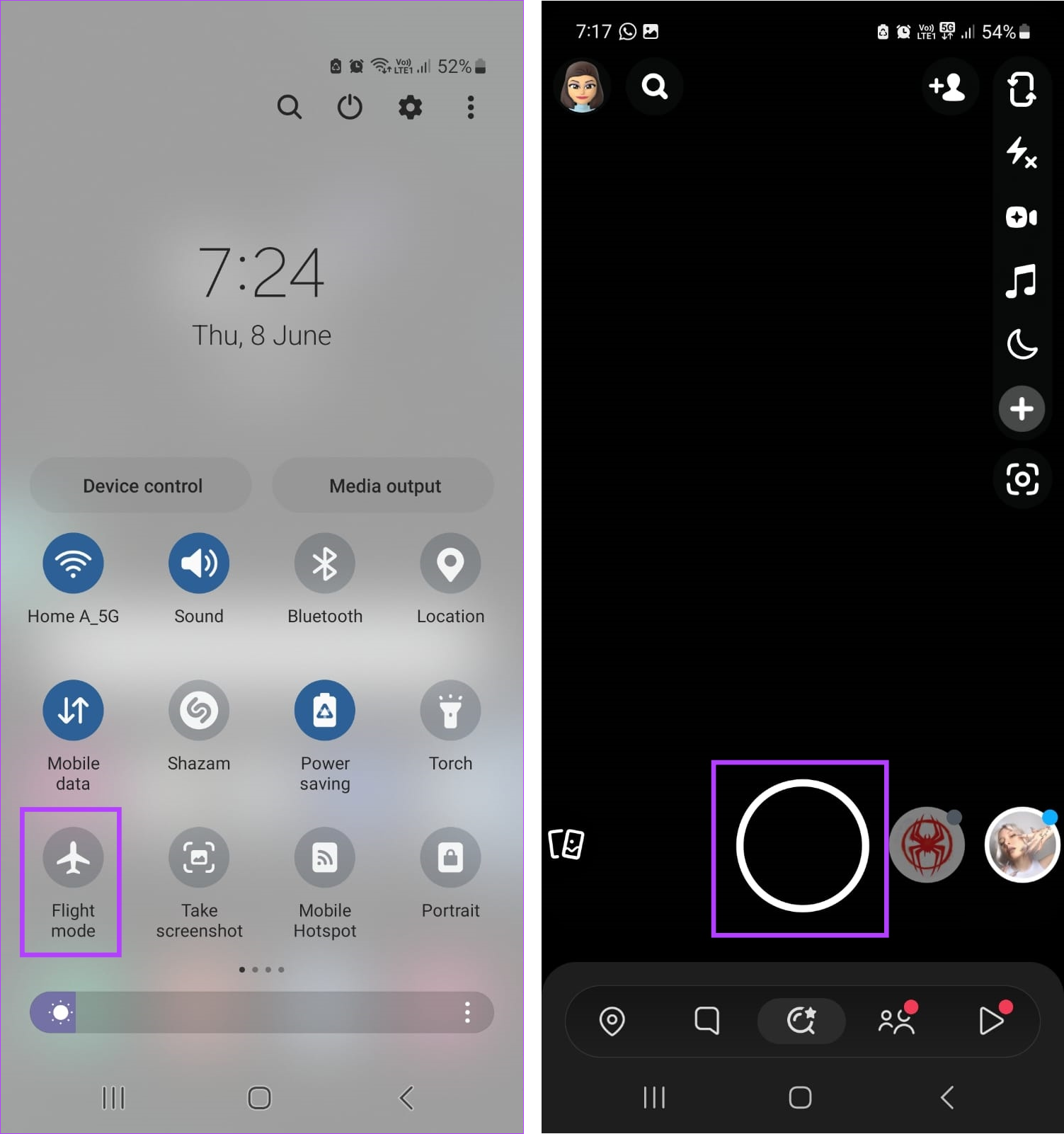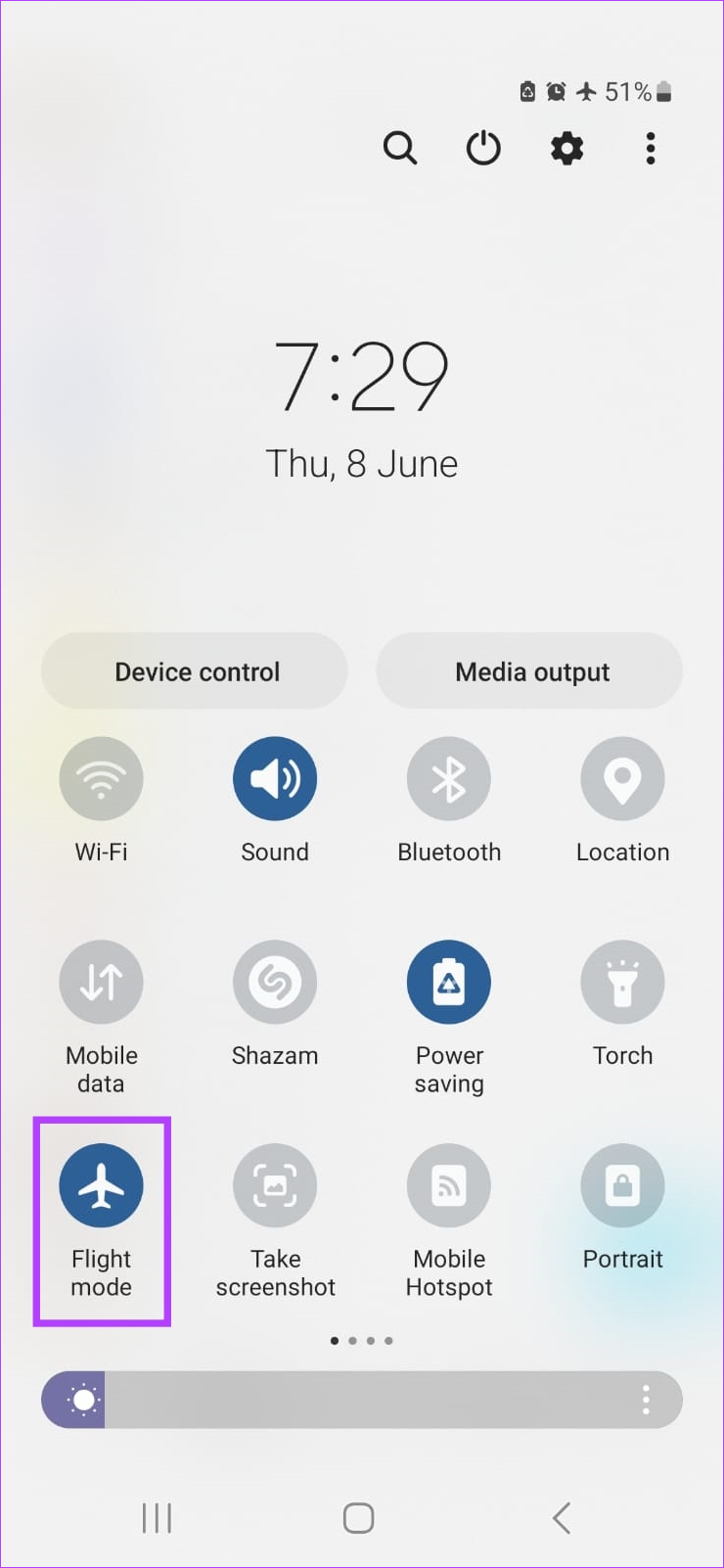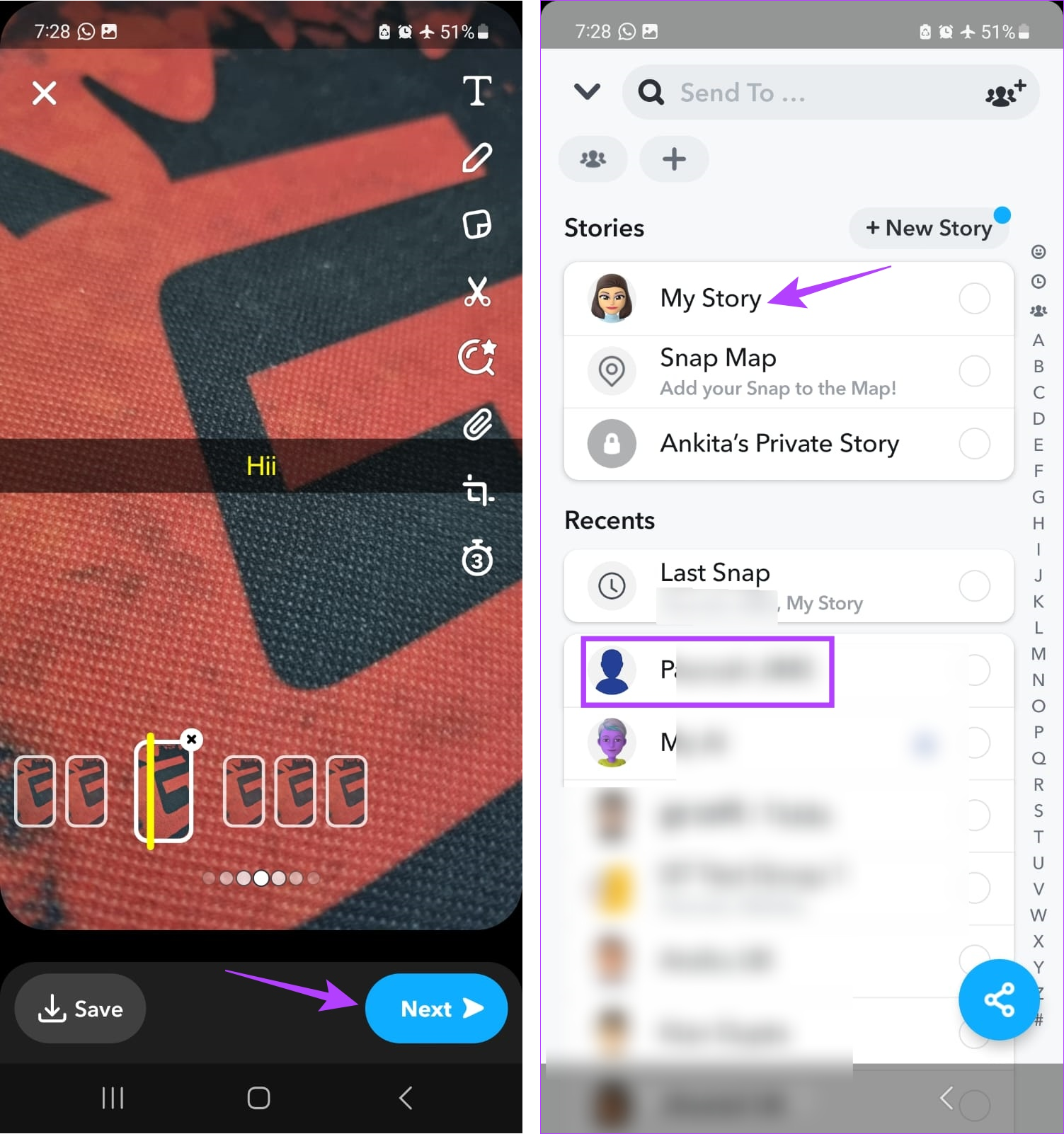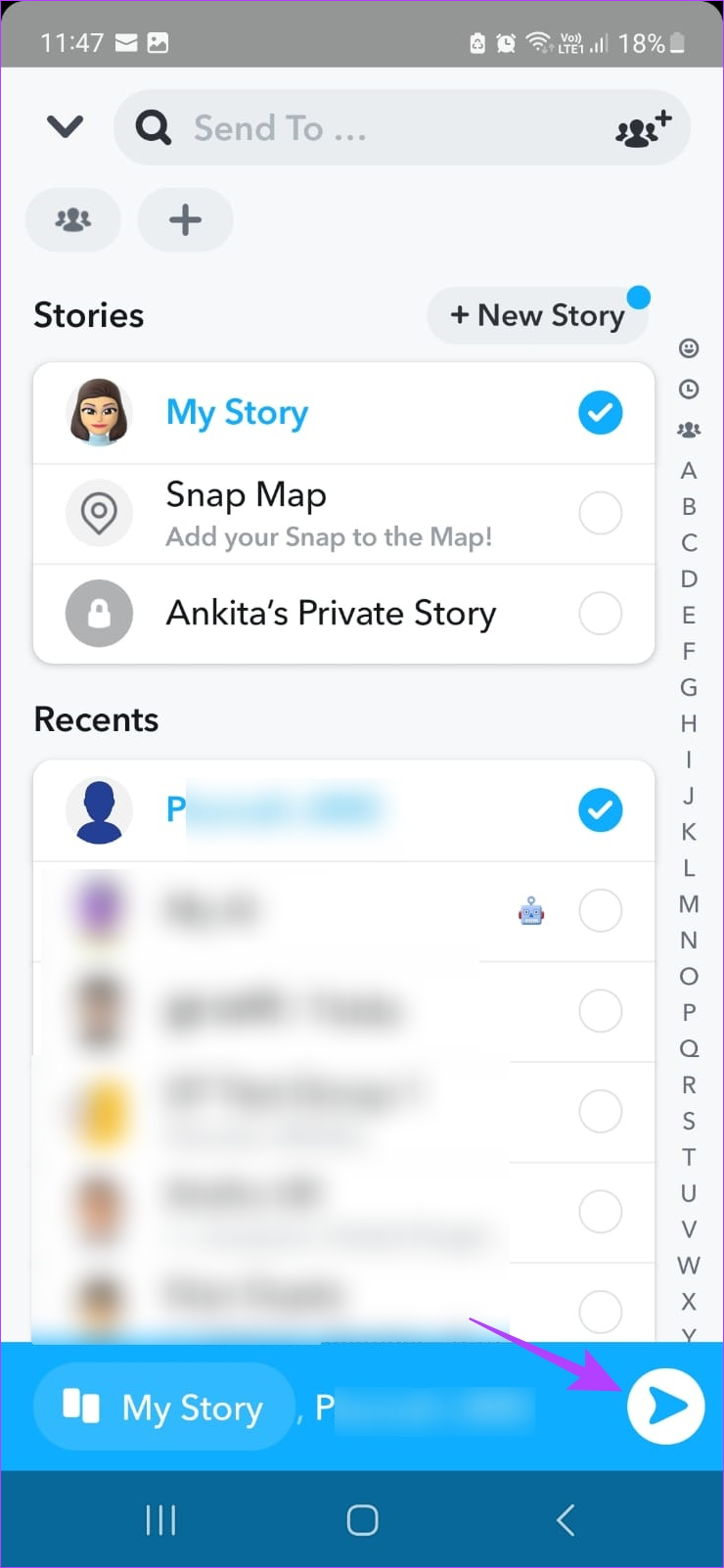Before we look at how to add camera roll photos to Snapchat Story, we will briefly discuss how to add a single photo to your Snapchat Story using your camera roll. Additionally, we will also explore other ways to add Stories on Snapchat, like using the Snapchat camera and the Snapchat Multi Snap feature. Let’s begin.
Add Photos to Your Snapchat Story
Before we get started on adding multiple pictures from your camera roll, let us have a quick look at how you can add a single Snapchat Story from your camera roll. This will allow you to post your Snapchat Story, one photo at a time. Follow the below steps to do it on your Android or iOS device. Step 1: Open Snapchat. Step 2: Here, tap on the Snapchat Memories icon. Step 3: From the menu options, tap on the Camera Roll tab. Step 4: Then, tap on the image you want to add to your Story. Step 5: Use the side menu to add text, stickers, or other items to the image. Step 6: You can tap on Story to directly post the photo to your Stories. Or, if you wish to edit the image further, tap on the pencil icon. Step 7: Here, again use the menu options to edit the image. Step 8: Once done, tap on Stories. Step 9: If prompted, select My Story and tap on Send. This will add a photo to your Snapchat story from your camera roll. Tip: Check our guide to learn about adding music to your Snapchat Stories.
Add Multiple Pictures From Camera Roll to Snap Story
Apart from adding a single picture, you can also add multiple pictures from your camera roll to your Snap Story using your iOS or Android device. This will allow you to post all the pictures at the same time. Please note that the images will appear in the order they are added. Here’s how to do it. Step 1: Open the Snapchat app and tap on the Memories icon. Step 2: Then, tap on Camera Roll. Step 3: Here, select the images you want to add to your Story. Step 4: Then, tap on the blue arrow icon at the bottom right. Step 5: Next to the selected photos, add a Chat if you wish to. Step 6: Then, tap on My Story. Step 7: You can also select any other user that you want to separately send the photos to. The images will be sent separately along with the Chat message. Step 8: Once done, tap on the blue arrow icon. This will instantly add pictures from your camera roll to your Snap Story.
Use Snapchat Camera to Add Multiple Photos to Stories at Once
While you can use the Snapchat camera to add pictures to your Snapchat Story as well, you will have to post one Story at a time to do it. Because unlike when you’re adding a Snapchat story from your camera roll, you will have to record and post your Stories one at a time, especially if there’s a gap between two Stories. But to upload all the Stories at the same on Snapchat, you will need to turn off your device’s internet before uploading. This way, once your device has an internet connection again, all the previously created Stories will be uploaded at once. Here’s how. Step 1: Use the Quick Settings menu or Control Center to turn on Airplane Mode on your device. Tip: Check out our guide to know more about using the Quick Settings menu on Android. Step 2: Then, open Snapchat. Step 3: Tap the Camera button to take a picture. Step 4: Now, use the menu options to edit the picture. Step 5: Once done, tap on Stories. Step 6: Select My Story and tap on Send. Step 7: Now, to add a video to your Snap Story, long-press on the Camera button to start recording. Step 8: Once the video is recorded, use the menu options to add effects. You can also use the + option to add another video. Step 9: Then, tap on Stories. Step 10: Select My Story and tap on Send. Repeat these steps to add more photos or videos to your Snapchat Story. Step 11: Once done, use the Quick Settings menu or Control Center to disable Airplane Mode. Once your device connects to the internet, all the previously taken Stories will be uploaded and added to your Snapchat story at once.
Bonus: Use Multi Snap on Snapchat
As the name suggests, the Multi Snap feature on Snapchat helps you take a series of snaps in quick succession. Then, the user can choose which Snaps to keep and which ones to do away with. Once the editing is done, add the videos or photos to your Snapchat Story. Follow the below steps to use it. Step 1: Open Snapchat and tap on the + icon from the menu options. Step 2: Here, go to Multi Snap and tap on the + icon in front of it. Step 3: Then, use the shutter button to take multiple snaps one after the other. Multi Snap can capture up to 8 Snaps at a time. Step 4: Once all the Snaps have been captured, tap on ‘Edit & Send’. Step 5: Tap on any of the Snaps to edit. Here, you can use the menu options to add filters, stickers, text, captions, etc. to the captured Snaps individually. Step 6: You can also tap on the x icon to delete a Snap. Step 7: Once everything is done, tap on Next. Step 8: Here, tap on My Story. You can also select a contact to separately send the Multi Snap to. Step 9: Then, tap on Next. This will instantly upload the Multi Snap to your Snapchat Stories.
Snap Your Heart Out
Adding camera roll photos to your Snapchat story can help give you the freedom to express through your photos, new and old. So, we hope that this article helped you. Additionally, if you don’t want your Snapchat story to be visible to everyone, consider making a private Story on Snapchat instead. The above article may contain affiliate links which help support Guiding Tech. However, it does not affect our editorial integrity. The content remains unbiased and authentic.