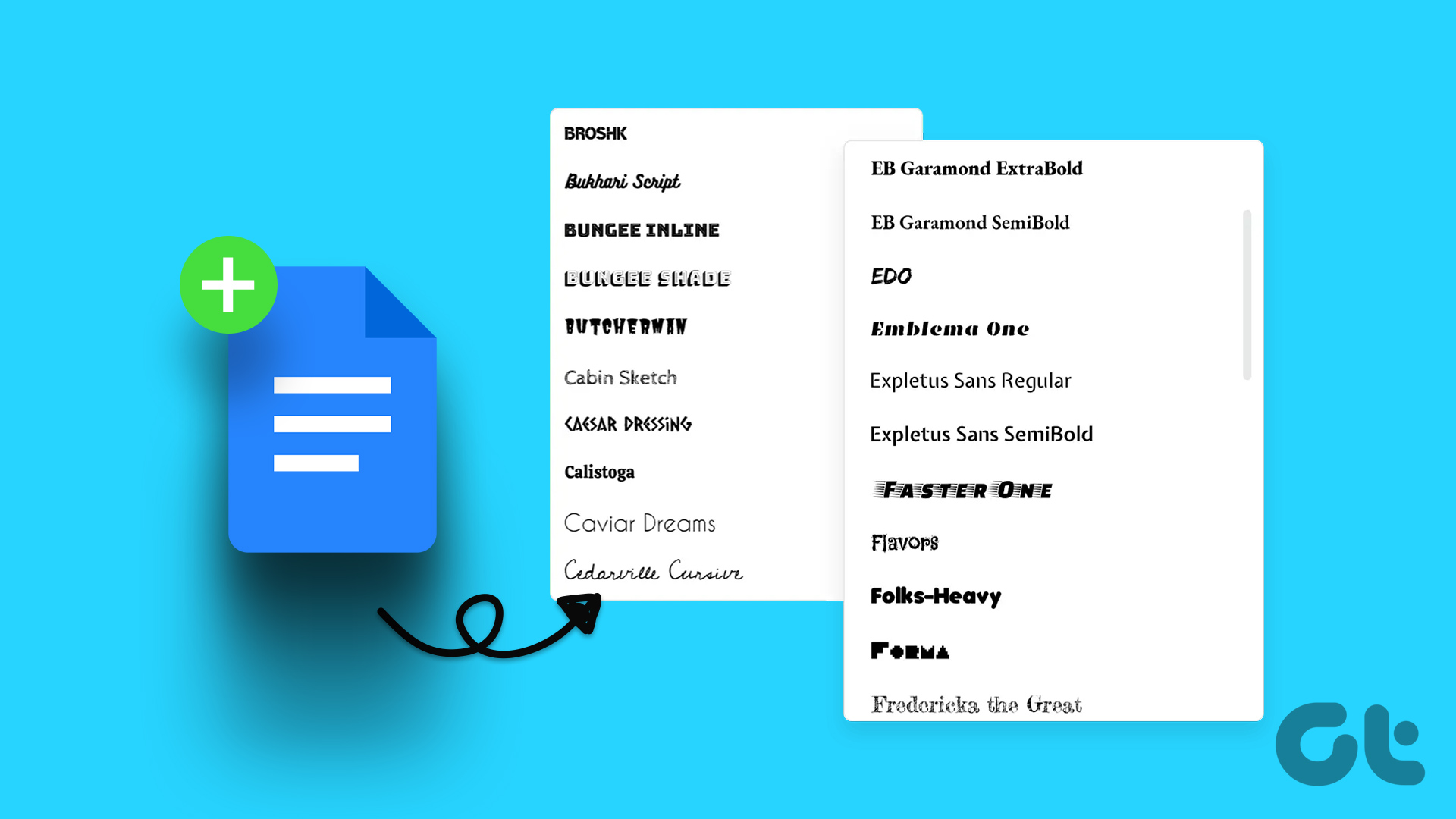Whether you want to add and cite sources yourself or look for them on the internet, Google Docs has all the options you need. In this article, we’ll learn how to add citations and bibliography in a Google Docs document. Let’s get started.
How to Add Citations in Google Docs
If you already have the details of the source you want to mention, probably the easiest way to add a citation in your Google Doc document is by using the Citation tool. Here’s how it works. Step 1: Open your Google Docs document, go to Tools and choose Citations from the list. Step 2: A Citation panel will appear on the right side of your Google Doc. Here, you can use the drop-down menu to choose your preferred citation format. Step 3: Now click on the ‘+ Add citation source’ button to add a citation. Step 4: Choose the relevant options under the ‘Source type’ and ‘Accessed by’ menu. After that, enter information regarding Contributors such as name, title, published year, etc. Once done, click on the ‘Add citation source’ button. Note: To receive the proper formatting, make sure to fill all recommended fields while citing a source. The citation entry will be added under citable items. From there, you can insert the citation anywhere in your document.
How to Insert and Edit Citations in Google Docs Document
Step 1: Open up your Google Docs document. Go to Tools and select Citations from the list. Step 2: Move your cursor to the text where you want to add a citation. Now in the citations panel on your right, go to the source and click on the Cite option that appears. Once added, you can edit the citations as you see fit. For instance, you can replace the ‘#’ with a page number. You can also delete the citation by using the three-dot menu icon next to the cite option.
How to Add Bibliography in Google Docs
Apart from inserting citations, Google Docs also allows you to create a Bibliography to list all your sources at the end of the document. Here’s how. Step 1: Open your Google Docs document. Move your cursor to the place where you want to add a bibliography. Step 2: Go to Tools and choose Citations. Now click on the Insert bibliography button at the bottom. The bibliography will be added to the document. Once added, it’s important to know that any changes made in the citations will not reflect automatically in the Bibliography. Thus, make sure to cite all your sources first and then insert a bibliography.
How to Add Citations Using the Explore Tool
Aside from using the Citations tool, you can also mention sources in your document using the Explore tool in Google Docs. The main advantage of using this tool is that you can quickly search for the source online without leaving your Google Docs document. Here’s how it works. Step 1: Open your Google Docs document. Click on the Explore button in the bottom right corner. Step 2: Google will automatically suggest some sources based on your document. You can either use them or use the Search toolbar above to find additional sources on the internet. Alternatively, if you already have a link to the source you want to cite, you can paste the URL directly in the Search box. Step 3: Click on the three-dot menu to select your preferred citation format before adding it. Step 4: Now, find your preferred source and click on the quotation mark to add a cite as a footnote. Step 5: You’ll find a note number where the cursor was placed. Plus, the numbered footnote will be added at the end of the page. The Explore tool works similar to Google Search, allowing you to quickly find the relevant source from Google Docs itself.
Add Citations and Bibliography Using an Add-on
Google Docs also has a few add-ons that can help you cite sources with ease. The add-ons will allow you to save your citations for repeated use instead of adding citations for each document separately. Some of the popular names include EasyBib, Sciwheel, Paperpile, etc. These add-ons also offer a few more options while adding citations such as in-text citation, spelling and plagiarism checker, etc.
Source Matters
As we just learned, there’re many different ways you can add citations and bibliography in Google Docs. Depending upon your usage, you can either count on the built-in tool for occasional use or go all-in with a third-party add-on for a feature-rich experience. The above article may contain affiliate links which help support Guiding Tech. However, it does not affect our editorial integrity. The content remains unbiased and authentic.