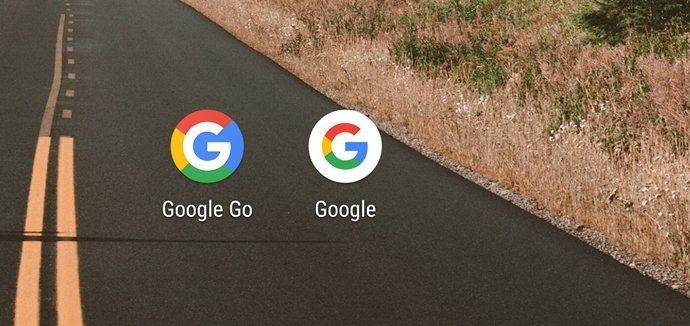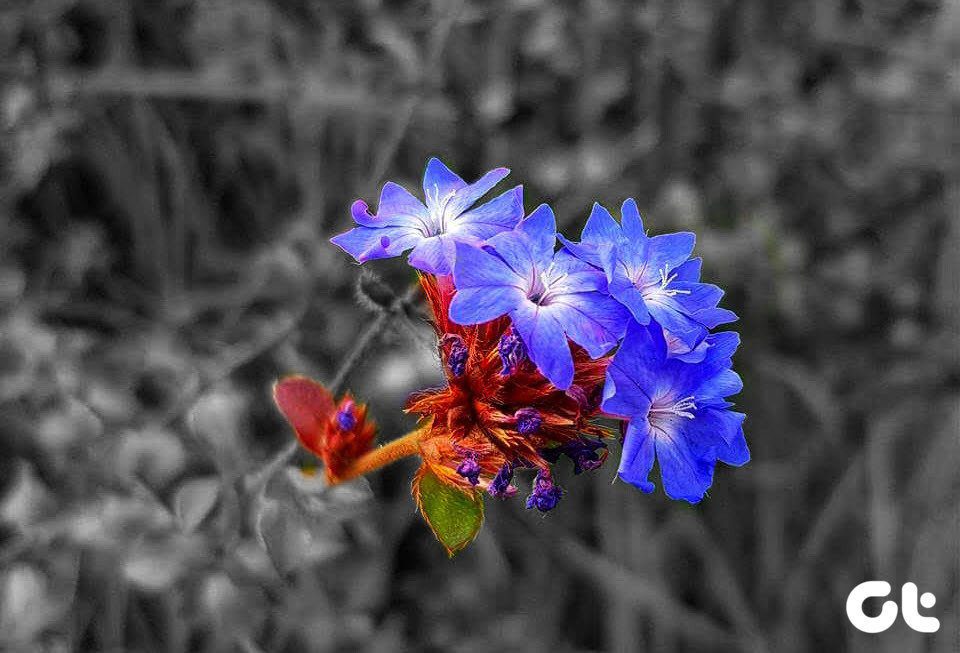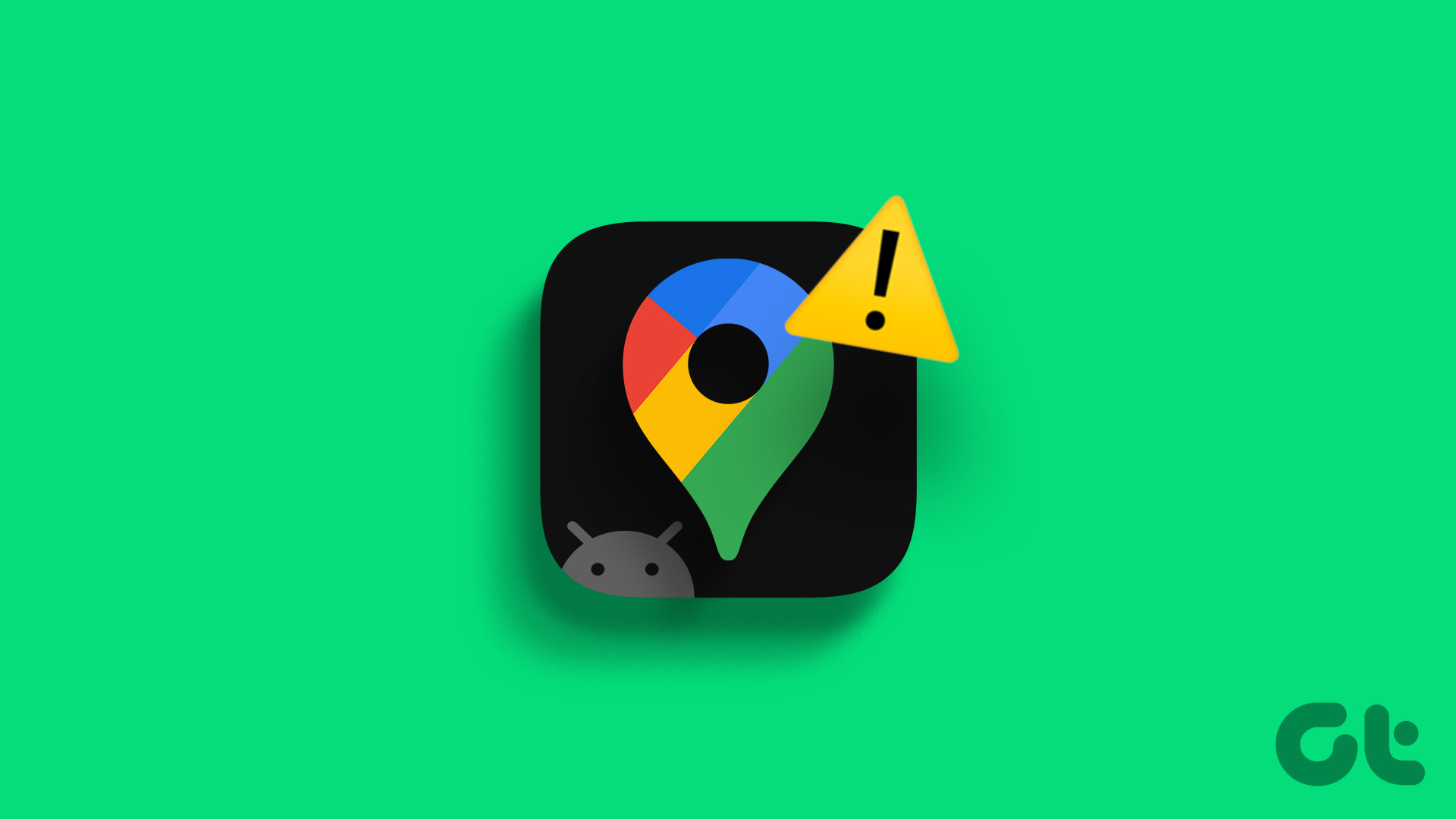So, let’s see how we can go about it.
Update or Sideload
Some rollouts for app updates can be slow, or you just happen to live in a region which doesn’t get the latest update immediately. If you don’t want to sit around waiting, then we’ve covered an entire article on sideloading and how it’s relatively safer to download and install apps from trusted sources like APKMirror. That’s exactly what I’m going to suggest you to do if you don’t see the update for Google Keep on your phone. So head over the APKMirror link (non 64-bit device link) and download and install the app to get started.
Know Your Notes
The updated bar at the bottom of the Keep app now has a Pen icon, indicating the place which you need to tap to get doodling. If you instead just try to create a new note, you will have completely bypassed the section to create images. Once you’re in the right section, you get a standard pen, an artistic pen and a highlighter. On the left is a selection tool, which will help you select a certain part of what you’ve doodled and resize it if you want. Just tap the option on the bottom left and make the selection, then use two fingers to pinch in to make the selected doodle smaller or pinch out to make it bigger. You can also move the selected area around and place it in a different corner if you so wish. Please Note: Flipping the selected portion in various angles does not work, not in this version at least. It works like a charm and the pen tools are pretty self-explanatory. The eraser tool is very effective too and you can swipe your finger across to erase the parts you don’t need. Long press on the icon and you get the option to CLEAR CANVAS as well.
More Accurate with the S Pen
I tested the app out with the Galaxy Note5 and it was a marked improvement to use the S Pen to draw and doodle in general. Both the pens offer more control, and if you press harder the lines look thicker. The entire experience was quite natural and easy. Both the standard and the artistic pen work a lot better, not only because fingers are thicker, but also the S Pen feels a lot like using a regular pen. Which is what we’re used to unless you’ve never used a pen in your life. Of course, the eraser function is where you’d ideally want to use your fingers. Especially if they are nice and fat (like mine), you can easily erase entire sections cleanly.
Minimalist or Extensive?
I quite like Keep and how it’s quick and easy to take down notes and even make lists. As a minimalist note-taking app, it is really good and serves my need just fine. If you think there are better alternatives, then do let us know in our forums. The above article may contain affiliate links which help support Guiding Tech. However, it does not affect our editorial integrity. The content remains unbiased and authentic.