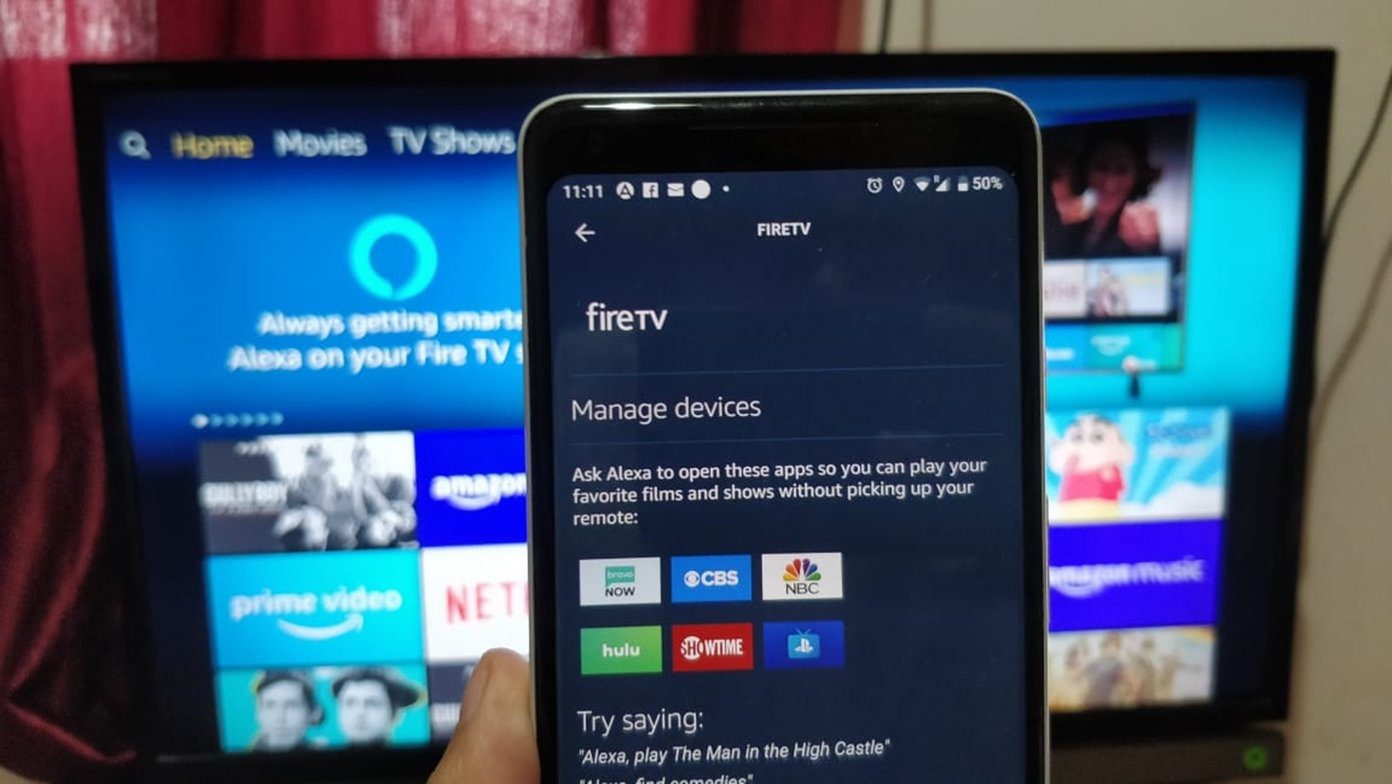DuckDuckGo is one of the most popular names when it comes to non-intrusive searching, and while only time will tell whether those claims stay true, it’s the best you’ve got compared to its bigger peer (read Google). On Android, however, Google likes to maintain dominance with no direct way to add new search engines directly. So, can you do anything about it? Fortunately, yes. DuckDuckGo has a nifty option that makes adding the privacy-oriented search engine to Chrome a breeze. However, not everyone may see this option, but not to worry. You can also use a neat workaround to make DuckDuckGo the default search engine on Chrome. Note:
Adding DuckDuckGo to Chrome
The DuckDuckGo homepage features a neat option that lets you easily add DuckDuckGo to Chrome. However, you still need to manually set it as the default search engine afterward, so let’s see how you go about doing that from start to finish. Step 1: Visit the DuckDuckGo homepage. Once you get there, you should see a notification aptly titled ‘Take Back Your Privacy!’ Just tap the Add DuckDuckGo to Chrome button listed within it. Step 2: Afterward, open the Chrome menu — tap three dots next to URL bar — and then tap Settings. Step 3: Under Basics, tap Search Engine. Next, tap DuckDuckGo on the list of search engines. Afterward, tap the Back icon to ensure that you’ve saved the changes. That’s it. DuckDuckGo is now your default search engine, so you can instantly use it via the omnibox to perform direct searches. Note: If you don’t see the prompt, then let’s see what you can do about that.
If You Don’t See the Prompt
DuckDuckGo has its own Settings panel that lets you personalize how the search engine functions and behaves. Strangely, it also includes a couple of options that can actually determine whether you receive the notification prompt to add DuckDuckGo in the first place. These options might be disabled in certain regions, or you may have done it yourself and forgotten all about it. Doesn’t matter, let’s check if that’s the case. Step 1: Go to the DuckDuckGo homepage, and then tap the Settings icon — the three stacked lines. On the menu that shows up, tap Other Settings. Step 2: Tap the General tab, and then scroll all the way down to the Install DuckDuckGo section. Ensure that both options listed underneath are set to On. Afterward, click Save and Exit. If you found those options turned off, the enabling them should make the notification to install DuckDuckGo show up once you go back to the homepage. Still don’t see it? Don’t worry. There’s another way to add DuckDuckGo to Chrome.
A Nifty Workaround
Some of you may not see the notification prompt to add DuckDuckGo to Chrome. Usually, this happens if you closed the popup unknowingly during a previous browsing session. While you can consider clearing out your cookie cache on Chrome to get the notification back, you really don’t have to go through such extra hassle since you can simply rely on a workaround instead. Step 1: To start off, go to the DuckDuckGo homepage and search for something — doesn’t matter what. Step 2: Once the search engine finishes procuring results, immediately open the Chrome menu and get to the search engine selection panel. You should see DuckDuckGo listed within. Simply select it, and then tap Back to save your changes. Note: Now that was easy, right?
Some Much Deserved Privacy, Finally
Using DuckDuckGo is a terrific way to search for anything without getting tracked all the time. Of course, certain sites that you visit subsequently should still identify and keep a tab on you, but at least expect zero tailored results to show up during searches from now onward. So, how did it go? Do let us know in comments. The above article may contain affiliate links which help support Guiding Tech. However, it does not affect our editorial integrity. The content remains unbiased and authentic.