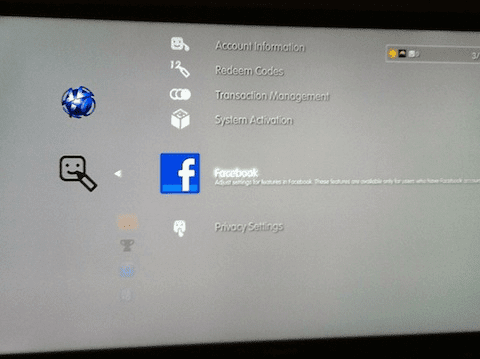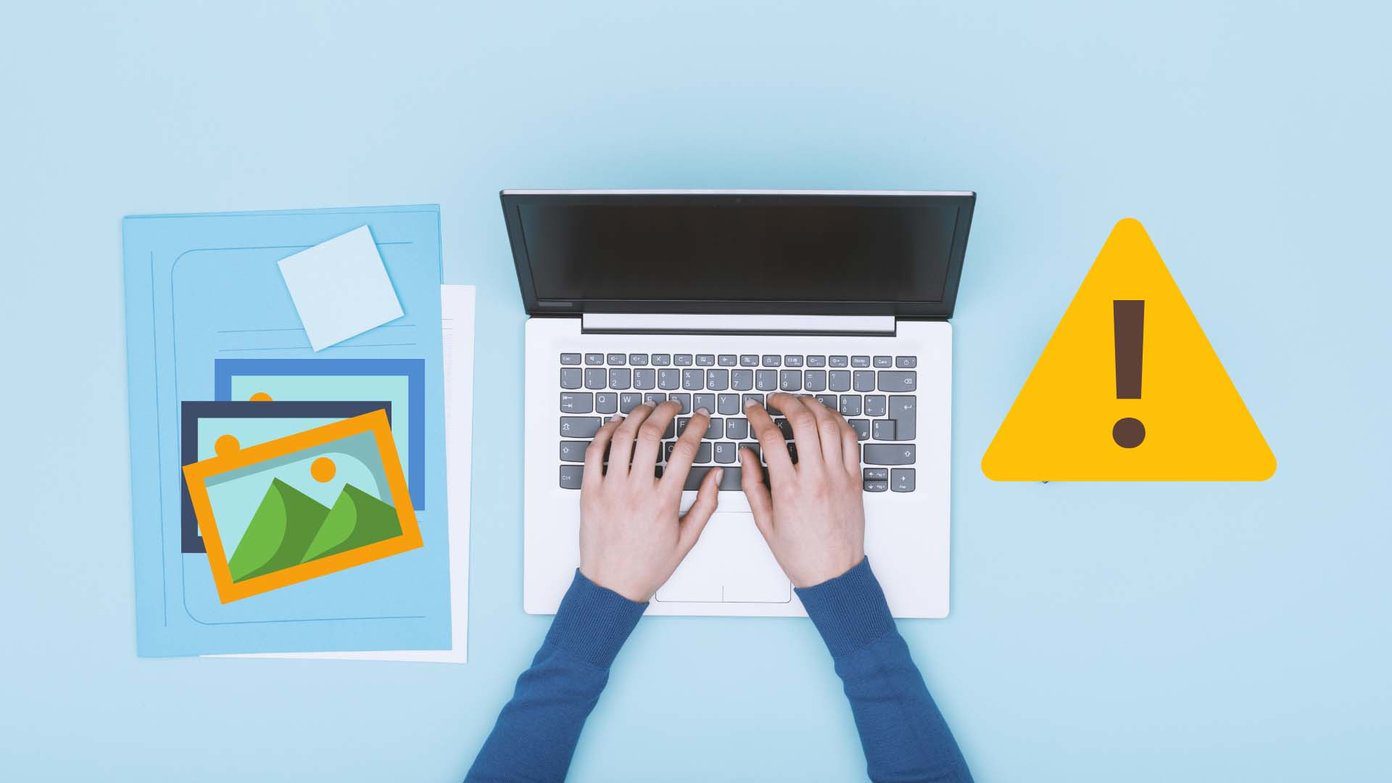While there is so much that this utility has to offer, you can also improve its features by adding extensions. VLC extensions, similar to the ones available for Google Chrome, allow users to customize the VLC player and add additional features to it. VLC extensions are little-known and there are plenty of them available. They allow the users to improve this software and customize its features as per need.
What Are Extensions?
Extension is a common term to denote anything that extends the usability of a software. Google Chrome is the best example in this case as it pioneered the extension culture by offering a modular product that users can customize as per their requirement. Here, we will talk about the VLC player and how you can enhance its features. The VLC player has a number of extensions available and you’d have to use one even to add a new skin to the player. However, we are here to talk about how you can add additional video playback features using extensions. VLC makes use of ‘.lua’ files and installing them is a bit of a trick. But you can get features such as automatic subtitles, video-playback control, and a whole lot with these add-ons. Interested? Here is how you can install extensions to the VLC player.
Before We Begin …
There are a few things that you should know before we go ahead and install extensions or add-ons to VLC player.
VLC extensions or add-ons are developed by third-party developers, they may or may not work as intended.There is no automatic installation method for adding extensions or add-ons. So, make sure to follow the steps below in the exact order else they won’t work.Most extensions or add-ons are available only for the desktop version. Only a very few of these add-ons can be used in the VLC mobile app.You will need to enable the extensions once you install them by accessing the feature of your choice. These features are not enabled automatically.
Now that we have these instructions out of the way, here’s how you can add extensions or add-on features to the VLC media player.
Step 1: Locate the Program Files on Your Computer
Depending on the selection of 32-bit or 64-bit application, files will reside in different folders.
Step 2: Select the VideoLAN folder
Choose the VideoLAN folder from the list of folders available in your Program Files.
Step 3: Select the Folder to Upload Extensions or Add-ons
From the list of folders, select the lua folder. You might be tempted to access the plugins folder but that won’t help.
Step 4: Choose and Upload the Extensions
In the following screen, choose the extensions folder and upload the desired extension that you can download by visiting the official add-on page of VideoLAN. Once you have uploaded the extension, simply close the folder and run the VLC player.
Step 5: Run a Video and Resume It
Once the extension has been installed, all you need to do is run a video to test the add-on. Once you play it, the VLC player will keep a tab on the remaining playback time. If you close the video before its end point, you will get a prompt to resume it from where you left it the next time you play the same video file. If you get this prompt, your extension has been installed correctly and is working well.
That All Folks …
So, this is how you can install any number of extensions or add-ons to your VLC media player. Remember that some extensions will ask you for manual configuration. So, make sure that you go through the Read me file, which has been provided along with the extension before taking action. I am sure you’ll enjoy the newly-added features on your VLC player. Let us know in comments which VLC add-on impressed you the most. We’d love to hear from you!
LIKED THE ARTICLE? THEN YOU WOULD LOVE OUR EBOOK ON VLC
Here’s the link, check it out: The Ultimate Guide to VLC Media Player. The above article may contain affiliate links which help support Guiding Tech. However, it does not affect our editorial integrity. The content remains unbiased and authentic.