That’s correct. Mostly the app can do that. But sometimes, it falters to recognize faces. We will show how to add faces in the Photos app on your iPhone, iPad, and Mac.
Add Faces in Photos App on iPhone and iPad
Let’s begin with the Photos app on your iPhone and iPad because we mostly use those devices for clicking our pictures. We recommend checking whether you are using an updated iOS and iPadOS to their latest versio. You can follow these steps on your iPhone and iPad to check the same. Step 1: Open Settings on your iPhone or iPad.
Step 2: Scroll down and tap on General.
Step 3: Tap on Software Update.
Step 4: If an update is available, download and install it. After installing the update, follow these steps to add faces in the Photos app. The steps remain the same for iPhone and iPad users. Ensure that you have a stable internet connection. Step 1: Open the Photos app on your iPhone or iPad.
Step 2: Select a picture in which you want to add a face. Step 3: Tap the ‘i’ icon at the bottom Menu Bar.
The Photos app will automatically detect the faces in the selected photo. The unidentified faces will have a tiny question mark icon next to them. Step 4: Tap on the face to which you want to add the name.
Step 5: Tap on Tag With Name.
Step 6: Add the name and tap on Next in the top-right corner.
Step 7: Tap on Done in the top-right corner to confirm the name.
The name has been added to the Face and it will start appearing in all the photos that has this person.
Bonus Tip – Edit or Remove Faces in the Photos App
Here are the steps to edit or remove faces in the Photos app. The steps are the same for iPhone and iPad users. Step 1: Open the Photos app on your iPhone or iPad.
Step 2: Select the photo from which you want to remove the face. Step 3: Tap the ‘i’ icon at the bottom bar.
Step 4: Select the face icon which you want to remove.
Step 5: Tap on This is Not (the person’s name).
Step 6: Tap on Rename This Person or Remove Name.
Add Faces in Photos App on Mac
Similar to your iPhone or iPad, you need to check if you are using the latest version of macOS before starting with the steps. Here’s how. Step 1: Press Command + Spacebar shortcut to open Spotlight Search, type Check For Software Updates, and press Return.
Step 2: If an update is available, download and install it. After your Mac restarts, here’s how you can add a face using the Photos app on your Mac. Step 1: Press Command + Spacebar to open Spotlight Search, type Photos, and press Return.
Step 2: Double-click on the picture in which you want to add a face. Step 3: Click the ‘i’ icon in the top-right corner.
Step 4: Click on the face icon to highlight the person’s face.
Step 5: Click on Unnamed and add the name of the person.
The Face name will also feature in the People folder after syncing with all photos. To Edit the Face name, you can follow the same steps mentioned above.
Bonus Tip – Remove Faces in Photos App on Mac
Here are the steps to remove faces in the Photos app on your Mac. Step 1: Press Command + Spacebar to open Spotlight Search, type Photos, and press Return.
Step 2: Click the People tab in the left menu.
Step 3: Double-click on the Face that you wish to remove. Step 4: Scroll down and click on Remove (Face Name) From People.
macOS will apply the changes and it may take a while to reflect. Mostly, depending on your internet speed.
Face-Off
Adding a Face using the Photos app helps organize your pictures on your Apple devices. Apart from this, more cool features are baked into the Photos app. With the release of iOS 16, Apple introduced the option of copying and pasting edits in your photos. This saves you the hassle of editing individual photos and gives a uniform look to your clicks. The above article may contain affiliate links which help support Guiding Tech. However, it does not affect our editorial integrity. The content remains unbiased and authentic.





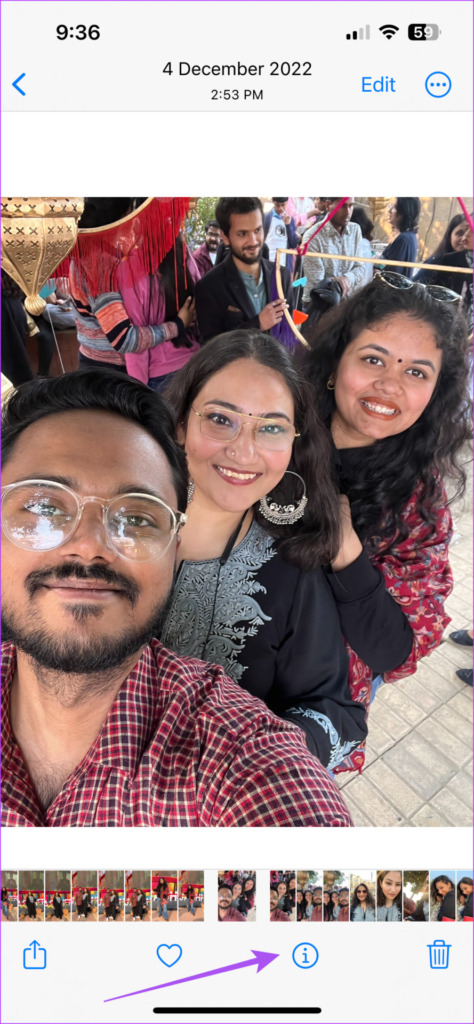
![]()

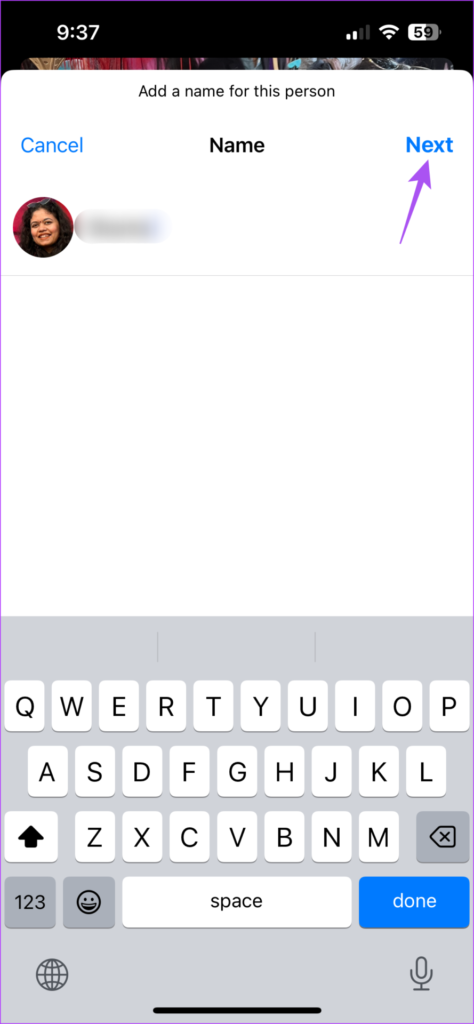


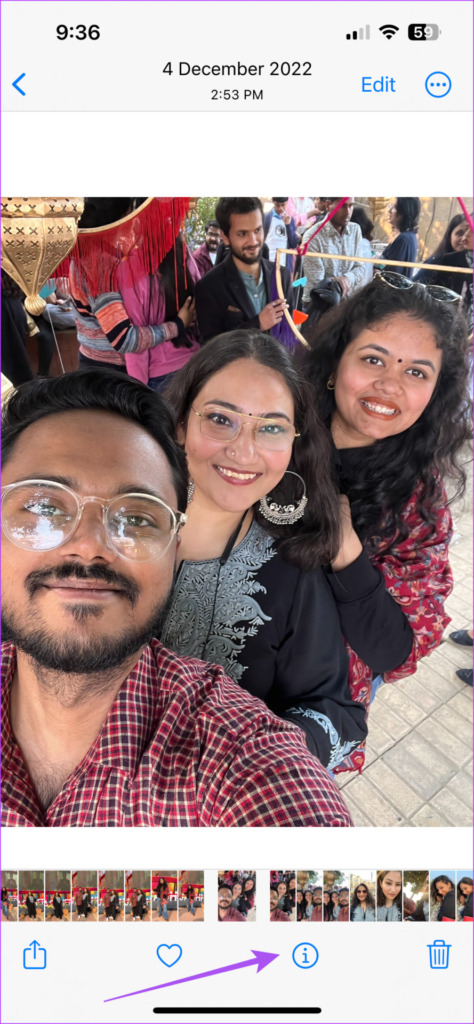












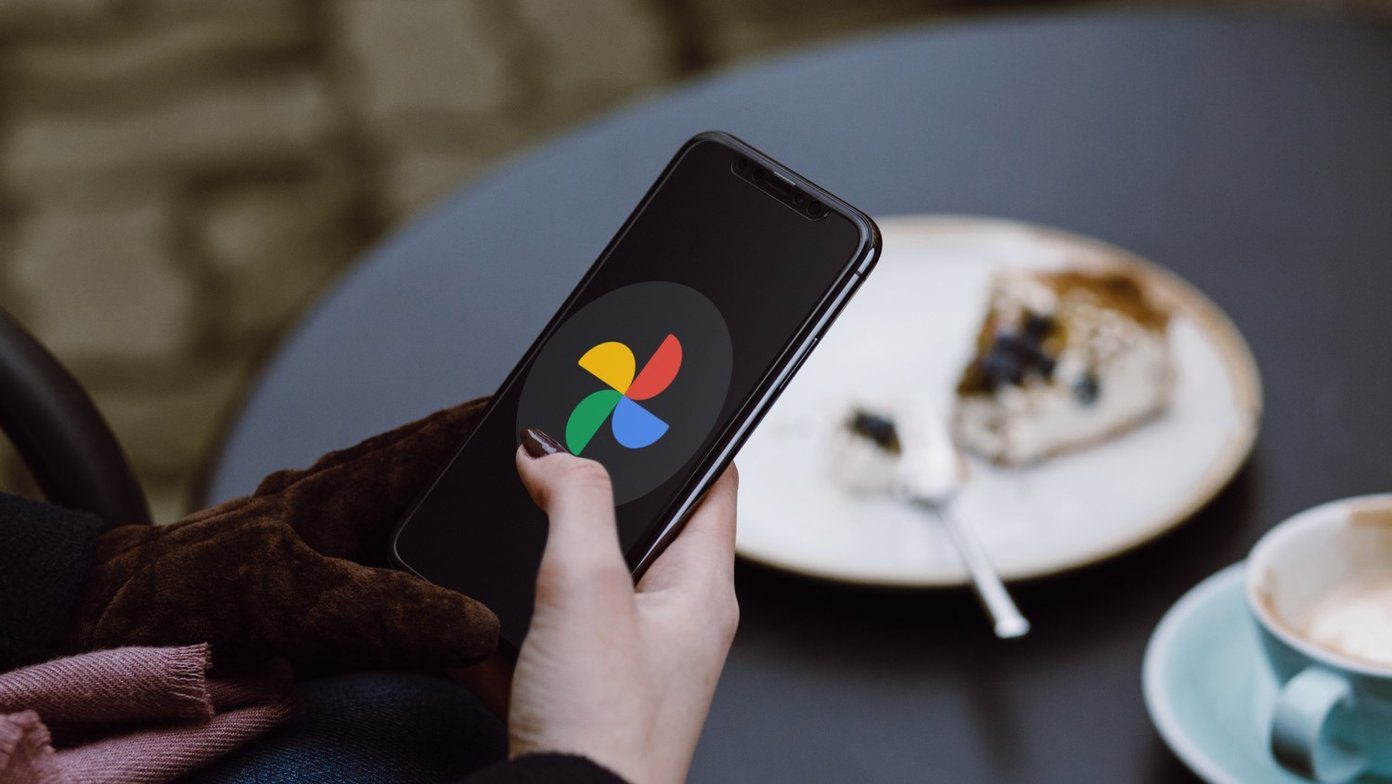


![]()


![]()

