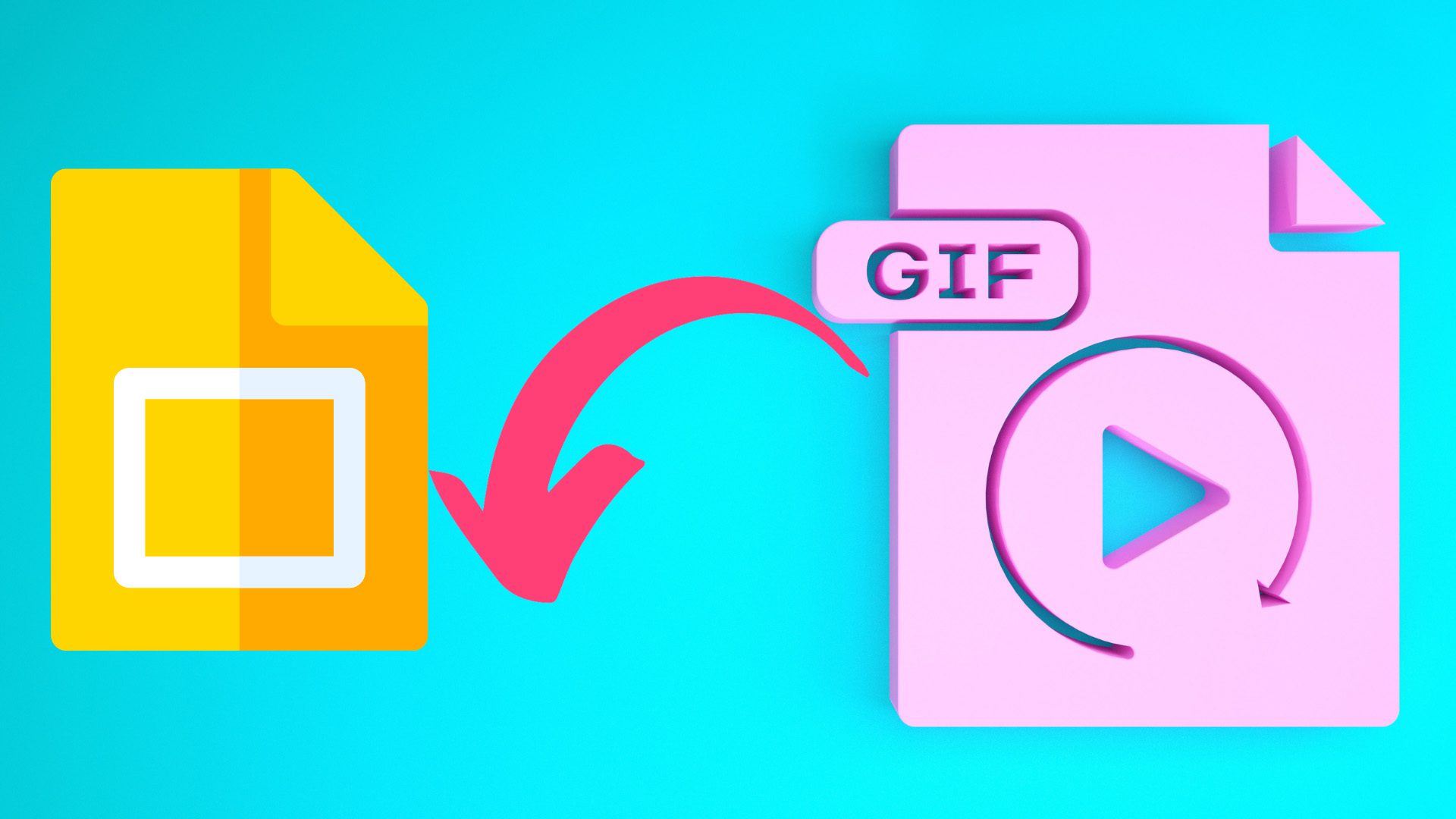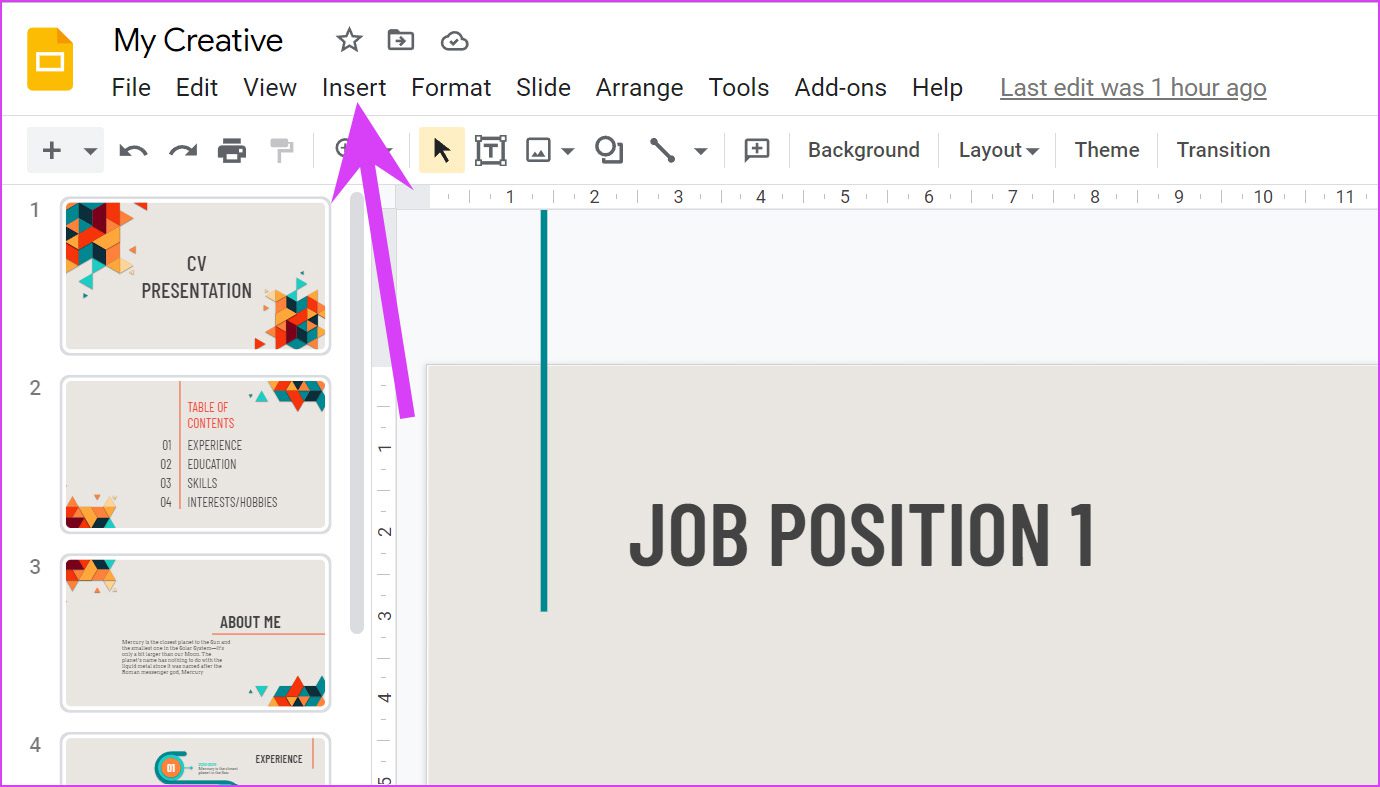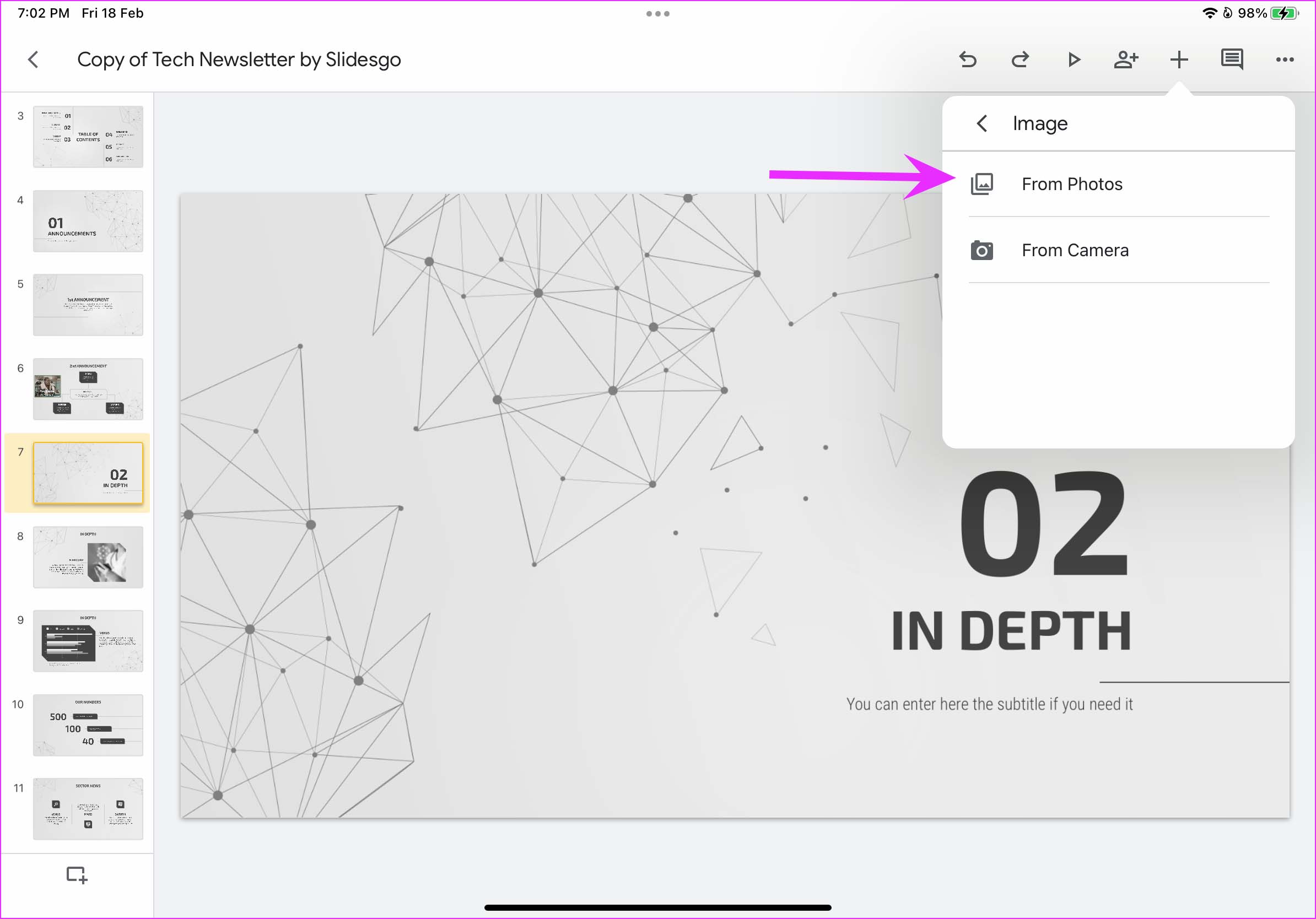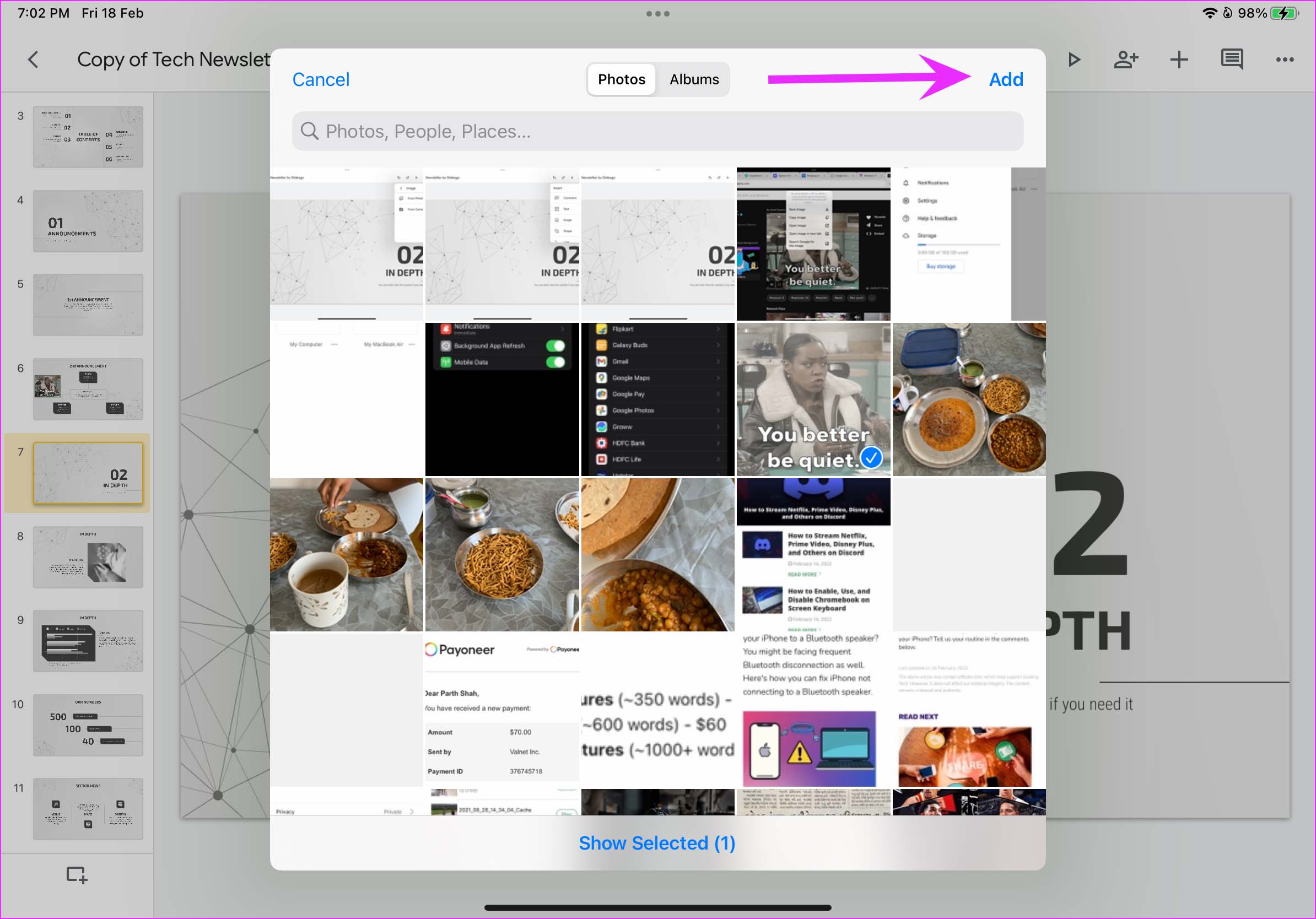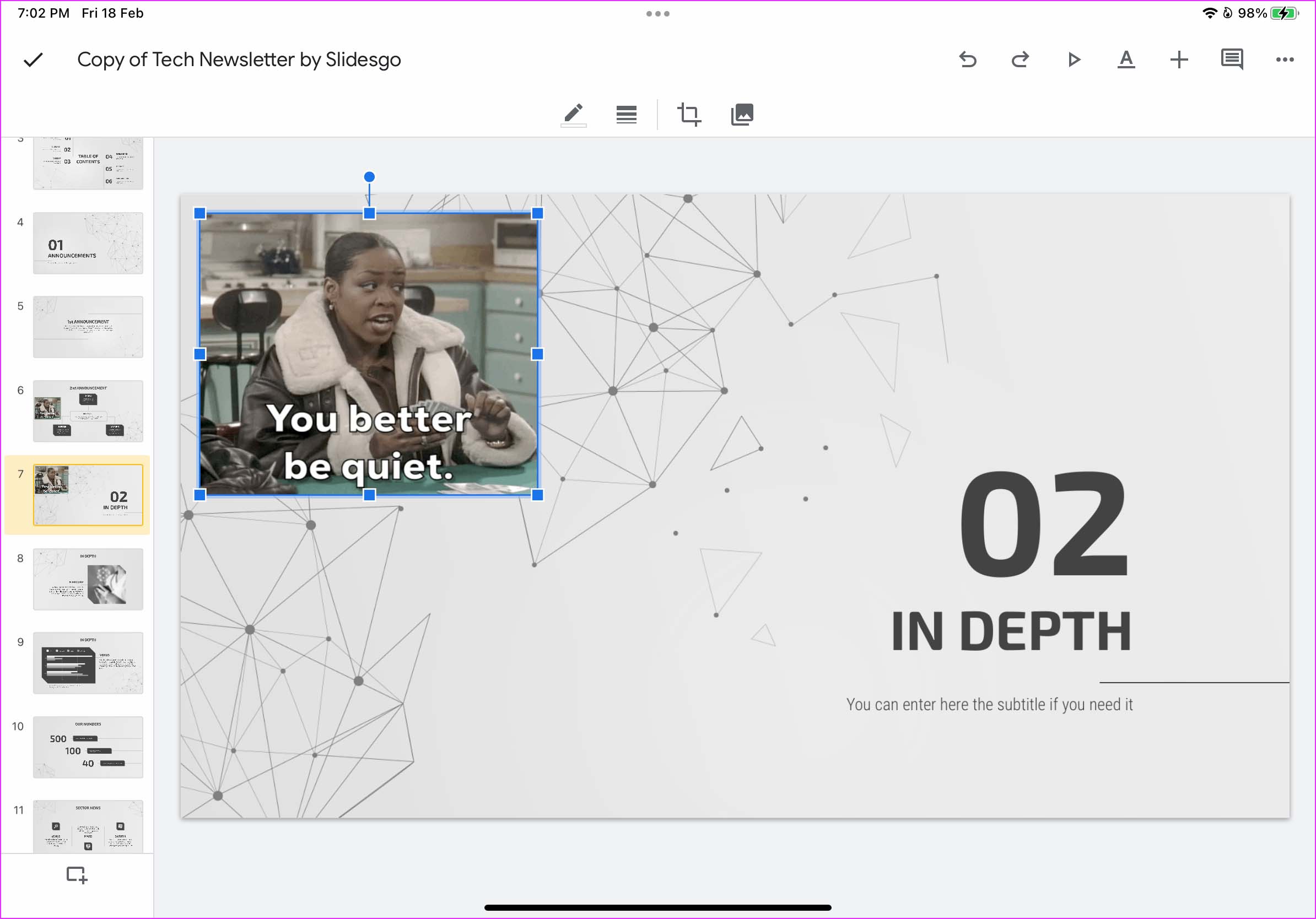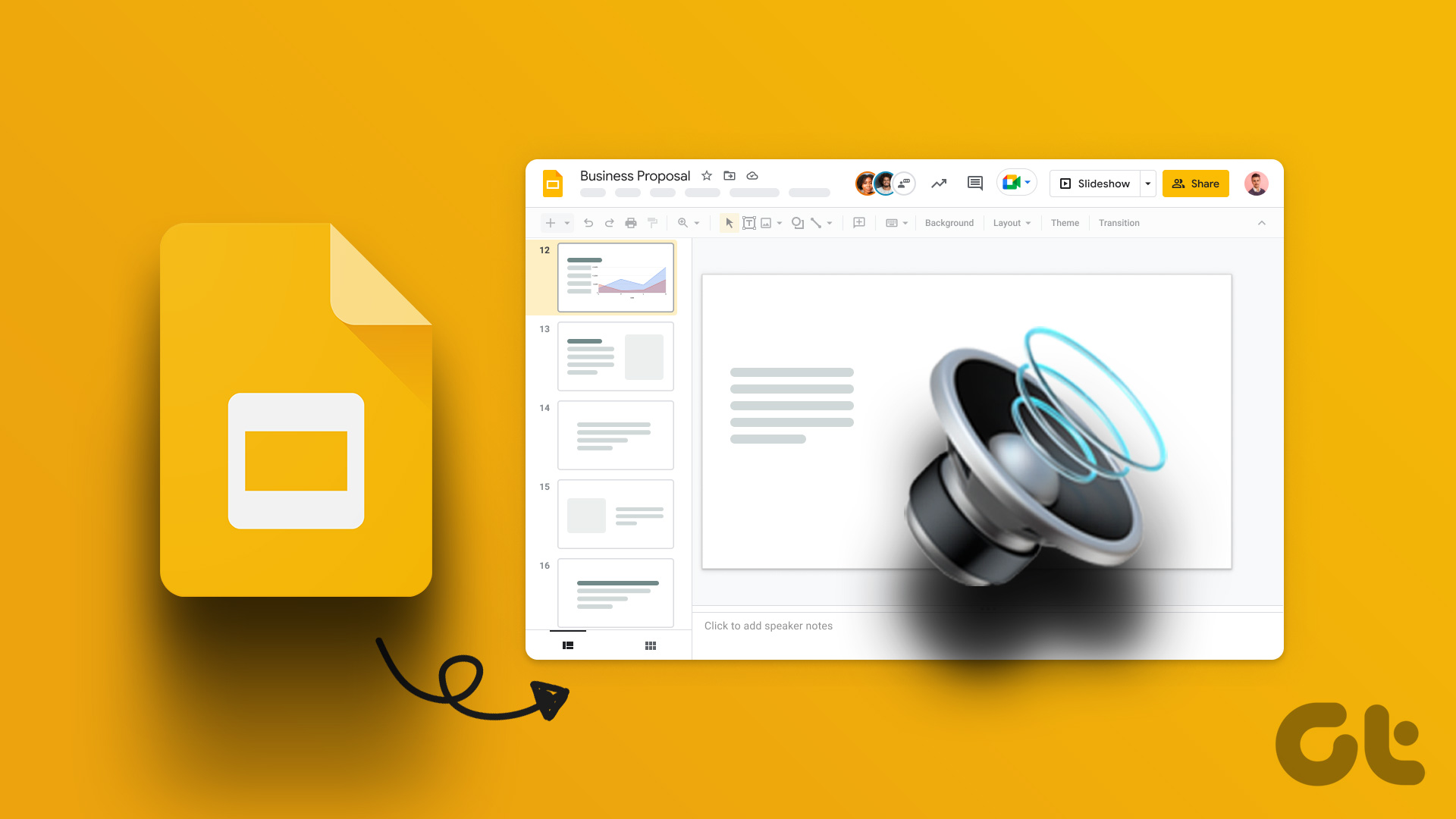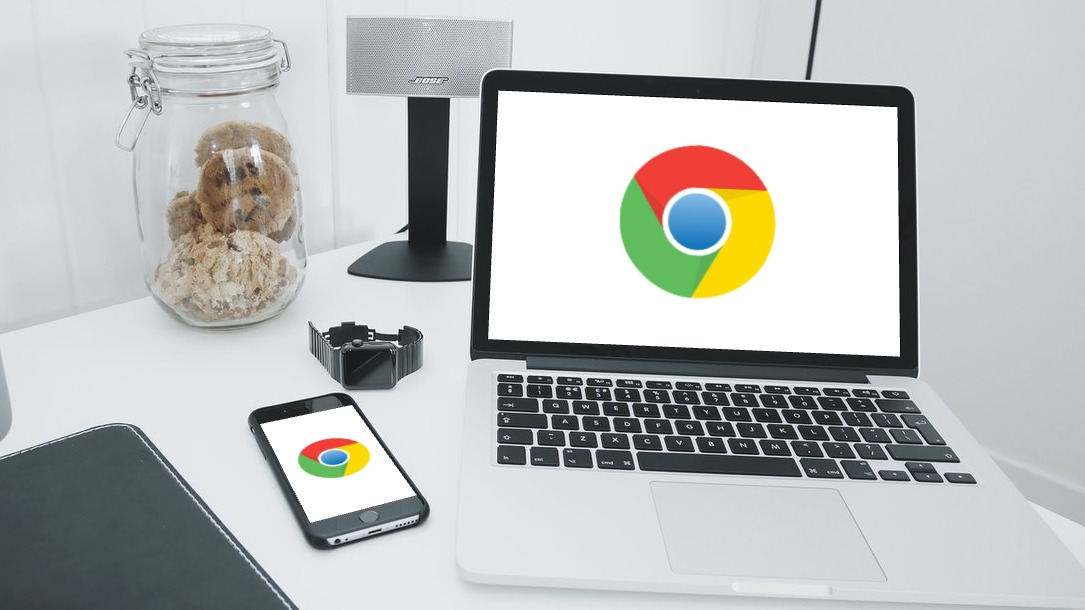GIFs have picked up support on IM (Instant Messaging) apps, social media, and even presentation software like Google Slides. Here’s how you can add GIFs to Google Slides web and iPad.
Add GIFs to Google Slides Web
First, we will show you how to add a GIF to Google Slides on the web and then move to Google Slides iPad app. Step 1: Open Google Slides on the web and select a presentation that you want to edit. Visit Google Slides You can also create a presentation from scratch or choose from one of the built-in Google Slides templates. Step 2: Select a slide to which you want to add a GIF. Step 3: Click on the Insert menu at the top.
Step 4: Select Image. You have two options – upload a GIF from the computer or use a URL to insert the GIF directly.
Step 5: Select Upload from computer and locate the saved GIF to upload it. Don’t worry about finding the right GIF for your presentation. You can go to GIPHY and find the perfect GIF that goes with your presentation. You can right-click on the GIF and save it as an image (and then upload using the steps above).
You can also click on the Share button and copy the GIF link. Once you copy the GIF link, follow the steps below to insert it into Google Slides.
Step 6: From the Insert > Image menu, select By URL.
Step 7: Check the live GIF preview and hit the Insert button at the bottom.
You will see the GIF appearing on your presentation slide. Don’t get worried about how the GIF is looking in the slide. We will talk about GIF editing options in Google Slides later in the post.
Insert a GIF to Google Slides on iPad
Let us get this straight. You can’t add a GIF via URL on the Google Slide iPad app. You must have GIFs saved on your iPad in order to integrate them into the presentation. Let us show you how to download GIFs on iPad and then we will insert them to Google Slides. Step 1: Open Safari or your preferred browser on iPad. Step 2: Visit GIPHY on the web and find the GIF that you are looking for. Step 3: Long-tap on the GIF and select the Save image option.
The browser will download the GIF to the Photos app on iPad. Let’s add the GIF to Google Slides app. Step 1: Open Google Slides app on iPad and find the presentation. Step 2: Select a slide and tap on the + icon at the top.
Step 3: Tap on Image and select From Photos.
Select the GIF from the Photos app and insert it into the presentation.
On iPad, you can only change the GIF position and add borders around it. Google Slides web offer more options to edit a GIF. Let’s check the editing options.
GIF Editing in Google Slides Web
Google Slides offers multiple formatting options to customize the GIF look and placement in the presentation. Step 1: Right-click on an inserted GIF in Google Slide and select Format options from the context menu.
Step 2: You will see the Format options menu appearing from the right side. Size and rotation: You can the GIF size, angle, in the presentation slide. Position: You can always drag and drop GIF to a different place or use the Position option to move the GIF to a precise position.
Re-color: Do you want to apply a filter to a GIF? You can expand the Re-color menu and select one of the filters to change the GIF’s look. Adjustments: This is more suited to images in Google Slides. You can tweak the transparency, brightness, and contrast of the added GIF. Drop shadow and Reflection functions are self-explanatory.
Level Up Your Presentations
Want to add some fun to a boring presentation? Instead of using generic words like Thank You, Congratulation, or other terms, you can use a GIF and convey your message efficiently. You can also add an audio clip to Google Slides. Use the tricks above, add GIFs to Google Slides and show your creativity. The above article may contain affiliate links which help support Guiding Tech. However, it does not affect our editorial integrity. The content remains unbiased and authentic.