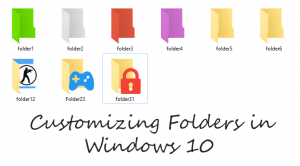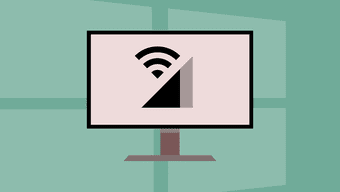Having a Google Drive folder in File Explorer means you’ll be able to view, modify, or delete your files without opening a web browser. In addition, any changes made in this folder will automatically reflect in your Google Drive. So, in a way, you’ll be able to manage both your local and cloud storage from the File Explorer. In this article, we’ll cover how to set up, use, and manage Google Drive files from Windows File Explorer. Let’s get started.
Adding Google Drive to File Explorer
To add the Google Drive folder in the File Explorer side menu, you need to download and set up the Backup and Sync app on your PC. Here’s how. Step 1: Head over to the Google Drive download page (link below) and click on the Download button under Backup and Sync. When prompted, click on Agree and Download. Download Backup and Sync Step 2: Now run the EXE file and follow on-screen instructions to install Backup and Sync on your PC. Once the installation is complete, you’ll find the Backup and Sync app on your desktop along with shortcuts to Google Docs, Sheets, and Slides. Step 3: Open the Backup and Sync app and sign in with your Google Account. Step 4: Make a selection of the local folders on your PC that you’d like to continuously back up to your Google Drive. Additionally, if you want to backup photos and videos directly to Google Photos, tick the checkbox that reads ‘Upload photos and videos to Google Photos’. Then hit Next. Step 5: You can select Google Drive folders that you’d like to access directly from the File Explorer. Alternatively, you can also choose to sync everything. Make the appropriate selection and click on the Start button. Note: Depending on the size of your data, it may take a while to sync all of your Google Drive files in File Explorer. Once the sync is complete, you’ll find the Google Drive folder in the File Explorer navigation pane. Now that your Google Drive folder is available locally, there are a bunch of things that you can do to manage your drive files right from the File Explorer.
Managing Google Drive from File Explorer
Inside the Google Drive folder, you’ll find all the files and folders that you chose to sync with the computer while setting it up. The green tick mark on the items represents the files that have been successfully synced with Google Drive. Anything you copy or move inside the Google Drive folder will automatically sync those changes to your Google Drive account. If you delete a file from Google Drive, a red cross mark on the file will appear, indicating the file is no longer on the cloud. Additionally, you’ll also get a notification in the Backup and Sync app, giving you an option to either restore or remove the deleted file. Conveniently, you can add up to three accounts to the Backup and Sync app and manage them simultaneously through Windows File Explorer.
Deleting Google Drive Files from File Explorer
By default, deleting files from File Explorer will not remove them from Google Drive. Google Drive does that to prevent any accidental file deletion. However, if you prefer, you can enable this option easily from the Backup and Sync app. Here’s how. Step 1: Click on the Backup and Sync icon from the system tray. Then click on the three-dot menu icon and select Preferences from the list. Step 2: Now go to the My Laptop section on your left, and use the drop-down menu under Google Drive to select the ‘Always remove both copies’ option. Then hit OK. Every time you purge something from the Google Drive folder, it will cause its counterpart to be stored on the web to move to Trash. Note: Files in Google Drive trash are automatically deleted after 30 days. You can only restore files from computer’s trash in 30-day time. This way, you’ll be able to manage Google Drive storage right from the Windows File Explorer by removing unnecessary files and folders.
Removing Google Drive Folder from Quick Access
If you no longer wish to keep the Google Drive folder in the File Explorer, right-click on the Google Drive folder and select ‘Unpin from Quick access’ from the list. If you unlink your account or delete the Backup and Sync app from Windows, all the files and folders that are already synced with your PC will stay perfectly intact.
In Sync With Your Needs
Having direct access to Google Drive from File Explorer can help sync files quickly between your PC and Google Drive storage. This can be handy when trying to free up space on either side. Finding large unused files on your PC can help you to delete them for reclaiming space. However, taking a backup of important files always helps you access and use them on another device, even if your computer crashes. The above article may contain affiliate links which help support Guiding Tech. However, it does not affect our editorial integrity. The content remains unbiased and authentic.