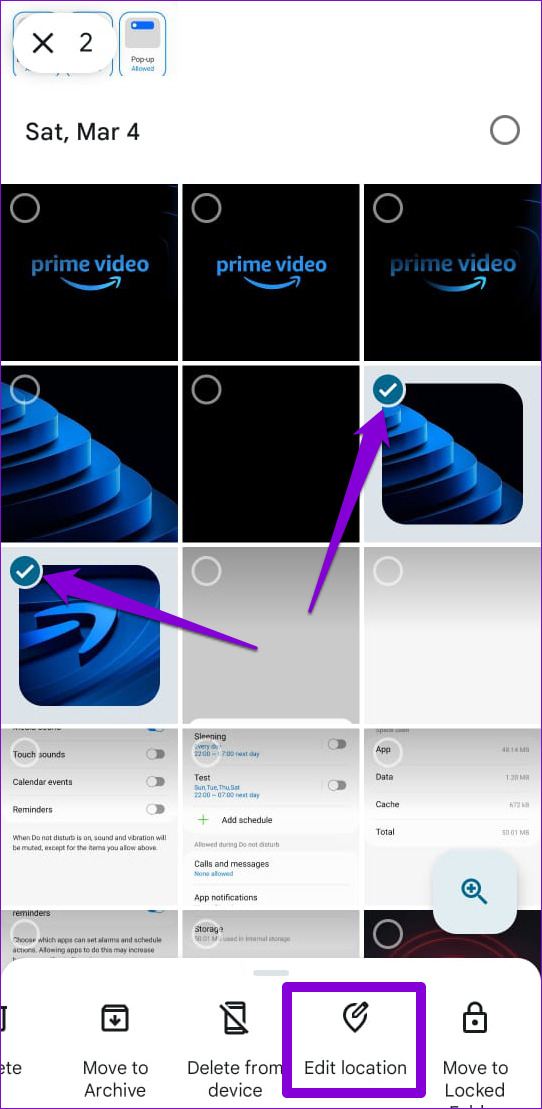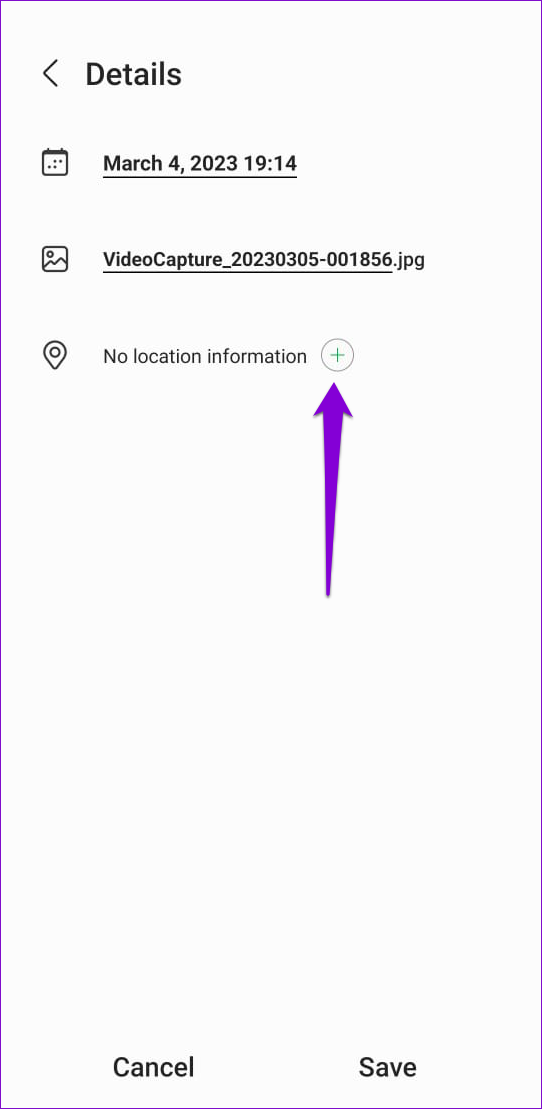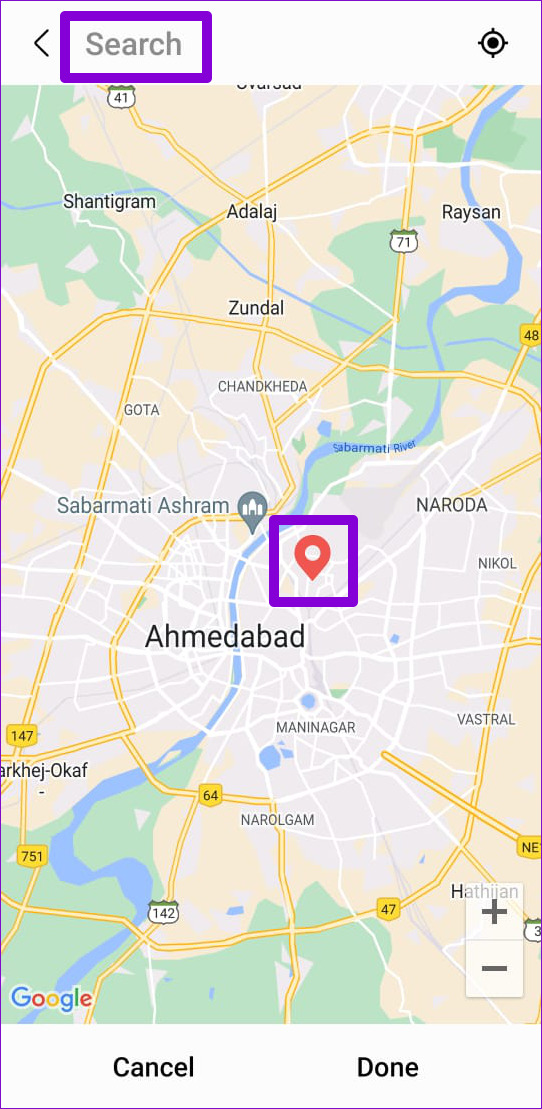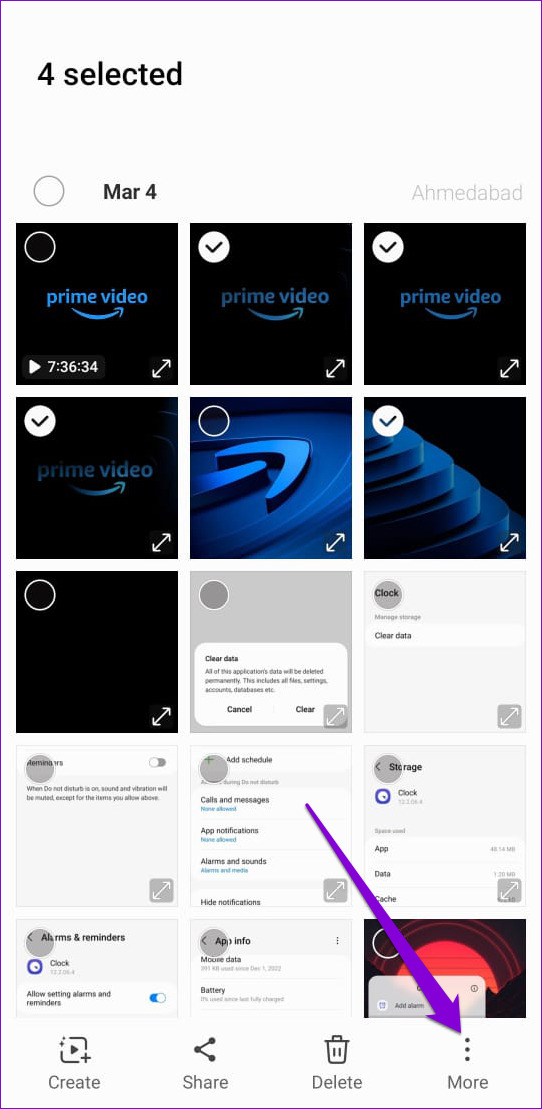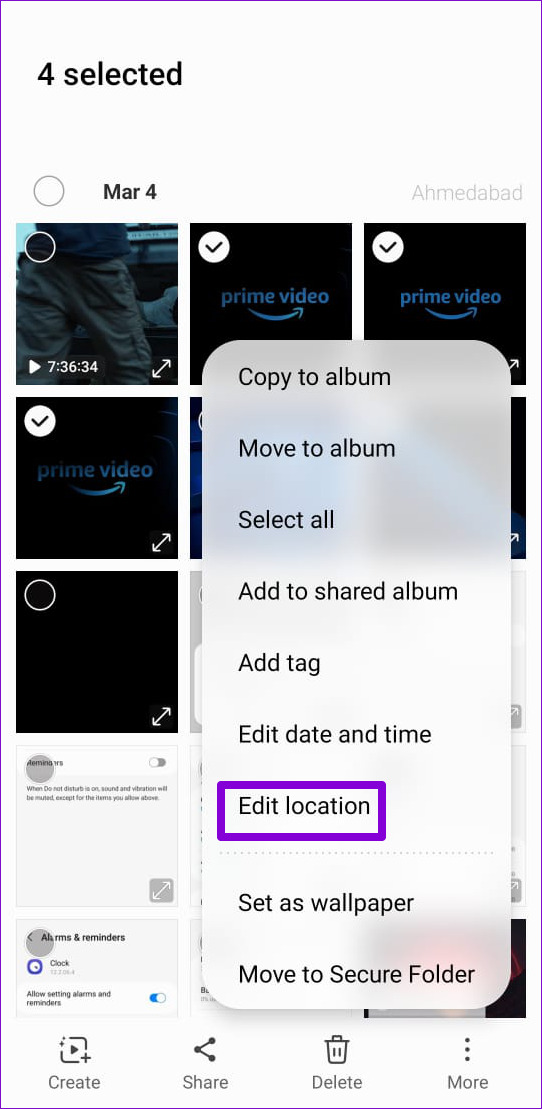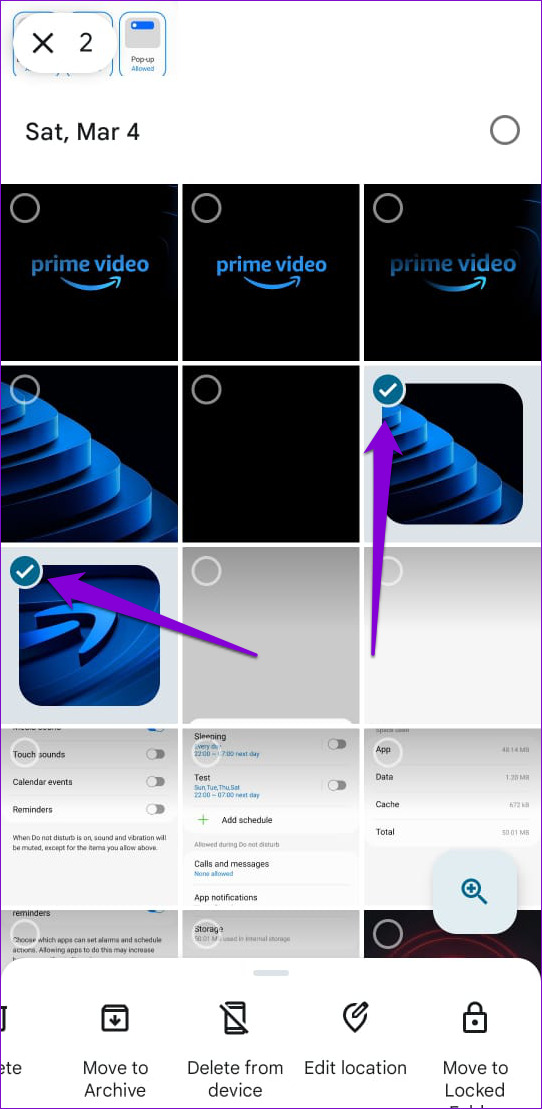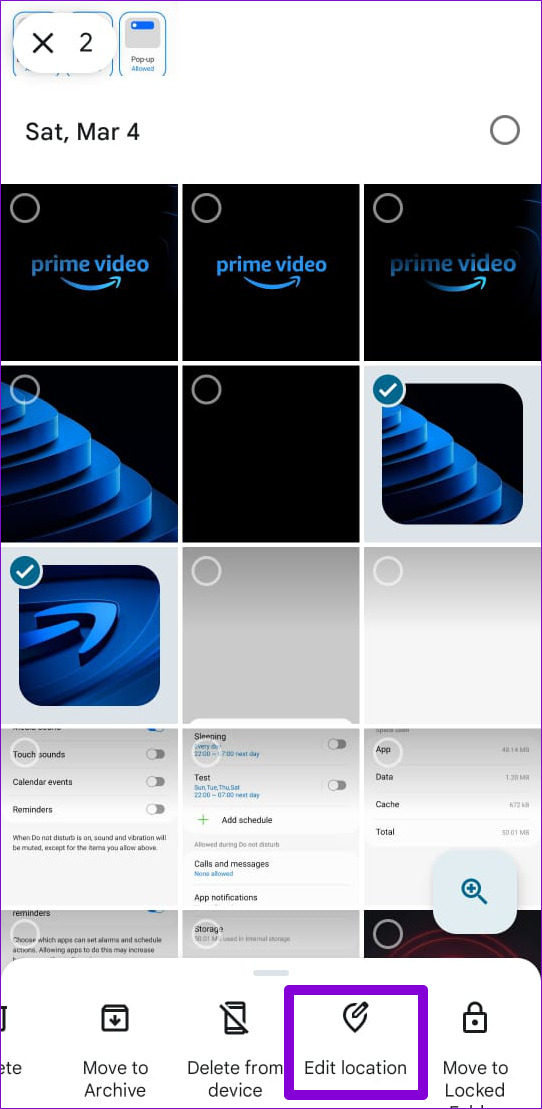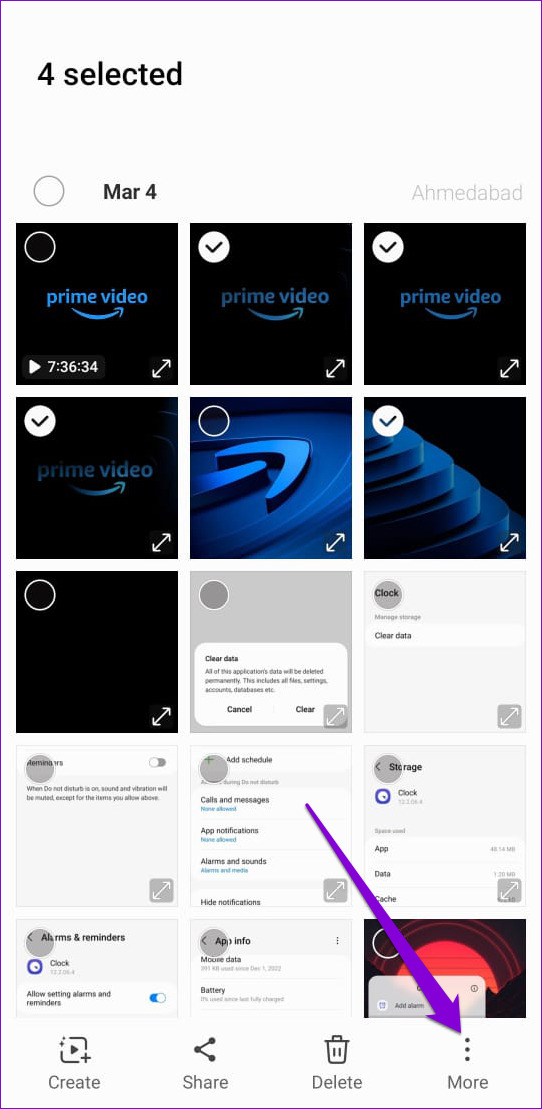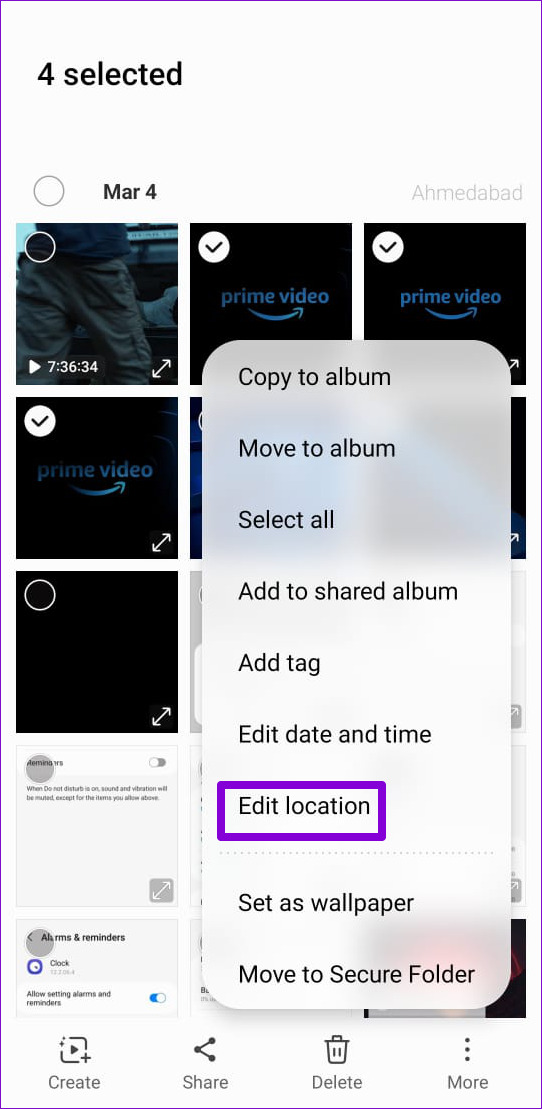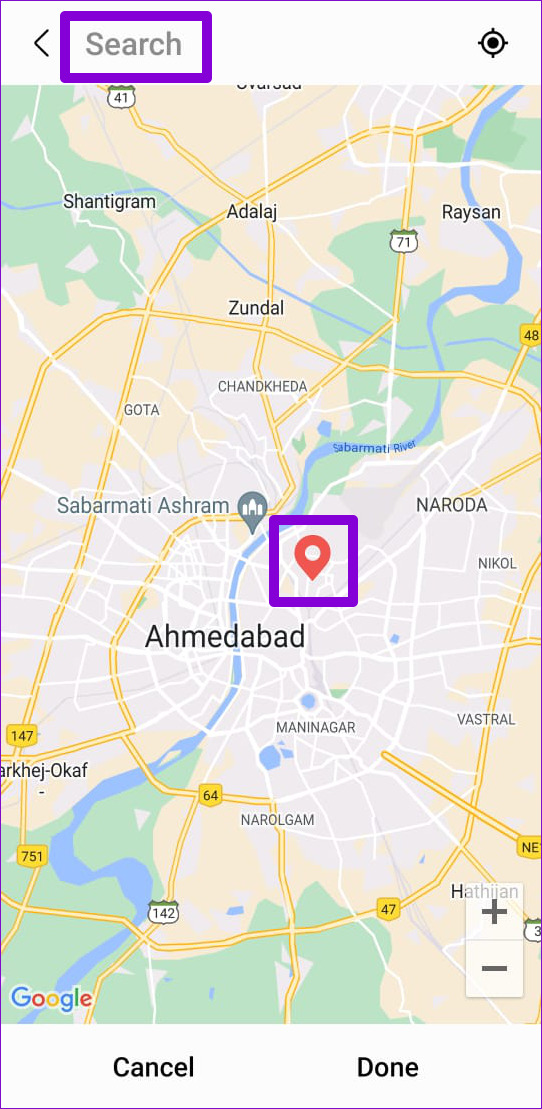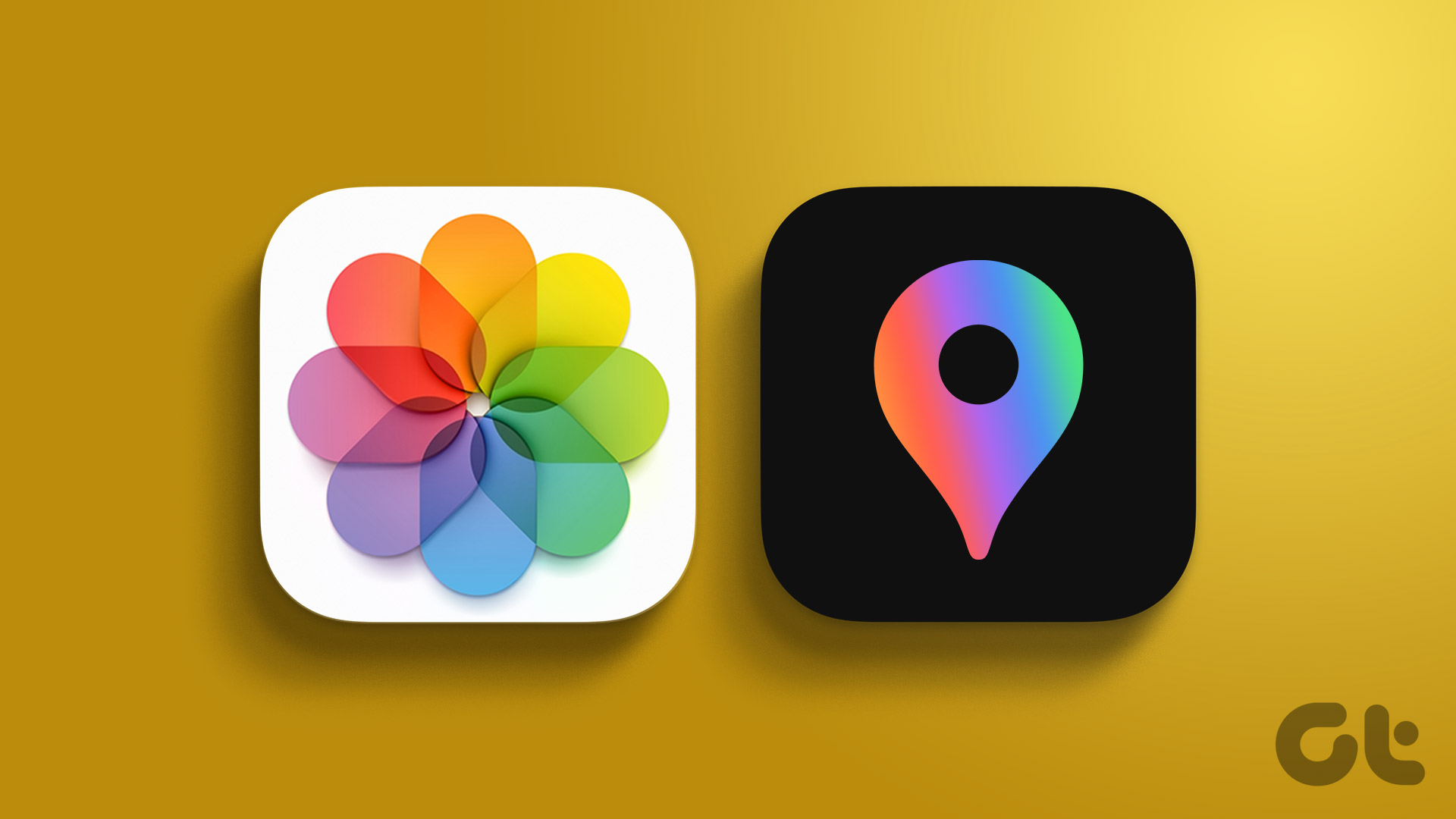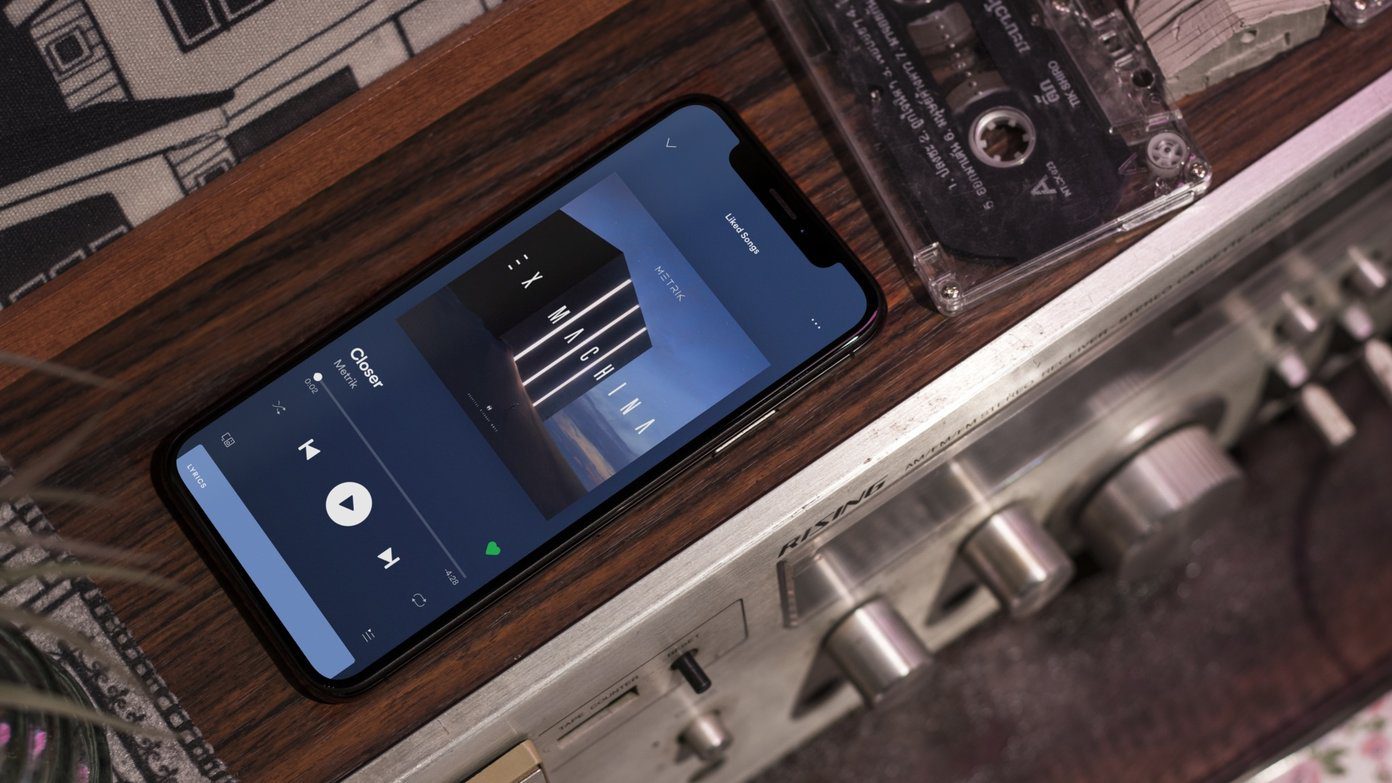If all of the above sounds interesting, the good news is that it’s quite easy to add location details to your photos on Android. We will show you how to add location data to your photos on Android manually and automatically. The solutions involve using the native Gallery app on your Android or the Google Photos app. If you don’t have Google Photos app on your Android, install it. And if you do, ensure it’s updated to the latest version. Google Photos for Android
How to Add Location Details to Photos on Android
Adding location information to your photos is a straightforward process. You can use the Google Photos app or the Gallery app from your phone’s manufacturer. Here’s how you can go about it.
1. Add Location Details to Photos in the Google Photos App
If your smartphone runs stock Android, chances are that Google Photos is your default Gallery app. If that’s the case, use the following steps to add location details to photos on your Android. Alternatively, you can get the Google Photos app from the Play Store. Step 1: Open the Google Photos app and select the photo to which you want to add location information. Step 2: Tap the three vertical dots menu icon at the top right corner. Under the Details section, tap on Add a location from the menu that pops up.
Note: You can only add location data to photos that are backed up using Google Photos. Step 3: Type in the name of the location and select from the suggested options.
If want to add location details to multiple photos, use these steps: Step 1: In the Google Photos app, select multiple photos, and tap the Edit location option at the bottom.
Step 2: Enter the name of the location and select from the available options.
2. Add Location Details to Photos in the Gallery App
Several Android phones come with a dedicate Gallery app to let you view photos and videos. In that case, you can use the following steps to add location details to photos using the Gallery app. Note that these screenshots were taken on a Samsung Galaxy phone and the menu options or layout might differ depending on the brand and Android version on your phone. Step 1: Launch the Gallery app on your phone and open the photo to which you want to add location data. Step 2: Tap the three vertical dots menu icon at the bottom right corner and select Details.
Step 3: Tap the Edit option.
Step 4: Tap the plus icon next to ‘No location information.’
Step 5: In the map view, you can either manually drop a pin on the location or enter the name of the place in the search box. Then, tap on Done at the bottom.
Step 6: Lastly, hit Save to confirm.
If you want to add location details to multiple photos at once, the process is similar. Here are the steps you can follow. Step 1: In the Gallery app, select the photos to which you want to add location details. Tap the three vertial dots menu icon at the bottom-right corner and select Edit location.
Step 2: In the map view, search for the location you want to add and then tap Done at the bottom.
That’s about it. The Gallery app will update the location tags for the selected photos.
How to Configure Your Android to Add Location Details to Photos Automatically
Adding location details to photos manually is a tedious task. You can configure the Camera app on your Android to automatically add location details to photos as you take them. Here’s how: Step 1: Open the Camera app on your phone and tap the gear-shaped Settings icon to open it.
Step 2: Enable the toggle next to Location tags.
Note that the Camera app may have a different name, but the idea is to enable location tagging automatically for every photo you capture. After that, your Android will automatically add location details to the photos.
How to Edit Location Details for Photos on Android
Although Android does a good job of adding location to your photos on its own, sometimes the information may be inaccurate or incomplete. So, you may want to edit the location information for your photos manually. Here’s how to do it.
1. Edit Location Details for Photos in the Google Photos App
Step 1: In the Google Photos app, select the photo for which you want to edit location information. You can also select multiple photos to edit location details for them all at once.
Step 2: Tap the Edit location option at the bottom.
Step 3: Type in the correct location in the text box at the top and select from the available options.
2. Edit Location Details for Photos in the Gallery App
Depending on your Android’s make and model, it’ll have a dedicated Gallery app that shows location details for the phone. You can use the Gallery up to edit the location details. And, if you use the Samsung Gallery app, use these steps to edit location details for photos: Step 1: Open the Gallery app and select the photos for which you want to edit location details. Tap the three vertical dots menu icon at the bottom-right corner and select Edit location.
Step 2: In the map view, search for the location or drop a pin at the correct location, and then tap Done.
Details That Matter
While adding location data to your photos can be fun and useful, it’s important to be careful when sharing photos with location tags. If privacy is a concern, it’s better to remove location data from photos before sharing them. The above article may contain affiliate links which help support Guiding Tech. However, it does not affect our editorial integrity. The content remains unbiased and authentic.