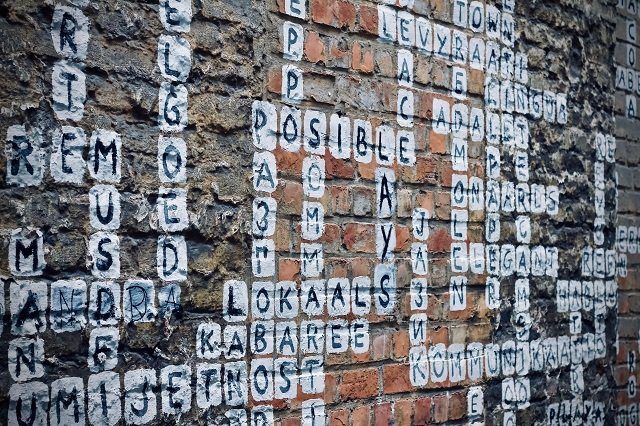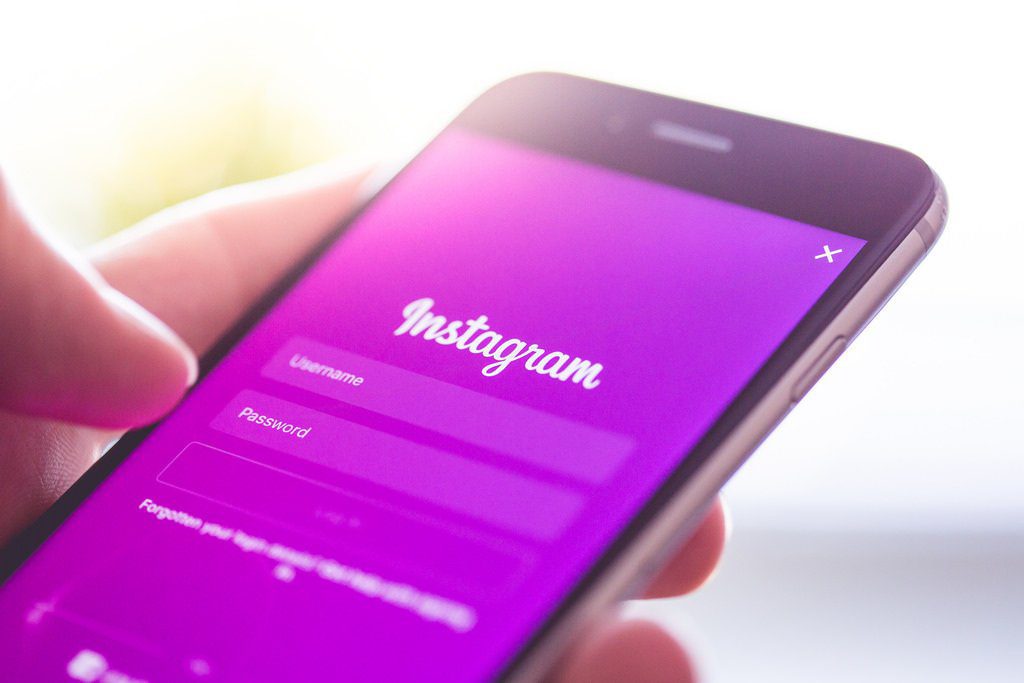Why, you ask? Well, Instagram just rolled out a cool feature on Android that lets you upload multiple photos and videos to Instagram stories. You can upload up to 10 pictures or videos or a combination of both. Instagram has had this feature for posts since last year. And, thankfully, it’s available for stories now. We are sure you must have used the Multiple photos feature in Instagram posts at least once. In case you haven’t and don’t know how to, don’t worry. We have covered both in this post. Let’s get started with stories first.
Upload Multiple Photos and Videos to Instagram Stories
Earlier, to add to an existing Instagram story, you first had to upload one picture or video. Then after the story was added, only then you could add another. However, that’s not the case now. Although you can still do it the old way, Instagram has made it easier. Follow these steps: Step 1: Make sure you have the latest Instagram app. If an update is available, update your Instagram app before you proceed further. Step 2: Launch the Instagram app. Tap the Camera icon in the top-left corner to open the story screen. On the story screen, tap the Gallery icon present at the bottom. Step 3: Then on the next screen, tap the ‘Select Multiple Photos’ button at the top-right corner. Selection icons will appear at the top-right corner of each photo. Tap the photos that you want to upload to your story. Tap again to unselect a photo. Step 4: After selecting the photos, tap the Next button at the bottom. You can now add stickers, text, and other creative things on each photo independently. Once your story album is ready, again tap the Next button at the bottom. Step 5: Tap the Share button next to Your Story to upload them. In case you want to share these pictures with your friends, tap the Send button next to the name of your friend.
Add Multiple Photos and Videos to Instagram Posts
As promised, we will be sharing this tip as well. We all know that images are better at conveying emotions. And that’s what Instagram is all about. So instead of one picture or a video, why not upload multiple pictures or videos in a post? The more the merrier. Similar to stories, you can upload up to 10 photos or videos in one post. Here’s how to do it. Step 1: Open the Instagram app on your phone. On the home screen, tap the Add icon at the bottom. Step 2: Hit the Gallery tab. Then tap the Multiple photos icon present at the bottom-right corner of the current photo. Step 3: Select photos by tapping on them. A number will be shown next to each selected photo. This is the order in which they will be uploaded. Tap Next at the top. Step 4: You can now add filters and rearrange your photos. You can also remove a photo from your selection. To rearrange photos, hold the photo and move it to the new order. To delete a photo, again hold the photo and drag it up towards the Delete icon. Step 5: Once you are satisfied with your post album, tap the Next button at the top. Then give a caption or tag people like you normally do. Finally hit the Share button.
More Instagram Tips
Change Instagram Story
While viewing stories, you don’t have to wait for the current picture to change to view other stories. Just tap the screen once to view the next photo in the same story. In case you want to skip the current story, swipe left to move to another one.
Add GIF to Your Stories
GIFs are a step ahead when it comes to conveying emotions. They are ruling the world. They are everywhere. Even on Instagram. In case you didn’t know, you can add GIFs to your stories. To do so, select the photo to add to your story. On the edit screen, tap the Sticker icon. Then tap the GIF icon from the list of stickers. Search for the GIF that you want to upload and tap it once to insert it. Finally, hit the ‘Send to’ button to upload it to your story.
Do You Want More?
Instagram keeps on regularly adding new features to both stories and normal posts. They recently introduced the Focus mode that blurs background to create amazing portrait pictures. What other feature are you looking forward to? Let us know in comments below. The above article may contain affiliate links which help support Guiding Tech. However, it does not affect our editorial integrity. The content remains unbiased and authentic.