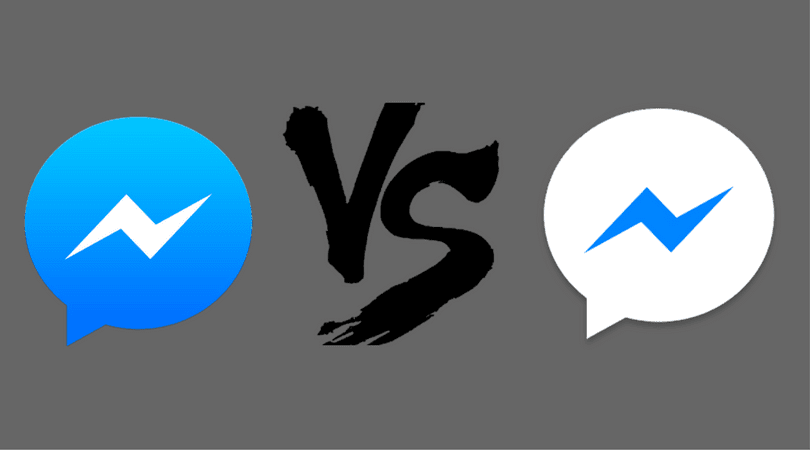Presentations are boring but audio clips make them easier to focus on. You would want to make the perfect impression on your boss, investors, or teachers in the classroom with relevant and informative audio clips on Slides. Read along to learn the tricks to add audio to Google Slides. Note: You can only add an audio file to Google Slides using a desktop. There is no way to do so using a mobile device.
Method 1: Add Audio to Google Slides via Google Drive
You must upload the audio file to your Google Drive account before adding it to a Slides presentation. Once done, you can then use the Google Drive mobile app or web to complete the upload process. For the sake of clarity, we have divided the steps into three parts – saving the audio to Drive followed by inserting it into the presentation, and then customizing the music. Let’s begin.
Part 1: Save Audio in Google Drive
You can’t record audio directly in Google Slides. However, you can use your phone’s built-in recorder app to record audio. Google’s Recorder app on Android has features such as auto-transcription, audio search, and offline use. If you want to extract audio from a video on your Windows PC, read our dedicated post. Once you have an audio file ready, upload it to Google Drive. Step 1: Open the Google Drive app on your Android phone. Step 2: Tap + in the bottom right corner and select ‘Upload’. Step 3: Select and upload the audio file from the phone storage. If you use Google Drive on the desktop, you can simply drag and drop an audio file from Finder (Mac) or File Explorer (Windows) to your Drive account. Now, let’s add audio to Google Slides.
Part 2: Insert Audio into Google Slides
First, we advise you to start your Google Slides presentation with one of the built-in templates. You can start from scratch, but the relevant template will allow you to get things done faster. Google Slides supports MP3 and WAV audio formats. We tried our luck with MP4 but got an error in the process. Now, follow the steps below to add an audio clip to a Google Slides presentation. Step 1: Visit Google Slides on the web and open the presentation that you like to edit. Step 2: From the left sidebar, select the slide in which you want to add audio. Step 3: Click on the Insert option in the menu bar and select Audio.
Step 4: The following menu will open Google Drive Home. Select the relevant audio file that you want to insert. Step 5: Hit the Select button at the bottom, and you will see the audio clip right into the Slides. Before you finalize the presentation, you need to review the customization options. Let’s take a look at them.
Part 3: Customize Google Slides Audio
Within Google Slides, there are some basic sound adjustment features. Format options in the toolbar will appear when you select the audio file.
1. Autoplay Audio
From the first autoplay option, you can start playing audio with one click or automatically. We mostly prefer automatically, as you don’t have to click the Play button to start audio during the presentation. Google Slides also offers an option to hide icons when presenting.
2. Size and Rotation
This one is self-explanatory. Using the Size and rotation menu, you can change the Play button’s width, height, and height scale.
3. Re-colour
One can easily change the Play button’s color background using the re-color menu. You can choose from up to 23 available color themes. This is not mandatory, but using a color profile that matches the overall Slides theme can showcase your attention to detail as a presenter.
4. Adjustments
This is just Google having fun with a bunch of options. You can change the Play button’s transparency, brightness, and contrast from the Adjustments menu in Slides.
5. Drop Shadow
This one is the GT team’s favorite. You can give the audio play button a nice professional look with a single click. Enable the drop shadow option from the side menu bar to see the immediate change. You can also play with the shadow’s transparency, angle, distance, and blur radius.
Method 2: Add Audio From a Music Streaming Service To Google Slides
Insert Audio From Spotify to Google Slides
Step 1: Open a presentation in Google Slides. Select a text and click Insert at the top. Step 2: Select Link.
Step 3: Visit Spotify on the web or open its desktop app. Click the three-dot menu beside a song. Step 4: Expand Share and copy the song link.
Step 5: Insert the same into your presentation and hit Apply.
However, unlike your local audio file, Spotify won’t play tracks in your presentation. It will open the Spotify web to play audio.
Add Audio From SoundCloud to Google Slides
Step 1: Open SoundCloud on your browser and select a track you want to add to Google Slides. Click Share.
Step 2: Copy the song link.
Step 3: Open Google Slides, select the slide, and click on the text or icon. Step 4: Select Insert > Link.
Step 5: Paste the SoundCloud link and hit Apply.
Slides opens a new tab with a SoundCloud track when you click on the link. You can minimize the window and continue with your presentation.
Method 3: Add YouTube Video to Google Slides
Integrating relevant YouTube videos into Google Slides can further enhance the appeal of the overall presentation. YouTube’s integration with Google Slides is seamless as well. There are two ways to add a YouTube video to Google Slides. Let’s explore them both step-by-step.
1. Embed the YouTube Video
Step 1: In Google Slides, open the slide where you want to add a YouTube video. Step 2: Click on Insert in the menu bar and select Video.
Step 3: The following menu will offer a YouTube search bar to find relevant videos. Step 4: Type the video or YouTube channel name and select it to add to Google Slides. Like Audio, you have many options such as size, position, drop shadow, and rotation to customize the video’s look and adjustment on Slides.
2. Add the YouTube Video Through the URL
You can easily insert the video into your Slides presentation if you have a YouTube URL. Step 1: Open one of your presentations in Google Slides, click on Insert in the menu and select Video.
Step 2: Move to the ‘By URL’ tab. Step 3: Paste the URL and check the video preview. Step 4: Click ‘Select’ to add it to your slide.
Create a Memorizing Presentation
Google Slides is the de facto tool for many when it comes to online presentations. And music can be a great way to help bring your presentation to life and fully immerse your audience in your message. Go through the steps above and add audio to your next Google Slides presentation. The above article may contain affiliate links which help support Guiding Tech. However, it does not affect our editorial integrity. The content remains unbiased and authentic.
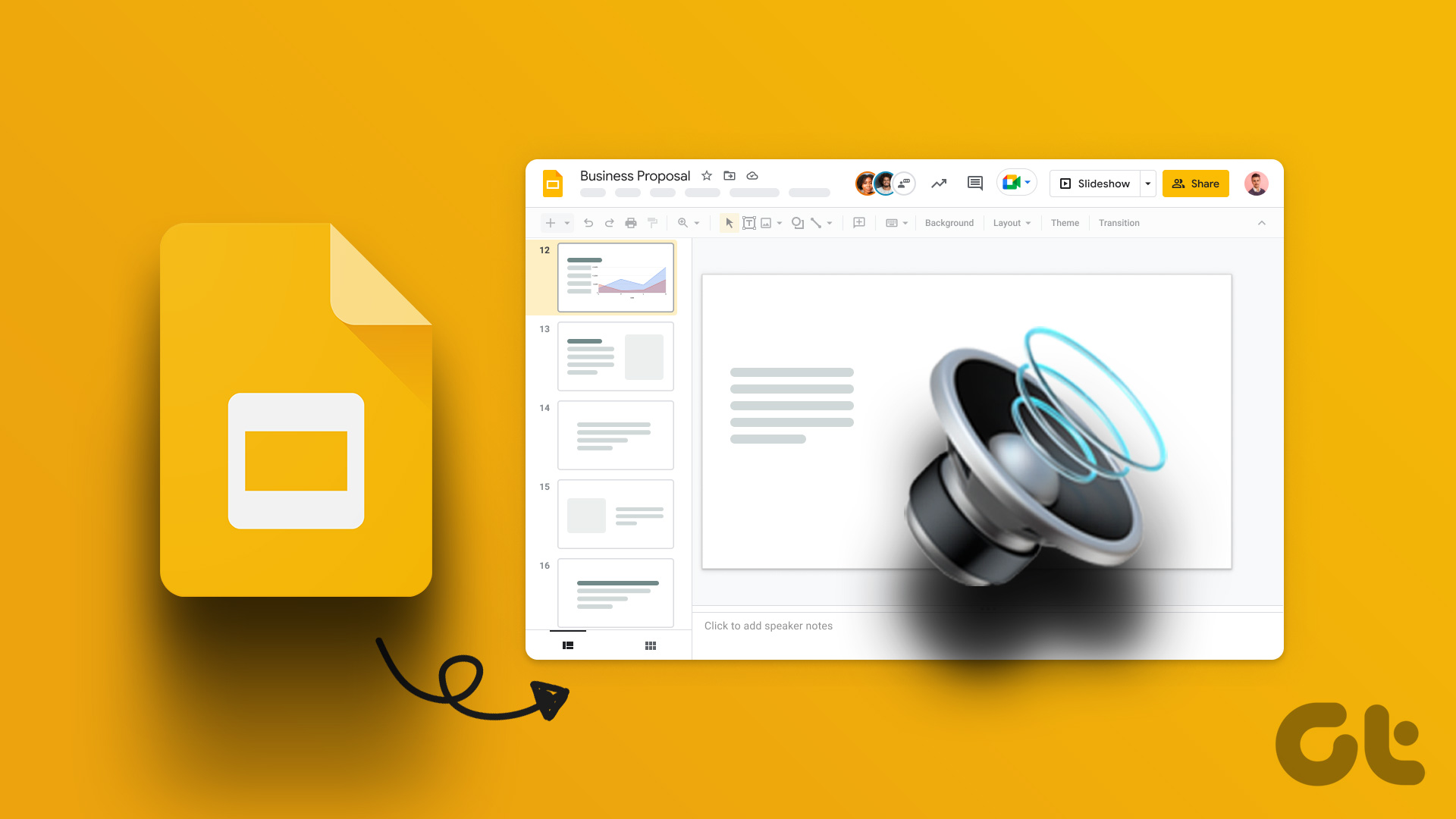





















![]()

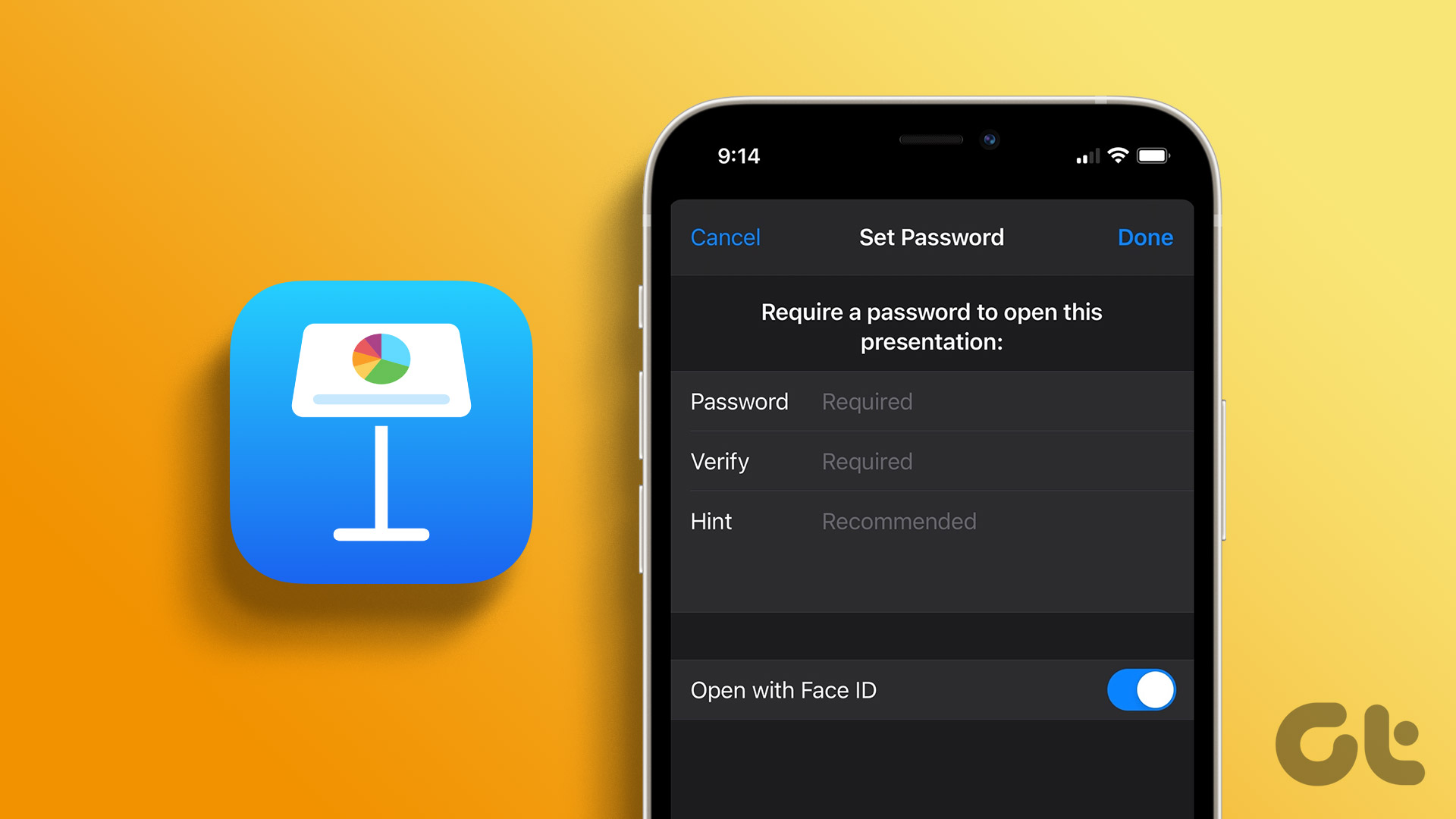



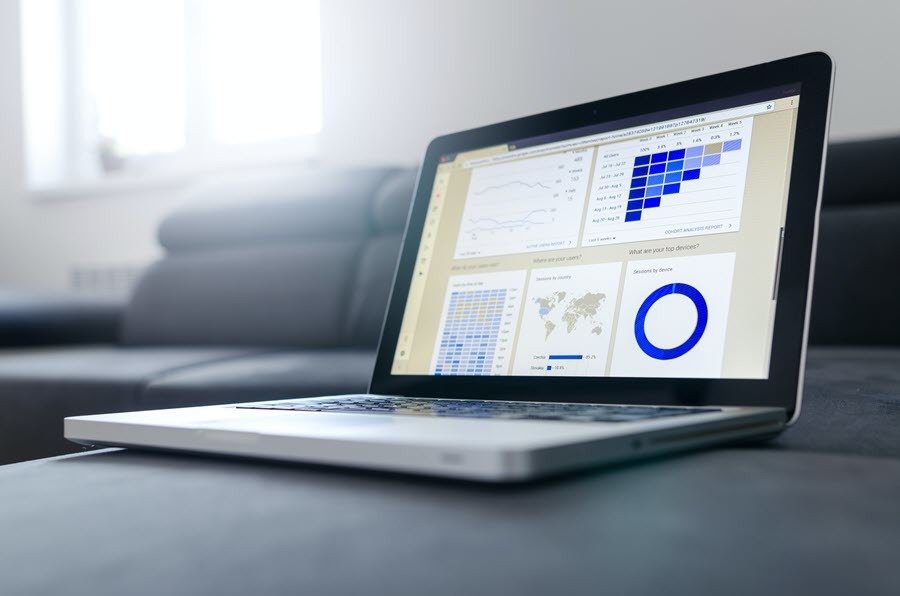
![]()