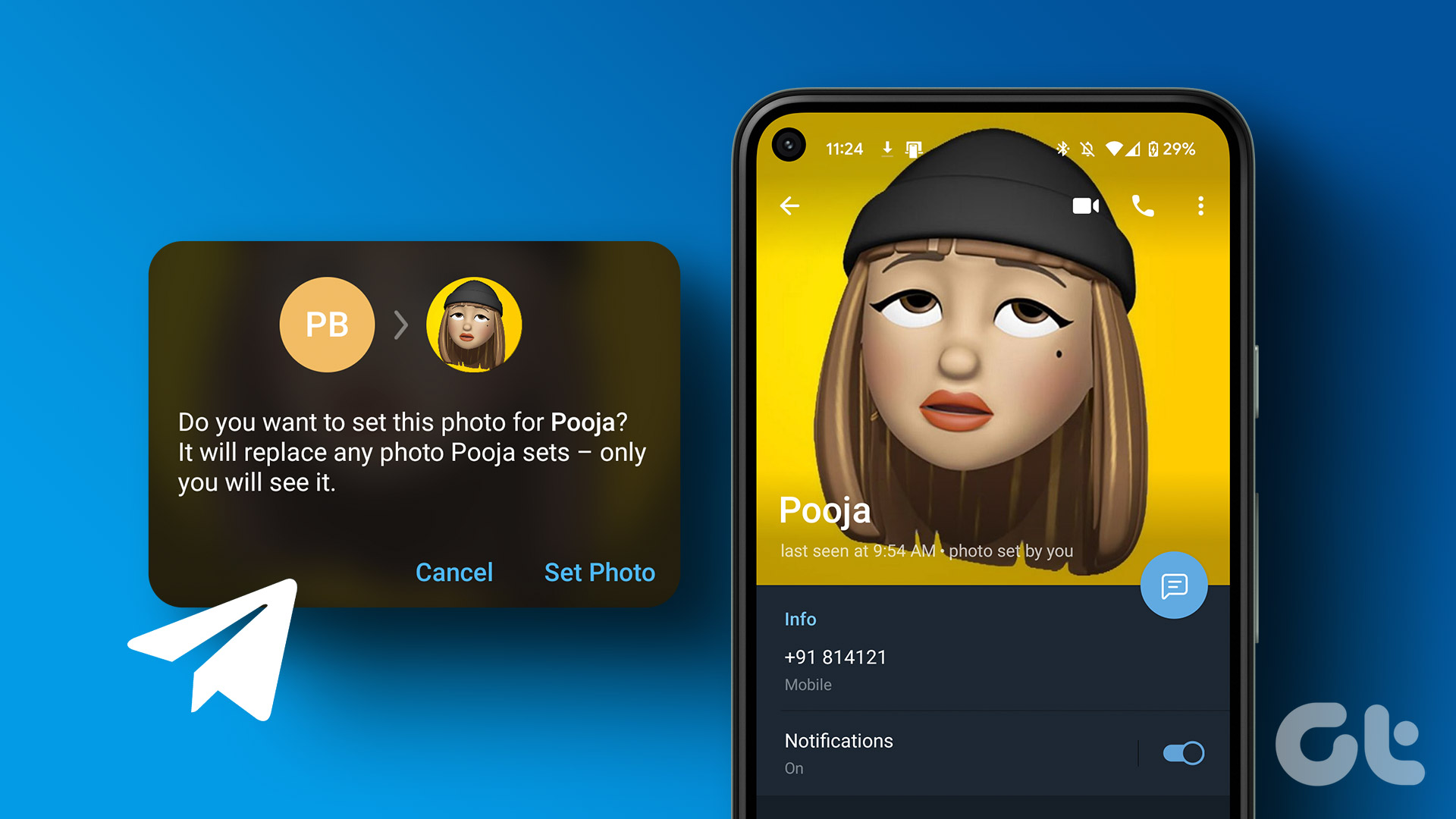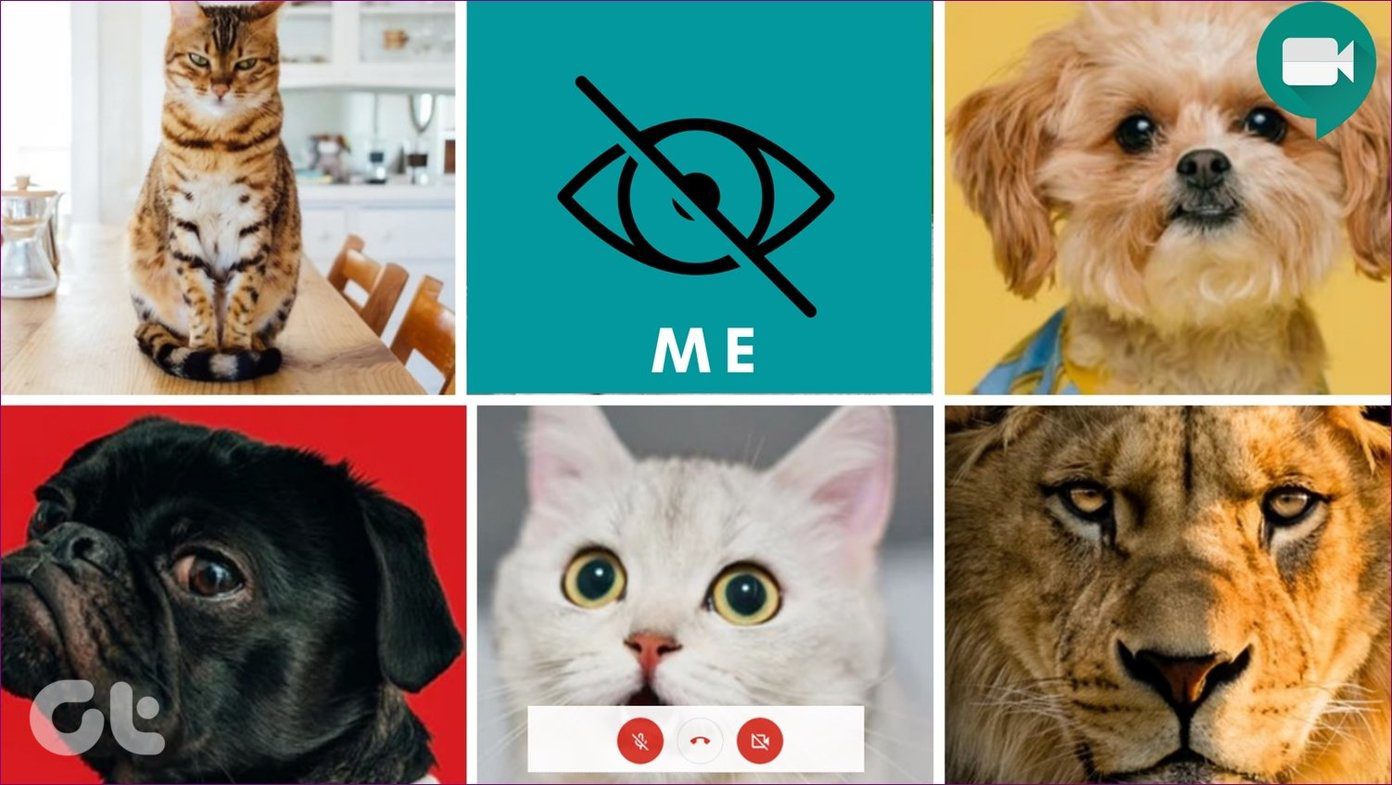While you can add or change your Twitch profile picture to a photo from the web, it is imperative to make sure that image is copyright free. Additionally, you can only upload images in JPEG, PNG, or GIF formats, not exceeding 10MB in size. Before uploading, ensure the image is at least 200x200px to prevent distortion. With that out of the way, let’s get started on how to add or change the profile picture to your Twitch profile.
How to Set or Change Twitch Profile Picture
It doesn’t matter if you’re setting your Twitch profile picture for the first time or swapping it for a more personalized one. This is because the way to set or change the Twitch profile picture is more or less the same with a few changes when doing it using the web browser. So, let us have a look at how to do it using the Twitch desktop and mobile app.
On iOS or Android Device
Step 1: Open the Twitch mobile app. Step 2: In the top right corner, tap on your profile icon. Step 3: Then, tap on Account Settings. Step 4: Here, tap on Account. Step 5: Tap on Edit Profile. Step 6: Here, tap on Profile Picture. Step 7: If you wish to upload an existing image, tap on ‘Choose existing photo’. Note: Tapping on Take photo will open your device’s camera and allow you to take a picture in real time. Step 8: Here, tap on the relevant image. Step 9: Then, using your fingers, zoom in or out of the image. Once finished, tap on the checkmark at the top-right. This will immediately set or change your Twitch profile picture.
On Desktop
Step 1: Open Twitch on any web browser. Open Twitch Step 2: Click on the profile icon in the top right corner. Step 3: Here, click on Settings. Step 4: In the Profile Picture section, click on ‘Add Profile Picture’. Step 5: Select the relevant image and click on Open. Step 6: Use the slider to adjust the picture. Step 7: Once done, click on Save. This will allow you to set your profile picture on Twitch.
Change Profile Picture on Twitch
Now, as mentioned above, the process is a little different if you’re changing your Twitch profile picture on the Twitch website. Here’s how to do it. Step 1: Open the Settings page of Twitch and click on ‘Update Profile Picture’. Open Twitch Settings page Step 2: Here, click on Upload Photo if you want to use a new picture as your profile photo. Note: If you click on ‘Edit Current Thumbnail’, Twitch will open the currently uploaded picture in the editing window. Simply resize it and click on Done to save the changes. Step 3: Then, select the relevant image and click on Open. Step 4: Resize the image using the menu options. Step 5: Then, click on Save. This will change the Twitch profile picture for your account.
How to Delete Profile Picture on Twitch
The only way you can delete the profile picture on Twitch is by using the Twitch website. You can’t delete a profile picture on Twitch’s mobile app. This can come in handy if you’re not happy with the current image but don’t have another one to immediately replace. Use the settings menu to do it with ease. Here’s how. Step 1: Open the Twitch settings page Open Twitch Settings page Step 2: Go to your profile picture and click on the bin icon. This will instantly delete your profile picture on Twitch.
How to Download Twitch Profile Picture
While there is no native way available to download a profile picture on Twitch, you can get around it by using browser extensions. So, let us look at the Profile Picture Downloader for Twitch extension in Chrome that can help you in downloading profile pictures on Twitch, be it yours or anybody else’s. Follow the below steps to do it. Step 1: Open the extension page for ‘Profile Picture Downloader for Twitch’ in the Chrome web store. Open the Extension Page Step 2: Here, click on ‘Add to Chrome’. Step 3: Then, click on Add extension. Step 4: Once the extension is added, open Twitch. Step 5: In the search bar, type the name of the channel you wish to download the profile picture of and click on it from the search results. Step 6: Here, click on the channel. Step 7: Once the channel page opens, go to Chrome’s menu bar and click on the ‘Profile Picture Downloader for Twitch’ icon. Step 8: Click on Download. This will instantly download the Twitch profile picture to your device. You can also consider pinning this extension to Chrome if you think you’ll be using it frequently.
Bonus: Change Your Twitch Profile Banner
Apart from adding or changing your profile picture, you can also change your Twitch profile banner. This can be anything from a random banner image to more information about your channel and its streaming schedule. Just like the profile picture, ensure your banner image is less than 10MB and compliant with the JPG, GIF, or PNG format restriction. The minimum recommended size, however, is 900x480px as banner images need to be wider in general. So, let us have a look at how to change the Twitch profile banner using the desktop and mobile app.
On Mobile
Step 1: Open the Twitch mobile app. Step 2: Tap on your profile icon. Step 3: Here, tap on Account Settings. Step 4: Then, tap on Account. Step 5: Tap on Edit Profile. Step 6: Here, tap on Profile Banner. Step 7: Tap on ‘Choose existing photo’ to upload an existing image. However, if you wish to take a picture using your device’s camera, tap on Take photo. Step 8: Select the image from the options. Step 9: Scale the image according to your preferences. Step 10: Tap on the Done icon to finish uploading. This will change the banner image to your selected image. Please note, the cropping window will also open if you take a picture using your device’s camera.
On Desktop
Now, if you want to add or change the banner image on Twitch using your web browser, there are two major ways you can use to do it: using the account settings and the Twitch Creator Dashboard. The first method will allow you to upload your custom banner while the second way will allow you to use a generic, Twitch-generated banner. Follow the below steps to add or change the Twitch banner using both.
Method 1: Using Account Settings
Step 1: Open Twitch on any web browser and click on your profile icon. Step 2: Here, click on Settings. Step 3: Then, go to Profile Banner and click on Update. Step 4: Here, you can either drag and drop the banner image or click on ‘Upload a Photo’. Step 5: Then, select the image you wish to upload and click on Open. This will upload the image and change your Twitch profile banner accordingly.
Method 2: Using Creator Dashboard
Step 1: Open Twitch and click on the profile icon. Step 2: Here, click on Creator Dashboard. Step 3: Then, from the menu options in the sidebar, click on Settings to expand it and select Channel. Step 5: Here, click on Brand. Step 6: Scroll down to Profile Banner. Step 7: Select Generated Background and click on Save. This will change your Twitch profile’s background to the automatically generated background. If you want to change the color of the banner, scroll up to the ‘Profile Accent Color’ section and select another color accordingly.
Customize Your Twitch Profile
Display pictures are a great way to add a personal touch to your Twitch channel or profile. So, we hope that this article helped you understand more about how you can add or change your Twitch profile picture. You can also take profile customization one step further by changing your name color on Twitch. The above article may contain affiliate links which help support Guiding Tech. However, it does not affect our editorial integrity. The content remains unbiased and authentic.