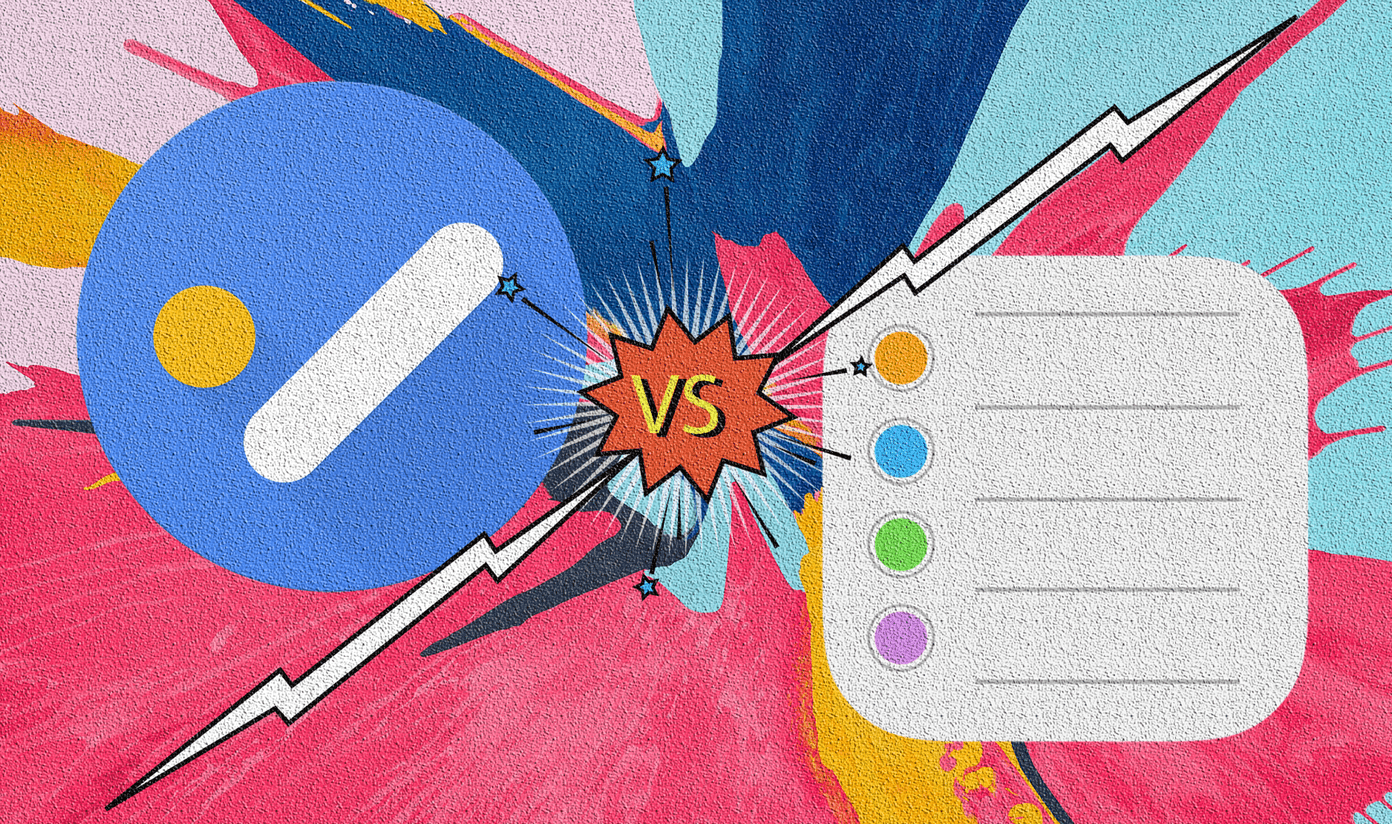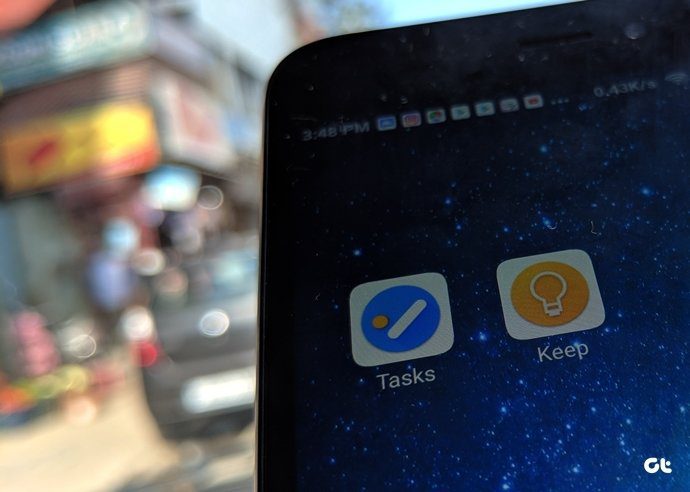Microsoft seems more aggressive here. It has class-leading app support on iOS, and at the same time, you can use some of its services like Outlook Mail, contacts, and tasks within Apple apps as well. In this post, we are going to talk about how to add Outlook Tasks in the Apple Reminders app. You can always use the Microsoft To-Do app for that, but the Outlook integration with Apple Reminders offers more features such as Siri support, iOS widgets, and more. We will guide you step by step for the process and also mention other tricks regarding Outlook tasks on the iPhone. If you have somehow deleted the default Apple Reminders app on the iPhone, then go to App Store and re-download the app. Download Apple Reminders app
Add Outlook Account on the iPhone
First, you need to add an Outlook account to your device. So that, you can sync contacts, mail, and reminders to the respective Apple apps. Step 1: Open iPhone Settings and head to Passwords & Accounts > Add Account. Step 2: Select Outlook and log in using Microsoft account credentials. Step 3: After the successful authorization, you will find the account name on the same menu. Step 4: Tap on the Outlook account and switch-on the sync for Mail, Contacts, Calendars, and Reminders. Now, open the Reminders app and you will see the section of Outlook under the iCloud menu in the app.
Change the Default Location of Tasks in Reminders App
By default, Apple uses its iCloud platform to save tasks. However, you can change that to Outlook. Follow the steps below to change the default list in the Apple Reminders app. Step 1: Open device Settings and navigate to Apple Reminders. Step 2: Tap on the Default list option. Step 3: Change the default list to any Outlook list. So, what exactly is the benefit of changing the default list on the iPhone? The answer is Siri integration. If you add a task via Siri voice assistant, then the task gets added to the default list in the Apple Reminders app. For example, you can say, ‘Hey Siri, remind me to write a post’, and it will save the task in the selected Outlook list in the Reminders app. Consumers can also use the iOS widget menu to quickly complete and add to-do in Outlook lists, something that Microsoft To-Do app doesn’t offer.
Use Siri Shortcuts
Unsurprisingly, Siri Shortcuts works better with the default Apple apps. Using Siri, you can create Shortcuts to open the default list, add tasks, and more. Let’s create a Siri Shortcuts to open the default task list. Step 1: Download Siri Shortcuts app from the App Store. Step 2: Open the app and tap on the ‘+’ symbol. Step 3: Tap ‘Add Action’ and select Apps. Step 4: Choose the Reminders app, and it will open the default shortcuts for the app. Step 5: Select Show Reminders List and tap on the list name and select the relevant list for the shortcut to open. Step 6: Tap on Next, give the shortcut a relevant name, and hit done. Now you can just ask Siri to open the list or use the Siri Shortcuts widget to open the list in the Apple Reminders app directly. Download Siri Shortcuts App
Access Outlook Tasks on Mac
Sadly, using the same tricks above, you can’t access the Outlook tasks on the Mac Reminders app. So how can you create, modify, and use Outlook tasks on the macOS?
Use Microsoft To-Do App
Microsoft recently released the To-Do app for the macOS platform. You can download the app from the Mac store and sign in using the same Microsoft account. From there, you can access all the Outlook lists, create new tasks, and even delete the irrelevant ones from the app. The app also supports the dark theme. Download Microsoft To-Do for Mac
Use Outlook Web
Microsoft has done an excellent job of integrating its services such as Mail, Contacts, To-Do, and Skype in one place. Visit Outlook web on the Mac browser and sign in using the Microsoft credentials. It will open the Outlook mail by default. You can switch to the To-Do section from the bottom left corner. It will switch to the Microsoft To-Do web version and here you will see the Outlook Tasks, Lists, and more. Visit Outlook Web
Use Outlook Like a Pro
Using the tricks above, you can easily integrate and use Outlook tasks on iPhone and Mac. It’s free, available on all platforms (unlike Apple’s iCloud and Reminders), and provides more functions than the rivals. What’s not to like here? Next up: Microsoft offers a solid Outlook email experience on iOS and Android. Read the post below to find the best tips and tricks for it. The above article may contain affiliate links which help support Guiding Tech. However, it does not affect our editorial integrity. The content remains unbiased and authentic.