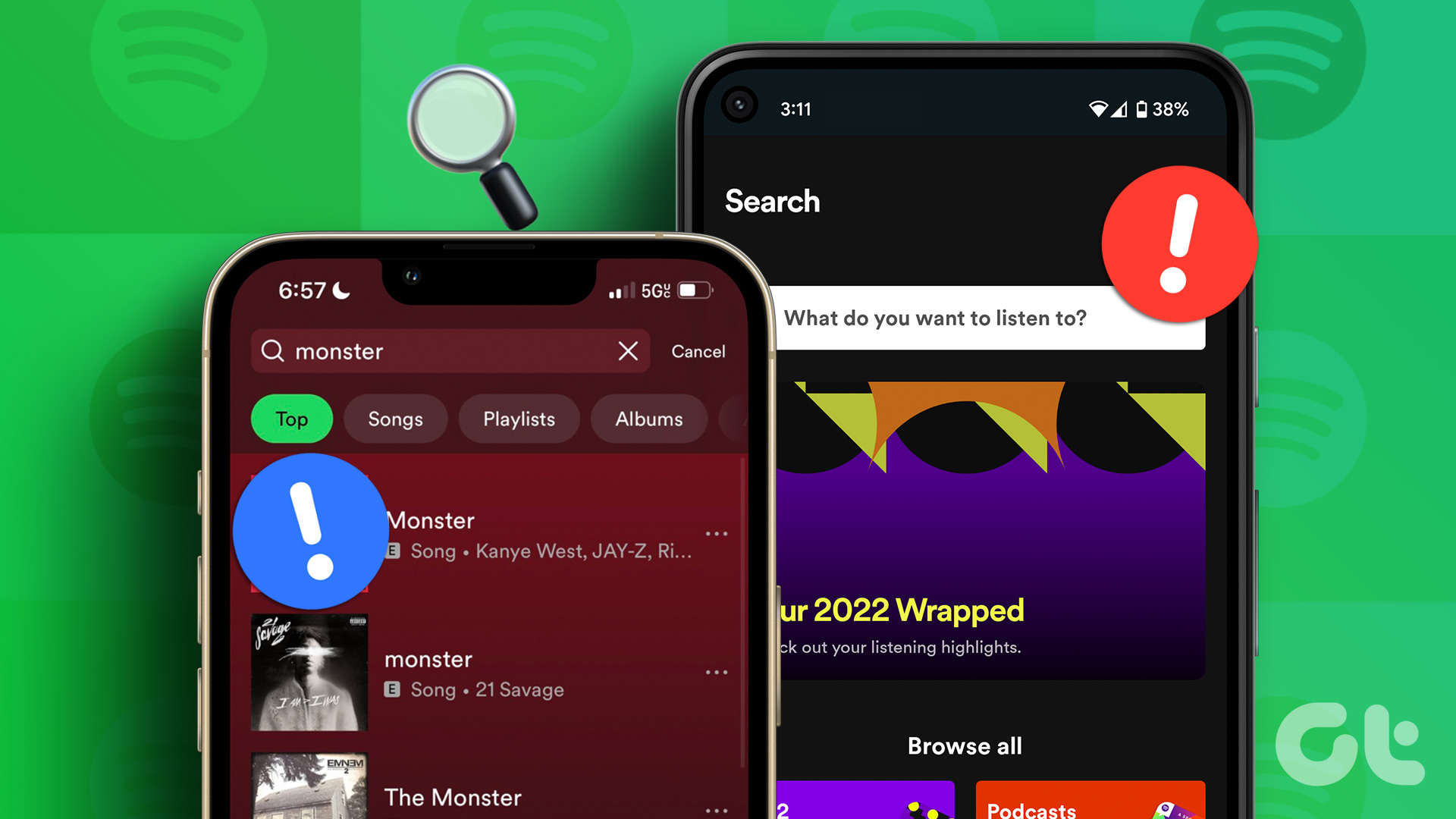If you are worried that a PDF won’t offer some of the effects you have with a PowerPoint Presentation, some features might convince you otherwise. For example, you can add page transitions to your PDF using Adobe Acrobat. You can either add transitions to all the pages of the PDF or certain pages. Here’s how to add page transitions to your PDF using Adobe Acrobat.
How to Add Page Transitions to All Pages of a PDF Using Adobe Acrobat
Here’s how to add page transitions to all pages of a PDF using Adobe Acrobat: Step 1: On your PC’s Start menu, search for the Adobe Acrobat app.
Step 2: Click on the search result to launch the Adobe Acrobat app.
Step 3: On the Adobe app, click on File and select the PDF you want to add page transitions to.
Step 4: On the Adobe Ribbon, click on Tools.
Step 5: Click Organize Pages from the Tools page.
Step 6: On the Ribbon, click the More menu.
Step 7: Click Page Transitions from the options to launch the Page Transitions dialog box.
Step 8: On the dialog box, click the drop-down beside the Transition option and select your preferred transition from the following options:
No Transition Blinds Box Comb Cover Dissolve Fade Glitter Push Random
Step 9: After selecting your preferred Transition, click the drop-down beside Direction. Depending on the Transition selected, the options shown under Direction may differ.
Step 10: After selecting your preferred Direction, click the drop-down beside Speed and choose between Fast, Medium, and Slow.
Step 11: If you want the pages to flip automatically, tick the box beside Auto Flip and select the time interval.
Step 12: Under the Page Range option, click the circle beside ‘All pages in document’ to apply your transition settings to all pages of the PDF.
Step 13: Click the OK button to save your changes. To add page transitions to all PDF pages, you would need a paid subscription for Adobe Acrobat, such as Adobe Acrobat Pro DC. However, the page transitions can be viewed on full screen on Adobe’s free version.
How to Add Page Transitions to Certain Pages of a PDF Using Adobe Acrobat
If you only want some pages on your PDF to have transitions, you can restrict the transition setting to certain pages. Here’s how to do so: Step 1: On your PC’s Start menu, search for the Adobe Acrobat app.
Step 2: Click on the search result to launch the Adobe Acrobat app.
Step 3: On the Adobe app, click on File and select the PDF you want to add page transitions to.
Step 4: On the Adobe Ribbon, click on Tools.
Step 5: Click Organize Pages from the Tools page.
Step 6: At the bottom of Adobe Acrobat, click on thumbnail view from the floating Ribbon.
Step 7: From the thumbnail view, click the first page you want to add a transition to. Hold down the Ctrl key on your keyboard and click other pages you would like to have page transitions on.
Step 8: After selecting the pages, right-click on the thumbnail and select Page Transitions from the menu to launch the Page Transitions dialog box.
Step 9: On the dialog box, click the drop-down beside the Transition option and select your preferred transition from the following options:
No Transition Blinds Box Comb Cover Dissolve Fade Glitter Push Random
Step 10: After selecting your preferred Transition, click the drop-down beside Direction. Depending on the Transition selected, the options shown under Direction may differ.
Step 11: After selecting your preferred Direction, click the drop-down beside Speed and choose between Fast, Medium, and Slow.
Step 12: If you want the pages to flip automatically, tick the box beside Auto Flip and select the time interval.
Step 13: Click the OK button to save your changes.
Inserting a Word File into a PDF
Using the above steps, you should be able to add effects to your PDFs. If your PDF refers to information in another document type, for example, Microsoft Word. You can attach the Word file to the PDF for easy accessibility. The above article may contain affiliate links which help support Guiding Tech. However, it does not affect our editorial integrity. The content remains unbiased and authentic.

































![]()