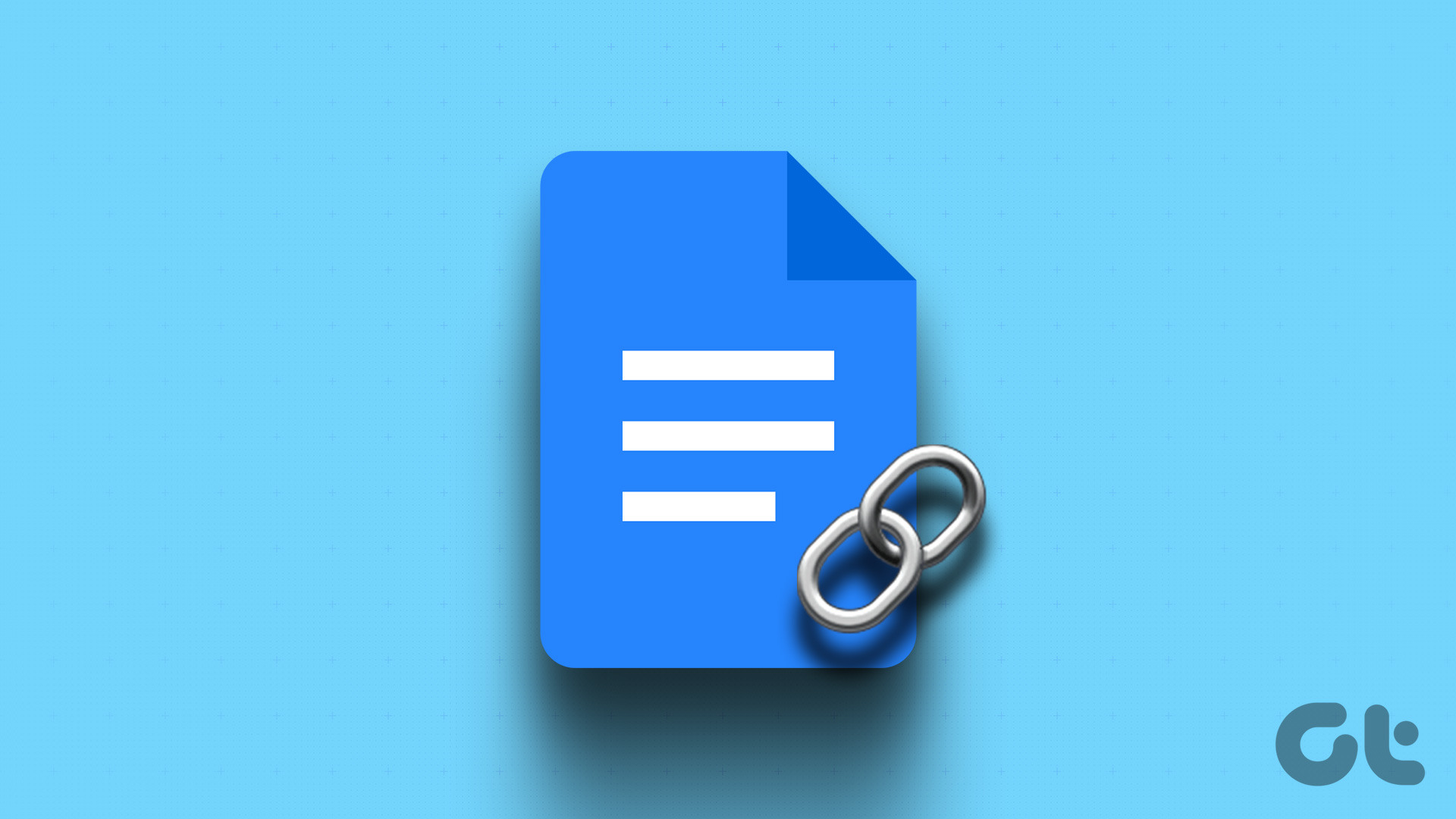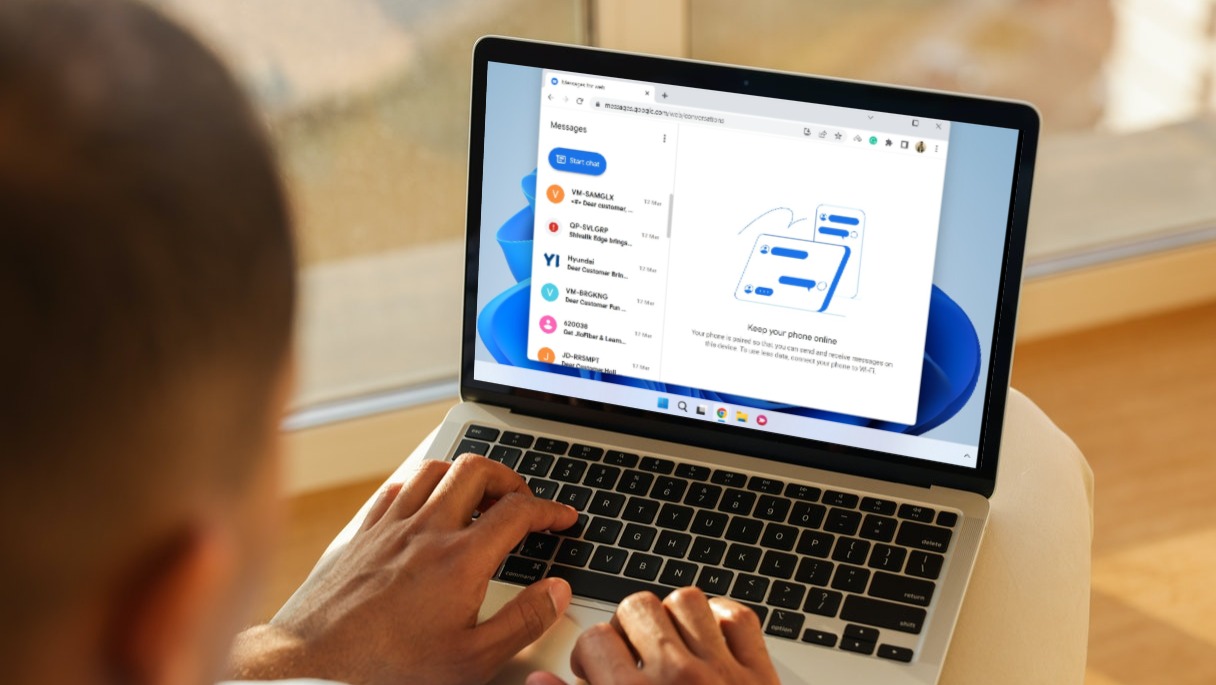Aside from easing recruiters’ lives, you may wonder what the advantages of uploading resumes to LinkedIn are. Well, you make your profile look more professional and stand out from the competition. Moreover, adding your resume to LinkedIn can enhance your job search and maximize your chances of finding the right position. If you’re convinced, check out all the ways to add your resume to LinkedIn below.
How to Upload Resume to Your LinkedIn Profile
Uploading your resume to LinkedIn is simple. The steps may be slightly longer but are easier to execute, and the sheer impact of doing it makes it all worth it. Step 1: Go to LinkedIn and sign in with your credentials. Go to LinkedIn
Step 2: Click on Me (profile picture) in the top right corner.
Step 3: From the drop-down menu, select View Profile.
Step 4: In your profile, right below your name, click the ‘Add profile section’ button.
Step 5: On the ‘Add to profile’ window, go to Recommended.
Step 6: Under Recommended, choose Add featured.
You will be taken to the featured section of your profile. Step 7: Next to the Featured title, select the + (plus) button, and from the drop-down menu, choose Add media.
Step 8: Choose the file containing your resume from the Open window and click Open.
Step 9: On the Add media window, enter the title for your resume and click Save. Note: You can also fill in the description field to give a gist of your profession.
That’s it. You have successfully added your resume to your LinkedIn profile. However, if your resume is outdated and you want to update it with a new one, you can. Check out the next method below.
How to Update Your Resume on LinkedIn
One of the most important parts of uploading a resume to LinkedIn is that interested recruiters will constantly check it. So, making sure that it is up to date is quite crucial. If you want to update your LinkedIn resume, you must remove the older one first. Follow the steps below. Step 1: Go to LinkedIn and sign in with your credentials. Go to LinkedIn
Step 2: Click on Me (profile picture) in the top right corner.
Step 3: From the drop-down menu, select View Profile.
Step 4: Scroll down to find the Featured section and click the pencil button.
Step 5: Select Delete.
Step 6: In the pop-up ‘Do you want to delete this item?,’ select Delete.
You have successfully removed the older resume document from LinkedIn. Now, follow the steps mentioned in the previous section to add an updated resume to your Linked profile. Sometimes, it’s the connections that refer you for an open position. Here’s how you can publish it as a LinkedIn post and increase chances for references from your connections. Continue reading. Also read: Check out these best Microsoft Word templates to create resumes.
How to Showcase Your Resume in a LinkedIn Post
When you publish your resume on LinkedIn as a post, users in your connections will see it on their feed and may interact with the post, increasing the chance of you landing the opportunity. Follow the below-mentioned steps. Step 1: Go to LinkedIn and sign in with your credentials. Go to LinkedIn
Step 2: Click on ‘Start a post’ at the top.
Step 3: In the ‘Create a post’ pop-up, enter a short description that you want to go along with your resume.
Step 4: Once you add the description, click the ‘Add a document’ icon. This will take you to the ‘Share a document’ window.
Step 5: Click Choose file in the ‘Share a document’ window. Note: You can add your resume from Dropbox or Google Drive. We, however, are going with the Choose file option.
Step 6: Choose the file containing your resume from the Open window and click Open.
You will be taken back to the ‘Share a document’ window. Step 7: Click on the Document title, enter your resume title, and finally select Done.
You will be back to the ‘Create a post’ pop-up. Add additional details as per your preference. Step 8: Finally, click Post.
There you have it. You have successfully posted your resume in the LinkedIn post. When you are searching for an opportunity, the ease of applying is crucial. LinkedIn has a feature that lets you do so. Continue reading to know more.
How to Save Your Resume for Job Listings
If you are applying for a job using LinkedIn, you can upload and save your resume in your LinkedIn application settings menu to make things easier. It will prompt LinkedIn to auto-attach your resume when applying for a relevant job position. Follow the below-mentioned steps. Note: LinkedIn attaches, or rather makes things easier for you, only in the job listing displaying LinkedIn’s Easy Apply option. If a listing only says Apply, it redirects to the company’s application portal and you may have to attach your resume manually. Step 1: Go to LinkedIn and sign in with your credentials. Go to LinkedIn
Step 2: From the top bar, click on Jobs.
Step 3: In the left pane, select Application settings.
This will take you to the Job Application Settings page. Step 4: Under the ‘Job Application Settings’ page, toggle on ‘Share your resume data with all recruiters.’
Step 5: Under ‘Share your resume data with all recruiters,’ click Upload resume. Note: The resume file must be in Doc, Docx, or PDF format. It must also be 5MB or less.
Step 6: From the Open window, choose the file containing your resume and click Open.
With this, your selected resume file is uploaded successfully to LinkedIn. So, from now on, when you see a job listing on LinkedIn, you can click the Easy Apply button, which will use your saved resume on LinkedIn to apply for the job.
Enhance Your Chance of Getting a Job
With a resume on your LinkedIn profile, you are more likely to catch the attention of recruiters and eventually grab an opportunity. Now that you know how to add a resume on LinkedIn, update your profile with your resume. You may also want to check these online resume makers to wow employers. The above article may contain affiliate links which help support Guiding Tech. However, it does not affect our editorial integrity. The content remains unbiased and authentic.