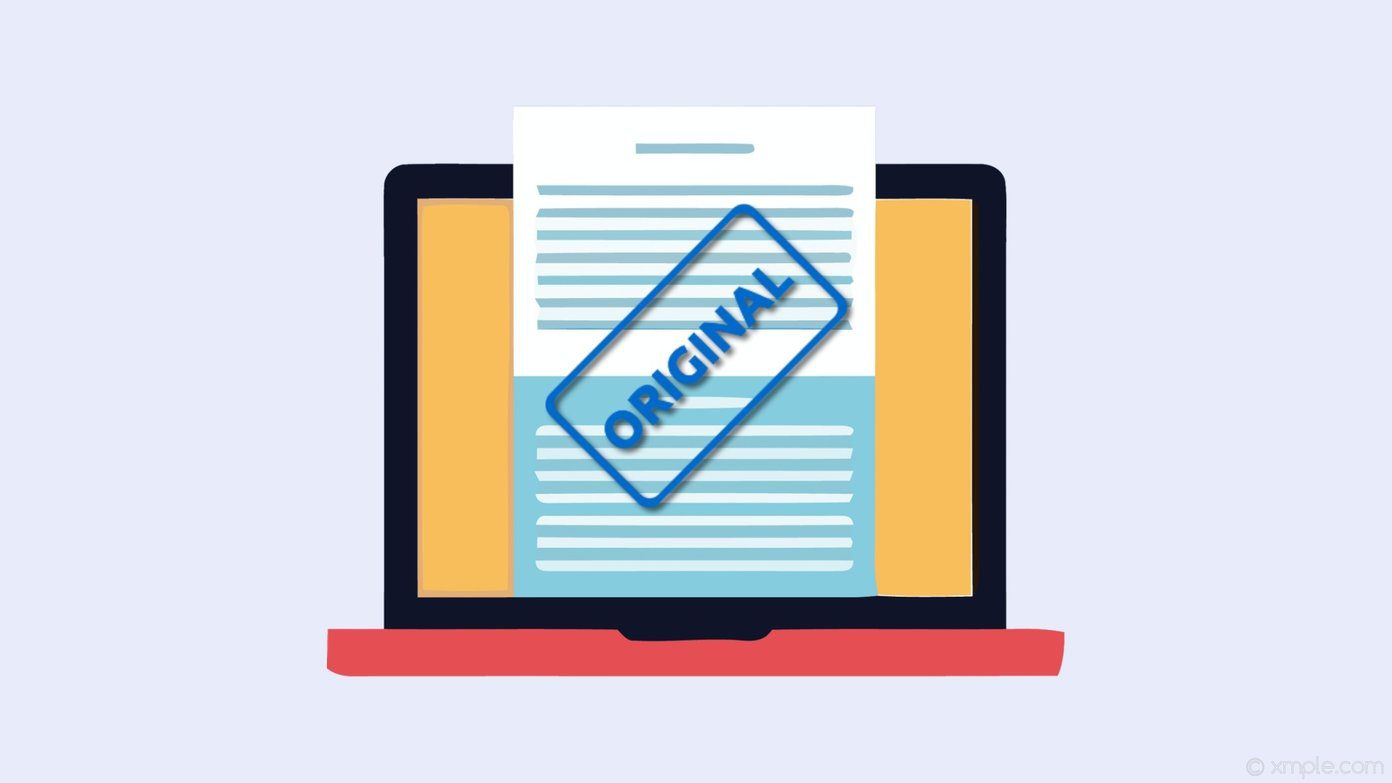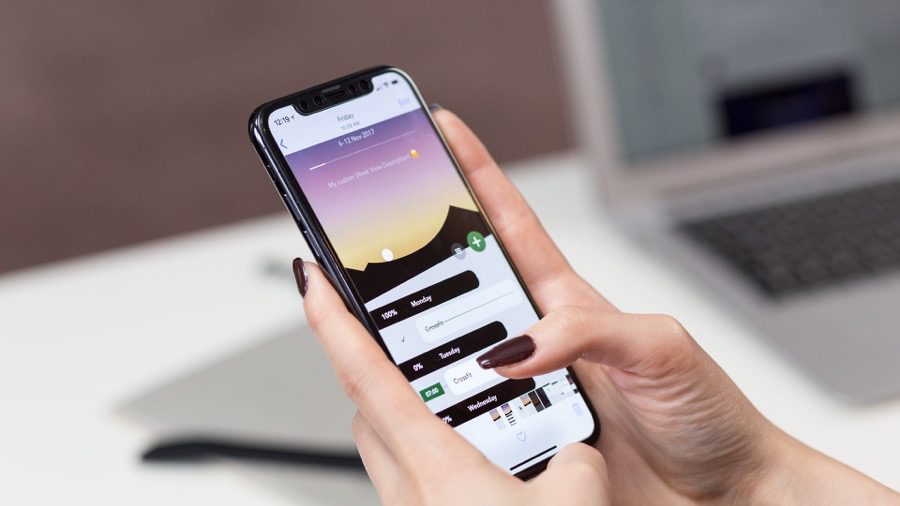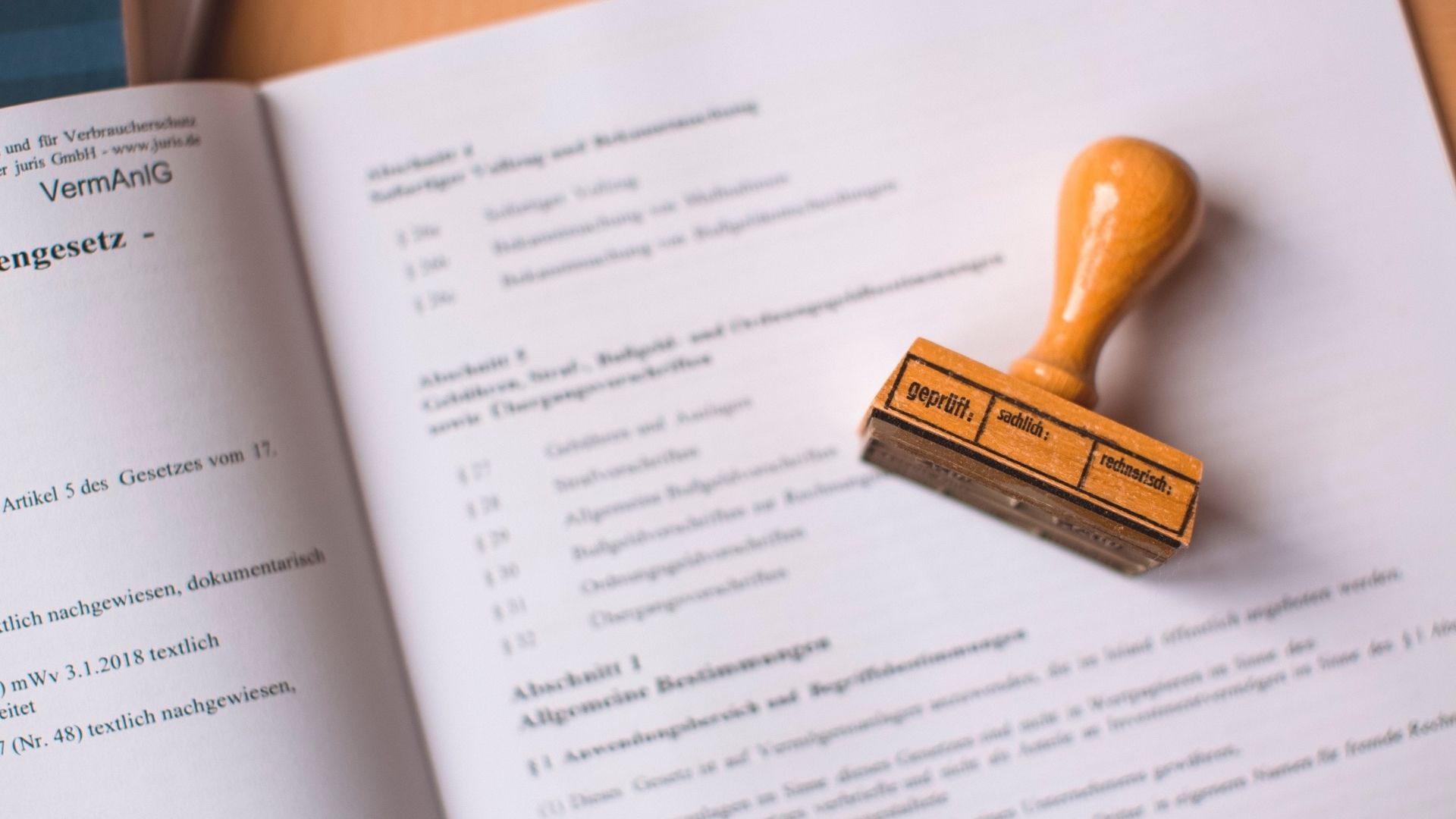If you belong to the second category, today is your lucky day. In this post, we’ll tell you how to get the Shot on watermark on a photo taken from any Android phone. Recently, you’d have seen many photos online having the Shot on watermark. While some OEMs like OnePlus have this feature built-in, others do not provide it. But, that’s not the end of the story. No matter what Android device you own, you can add the Shot on watermark on your photos. Excited? Let’s get started.
How to Add Shot on Watermark on OnePlus
Whether you own OnePlus 3 or any OnePlus phone that was released after OnePlus 3 such as OnePlus 3T, 5 and 5T, they all come with a built-in Shot on watermark feature. However, many people aren’t aware of this hidden feature. The Shot on watermark option is located in the OnePlus camera settings. Here are the steps to add Shot on OnePlus watermark on your OnePlus phone: Step 1: Open the camera app on your OnePlus phone and tap the small up (^) arrow above the Photo option near the shutter. Then, on the next screen, tap the Settings icon located at the top-right corner. Step 2: Under Settings, look for Shot on OnePlus Watermark. Tap it to enable the Watermark option. Just below the Watermark option, you will find Name. By default, the Shot on OnePlus watermark will have the text “Powered by Dual Camera”. You can change this to add your own name. For that, you need to first toggle it on and then enter the name in the Your Name field. That’s it. Now, whenever you capture a photo, it will have the Shot on OnePlus watermark with your name. If you don’t want to keep the watermark, just disable it in frooSettings.
How to Add Shot on Watermark on Mi Phones
Some Xiaomi phones like Mi A1 also have a built-in Shot on watermark feature. The default text for Mi A1 is, ‘Shot On Mi A1 Mi Dual Camera’. However, unlike OnePlus, you cannot change the text or add your name. But, if you’re okay with the ‘Shot on Mi A1’ text, here’s how to get it : Step 1: Open the Camera app on your Mi A1 and tap Options at the bottom. Step 2: You’ll be taken to the Modes screen where you’ll find different camera modes like Panorama, Beautify, Manual, and etc. Enable the Dual camera watermark option at the top. Once you enable it, all the photos will now have a watermark like this: If, however, your Xiaomi Redmi phone doesn’t have the watermark option, follow the method given below to get it on any device.
Add Shot on Watermark on Any Android Phone
If you own any Android device other than OnePlus or Xiaomi Mi A1, don’t be disappointed. You too can add the Shot on watermark on your photos. Not only that, you can add your name as well. To get the Shot on watermark on any phone, you have to download a third-party app from the Play Store. The app goes by the name Shot On Stamp and is available separately for all brands. For instance, if you own a Xiaomi device, download the Xiaomi Shot On Stamp app. Interestingly, the developer has made two separate apps – Camera and Gallery for each brand. With the Camera app, the watermark will be added automatically to all the new photos. Using the Gallery Shot on Stamp app, you can add the Shot on watermark to old photos as well. Download Shot On Stamp To add a watermark using this app, follow the steps: Step 1: Install the Shot On Stamp app for your smartphone brand. Step 2: Open the Shot on Stamp Camera app if you want to add the watermark to new photos. The app gives you multiple options. Tap the Logo option if you want to change the logo. To select your device, tap the Shot On option and choose. If your device isn’t on the list, tap the add icon at the top-right corner to add your device. Similarly, to add your name to the watermark, tap the Shot By option and add your name. You can also change the stamp position, size, and font in the Advance option. Step 3: Open the Camera app on your device and take a photo normally. You will receive a notification ‘Stamp added’. Open the Gallery app of your device and check the latest photo. Your photo will have the Shot on watermark. If you want to add the watermark to old photos, open the Shot on Gallery app. Similar to the Shot on Camera app, you can change the default values of Shot On, Shot By etc in the Gallery app. Once you have set the required details, tap the Gallery icon in the app. Then, select your photo and tap the Done option. You will get a notification stating that the stamp has been added. Open the phone Gallery app and find the Shot on Photos album. Your photo with the watermark will be saved here.
Apps to Add Shot on Watermark to Your Photos
While Shot on Stamp app is the best app for adding Shot on watermarks, here are some other alternatives in case you want to further change the font and the style of the watermark:
1. Shot on Logo
Similar to the Shot on Stamp app, the Shot on Logo app also lets you add watermark to both old and new photos. However, thankfully, you don’t have to download another app. Both the functions are included in the single app. This app offers many customizations. You can change font style, text size, text color, and the size of the logo. It also offers multiple logo styles for different brands. Download Shot on Logo
2. ShotOn
ShotOn is another cool Android app that lets you add Shot on watermarks to your images. Whether you want to add the watermark to old images or the new ones, the app does the job well. However, if you want to add the watermark to new images, you’ll have to use the camera from this app itself. Download ShotON
3. Shot On Watermark:Camera Watermark and Stamp maker
While this app also offers many customization options, it doesn’t let you add the Shot on watermark on new images. You can only add the watermark to old images. Besides phone logos, this app also includes other cool and interesting watermarks. Download Shot On Watermark:Camera Watermark and Stamp maker
Get Ready
Now that you know how to add Shot on watermark to images on any Android phone, get ready to surprise everyone with the watermark. Tag us in your photos on Instagram and use the hashtag #GTShotOn. The above article may contain affiliate links which help support Guiding Tech. However, it does not affect our editorial integrity. The content remains unbiased and authentic.