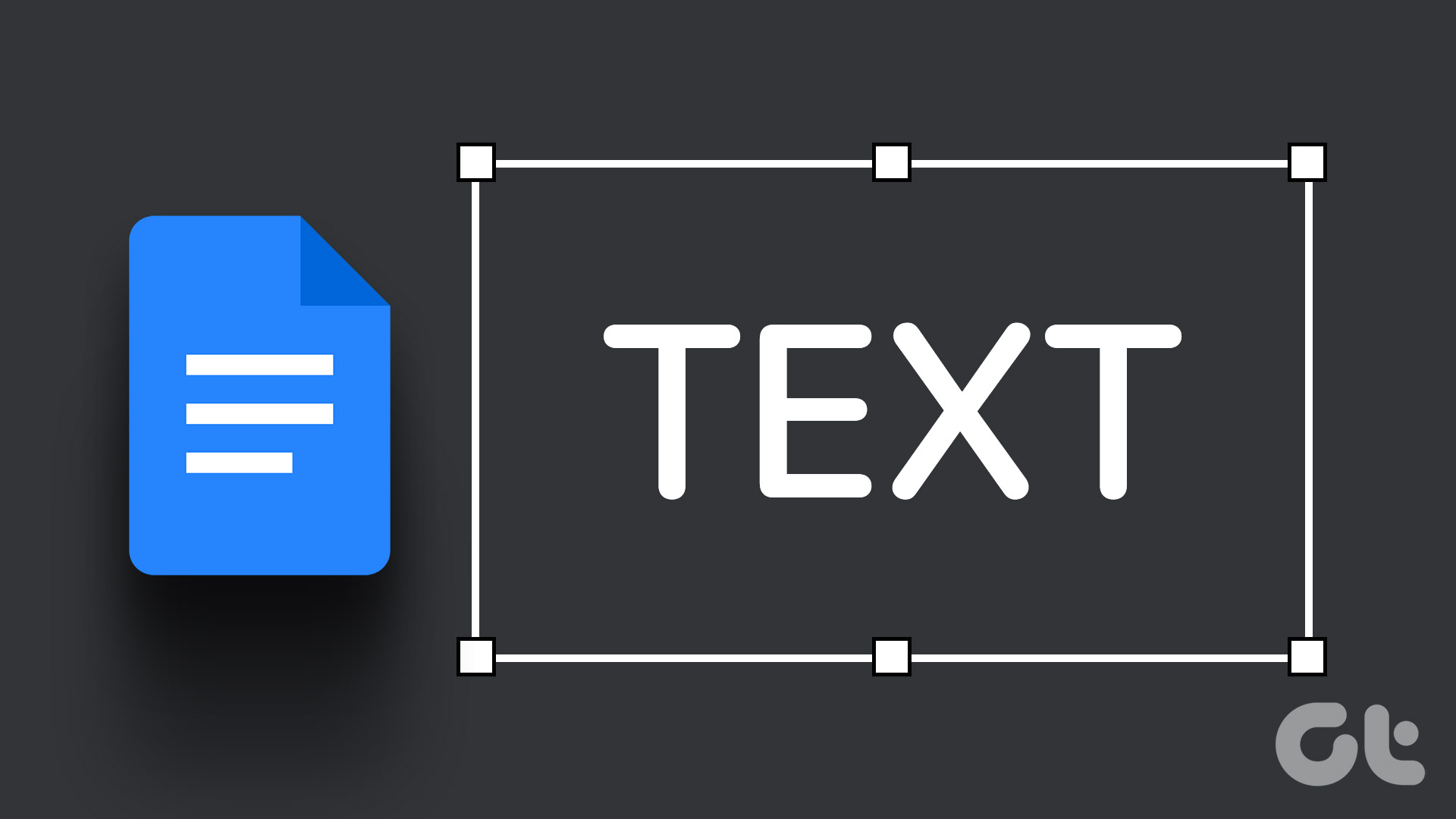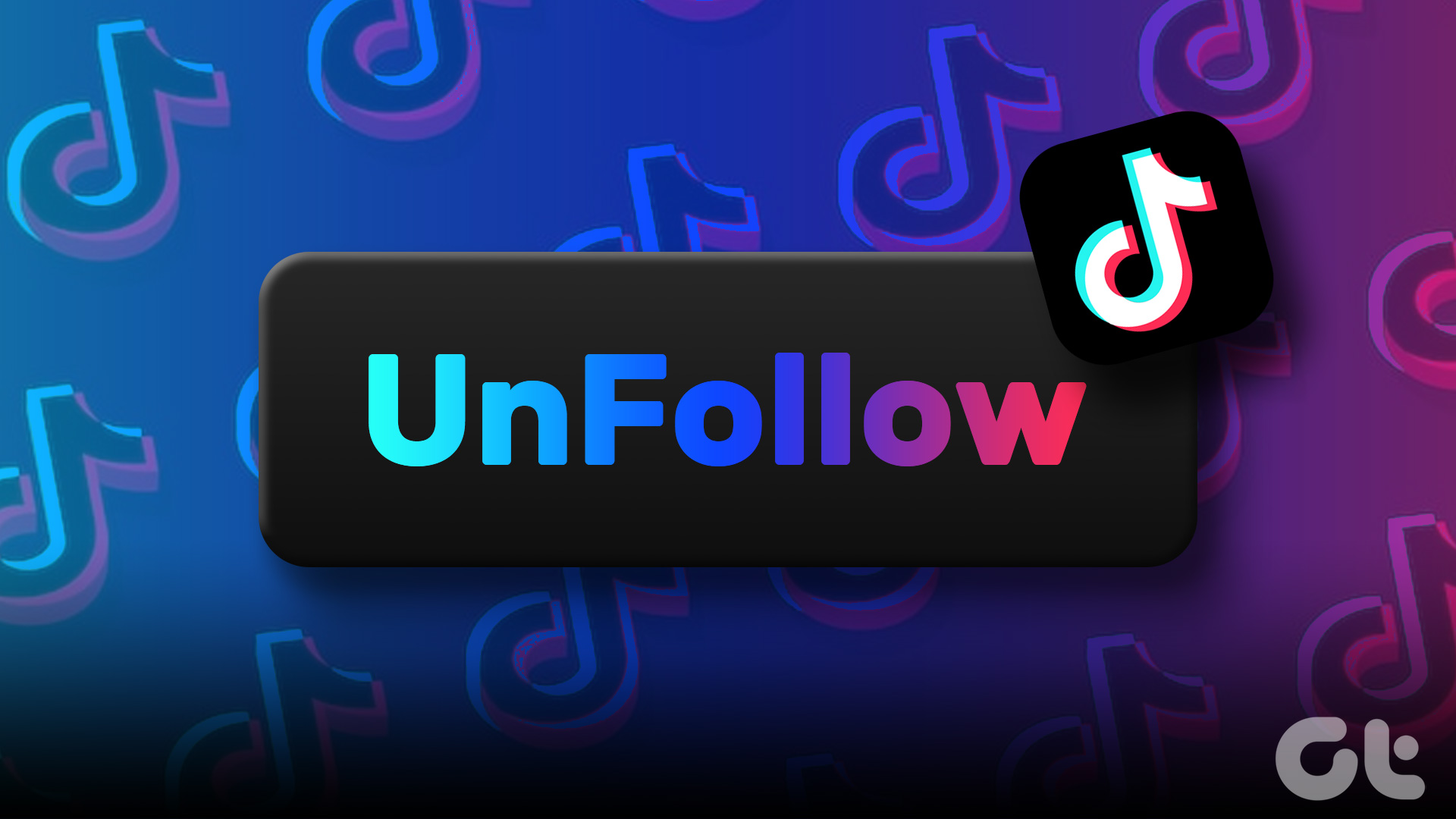While there’s no direct option to superscript or subscript text in the Google Docs toolbar, doing so isn’t that difficult either. In this guide, we’ll cover superscript and subscript text, how to use them, and ways to add/remove them in Google Docs are.
What Are Superscript and Subscript
Superscript is the numbers or letters formatted to sit slightly above the regular text line. This kind of text indicates ordinal numerals, mathematical functions, or footnote or endnote numbers in a document. Subscript is the numbers or letters formatted to sit slightly below the regular text line. While the use of subscripts is quite rare, such text may serve to indicate chemical compounds, mathematical formulas, etc., in a document. Now that we know what superscript and subscript texts are let’s see how to add, remove, and format them in Google Docs.
How to Format Superscript or Subscript in Google Docs
You can format text as superscript or subscript on both PC and mobile with just a few clicks.
On PC
There are a couple of ways to format text as superscript or subscript in Google Docs. The first one involves using the Format menu, and the second one, or the simpler one involves using the keyboard shortcuts.
1. Use Format Menu
To format text as superscript or subscript, open your Google Docs document and highlight the text or number you want to format. Now click on the Format menu at the top, navigate to Text, and select the Superscript or Subscript option from the list. And voila! Now you’ve your text slightly above or below the regular text. Easy, right?
2. Use Keyboard Shortcuts
If your document requires you to format superscripts and subscripts often, you should get used to the keyboard shortcuts to do the same. To quickly format the highlighted text as superscript, use the Ctrl + . (Ctrl and the period key). For subscript, use Ctrl + , (Ctrl and the comma key) shortcut.
On Mobile
Like the web version, the Google Docs mobile app also allows you to format text as superscript or subscript. But since there are no keyboard shortcuts, you’ll have to rely on the Format menu to do the same. Here’s how. Step 1: Open up the document in Google Docs app on your phone. Step 2: Tap on the Pencil icon in the bottom right to switch to edit mode. Step 3: Highlight words or text you want to format as superscript or subscript and click on the format icon from the toolbar at the top. Step 4: From the Format menu, choose the superscript and subscript icon to format the text.
How to Insert Superscript or Subscript in Google Docs
If you’re looking to add symbols that are not available on your keyboard (copyright, registered symbol, etc.), you can use the Special character’s option in Google Docs to add them as superscript and subscript. Read on to learn how. Step 1: Place the cursor where you would like to add superscript or subscript. Step 2: Go to the Insert menu at the top and select Special characters. Alternatively, you can also use the Alt + I + C key combo to open the Special characters menu quickly. Step 3: In the Special character menu box, use the drop-down menu on the right to select Superscript or Subscript from the list. Or else, type in superscript or subscript in the search box to quickly bring up options to choose from. Conveniently, you can also draw a symbol in the box to quickly bring up the closest matches. Step 4: Find and tap on the relevant symbol to insert it into the document. If the preferred symbol is not in the superscript or subscript list, you can add a special character as usual and format it afterward using the format menu.
How to Remove Superscript and Subscript in Google Docs
While you can use backspace to remove superscript or subscript text in Google Docs, you can also convert the superscript and subscript text into plain text by following the steps mentioned below. Highlight the superscript or subscript text and use go to Format > Text > Superscript/Subscript. Similarly, you can also use the relevant keyboard shortcuts to undo superscript and subscript formatting.
Call in the Super Sub
Adding superscripts or subscripts can be important when writing mathematical formulas or chemical compounds. After all, you want to present your document in the best possible way. Certainly, Google Docs doesn’t disappoint in that regard by giving you the option to superscript/subscript, strikethrough, and more on both PC and mobile apps. The above article may contain affiliate links which help support Guiding Tech. However, it does not affect our editorial integrity. The content remains unbiased and authentic.