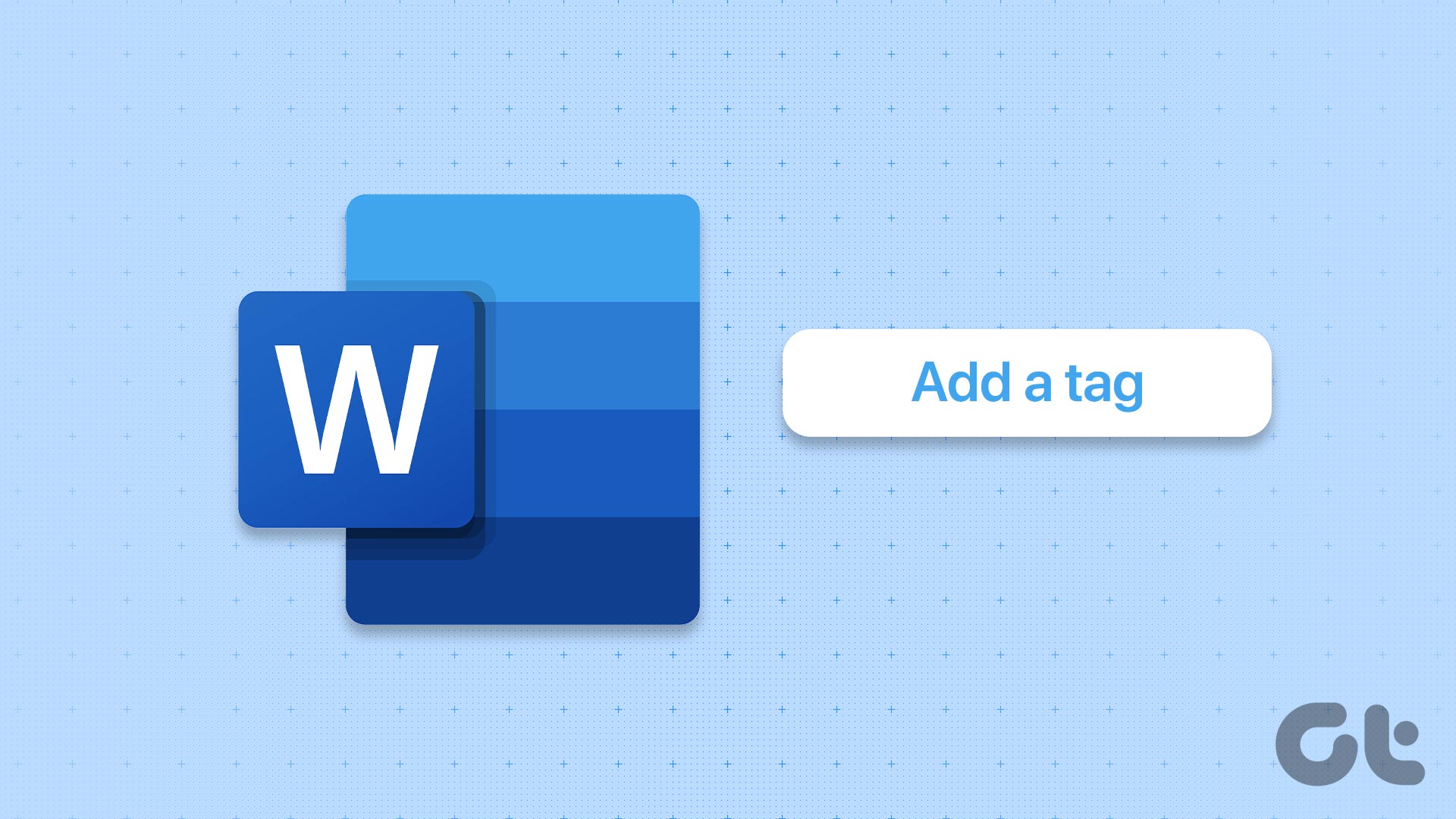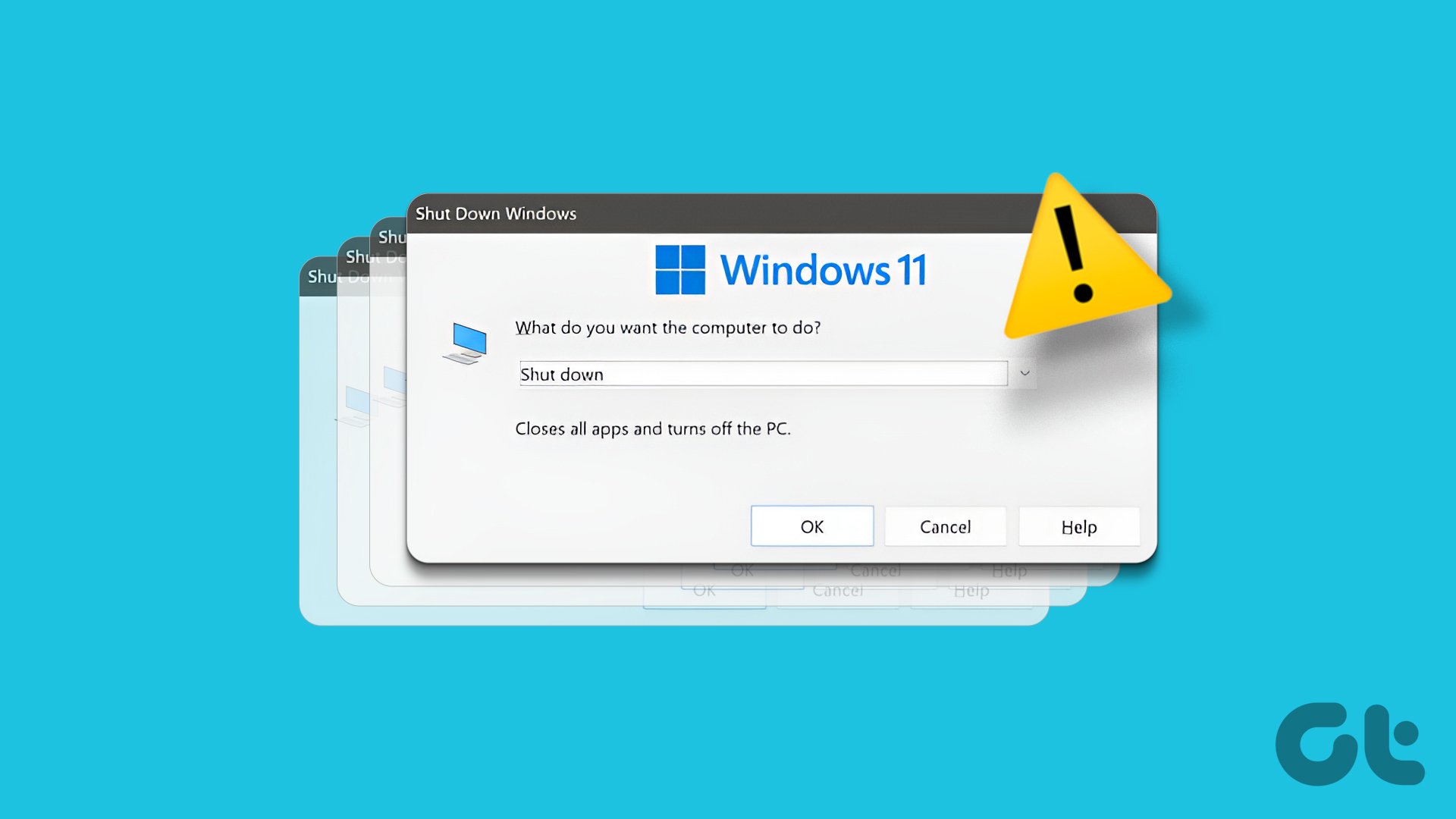If you frequently find it challenging to locate files on your Windows computer, assigning tags to your files can help. By doing so, you can search for files based on their content or attributes rather than relying solely on file names. This guide will show you how to add tags to files so you can find them easily on your Windows 11 PC. So, let’s take a look.
How to Add Tags to a File in Windows 11
There are a couple of ways to add tags to a file in Windows 11. You can do this through the file properties window or the details pane in File Explorer. Let’s go over both methods one by one.
Add Tags via File Properties
Step 1: Right-click on the Start icon and select File Explorer from the list. Step 2: Locate the file to which you want to assign tags. Right-click on it and select Properties. Step 3: Switch to the Details tab. Step 4: Double-click on Tags and type in your tags. If you want to assign multiple tags to a file, add a semicolon (;) after each tag. For instance, if you want to add tags named Trip, Holiday, and Vacation, you should enter ‘Trip; Holiday; Vacation’ in the Tags field. Step 5: Click Apply, followed by OK.
Add Tags via the Details Pane in File Explorer
Step 1: Press the Windows + R keyboard shortcut to open the Run dialog box. Type explorer in the Open field and press Enter. Step 2: When the File Explorer opens, locate the file you want to tag. Click the View menu, go to Show, and select the Details pane option from the submenu. Step 3: Select the file you want to tag. Step 4: In the details pane on your right, click on Add a tag. Then, enter your tags in the text field, separating each with a semicolon. Step 5: Click the Save button at the bottom. After you complete the above steps, Windows will add tags to the file’s metadata information, allowing you to search for the file using the assigned tag name.
How to Add Tags to Multiple Files Simultaneously in Windows 11
While adding tags to a single file is easy, performing this task individually for multiple files can be time-consuming. The good news is that Windows 11 lets you add tags to multiple files simultaneously. Press and hold the Ctrl key, and select the files you want to assign tags to. Then, you can add tags via the file properties window or the details pane. It’s worth noting that Windows 11 does not support adding tags to certain file formats, such as PDF, PNG, ISO, and others. So, if you don’t see the Tags field after selecting one or more files, it means one of the selected files does not support File Explorer’s tagging system. In that case, you will have to change the file type to a supported format first.
How to Search for Files Using Tags in Windows 11
Once you have added tags to your files, you can locate them easily using the Tags column or File Explorer’s search bar. Let’s see how.
Find Tagged Files Using the Tags Column
Step 1: Press the Windows + E keyboard shortcut to open File Explorer and navigate to the folder where you have stored your tagged files. Step 2: Click the View menu at the top and select Details from the list. Step 3: Click the Tags column header to sort files based on their tags. If you only want to view files containing specific tags, click the downward caret icon next to the Tags column header and select your preferred tags. While sorting files using the Tags column is simple, you cannot use this method if you are unaware of the folder where your tagged files are located. You can use File Explorer’s search bar to look for those files.
Find Tagged Files Using File Explorer Search
Step 1: Press the Windows + E keyboard shortcut to open File Explorer. Step 2: Click the search box at the top-right corner and type tags: followed by the file tag you want to search for. For instance, if you want to look for files with the Trip tag, you should input tags: Trip and press Enter. And that’s about it. File Explorer will display all the files containing the specified tag.
Tag Your Way to Efficiency
Adding tags to your files is an excellent way to organize and locate them in Windows 11. This can be especially useful if you work with many files and need help remembering file names. What are your thoughts about this feature? Do you find it useful? Share your thoughts in the comments below. The above article may contain affiliate links which help support Guiding Tech. However, it does not affect our editorial integrity. The content remains unbiased and authentic.