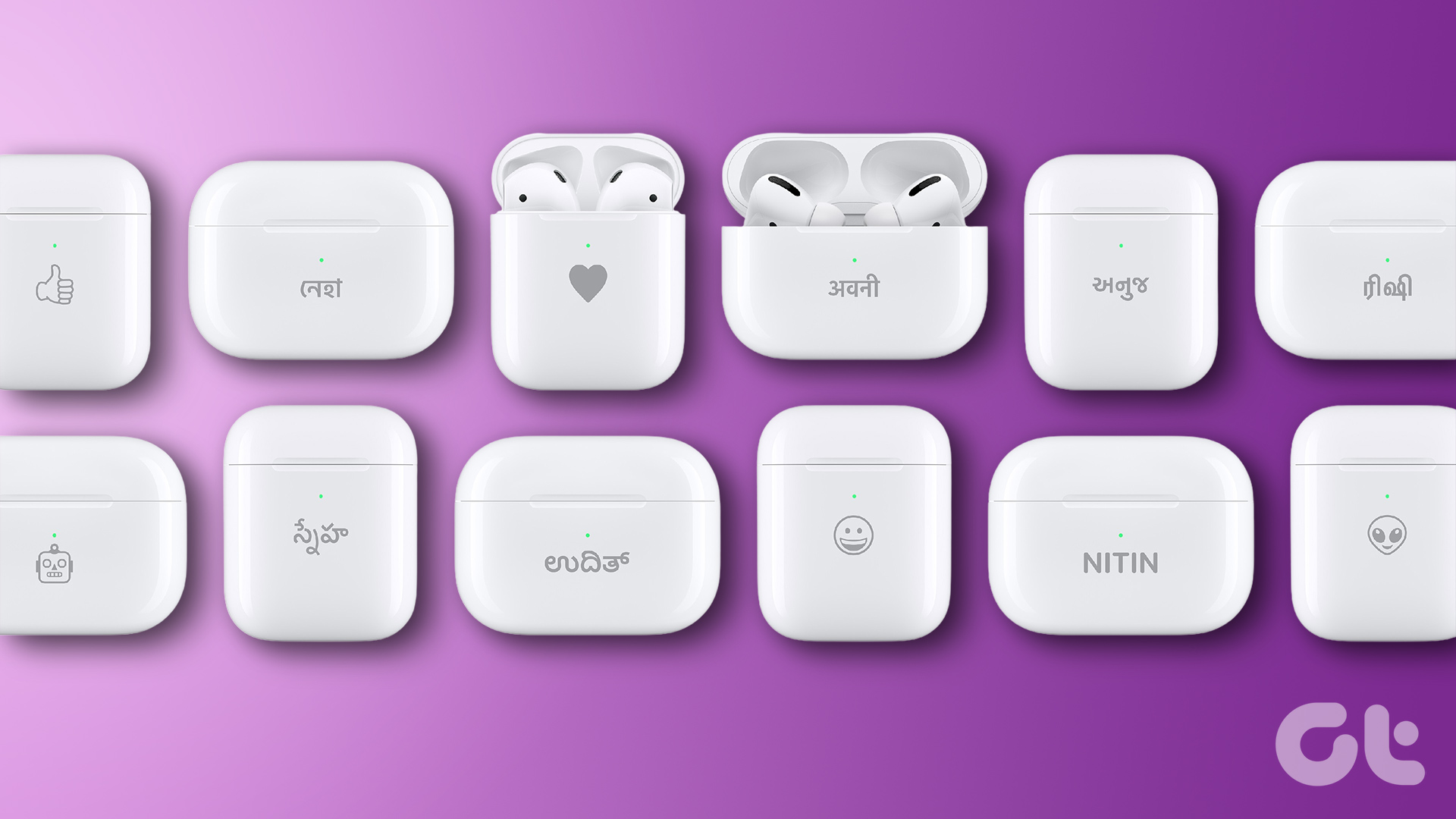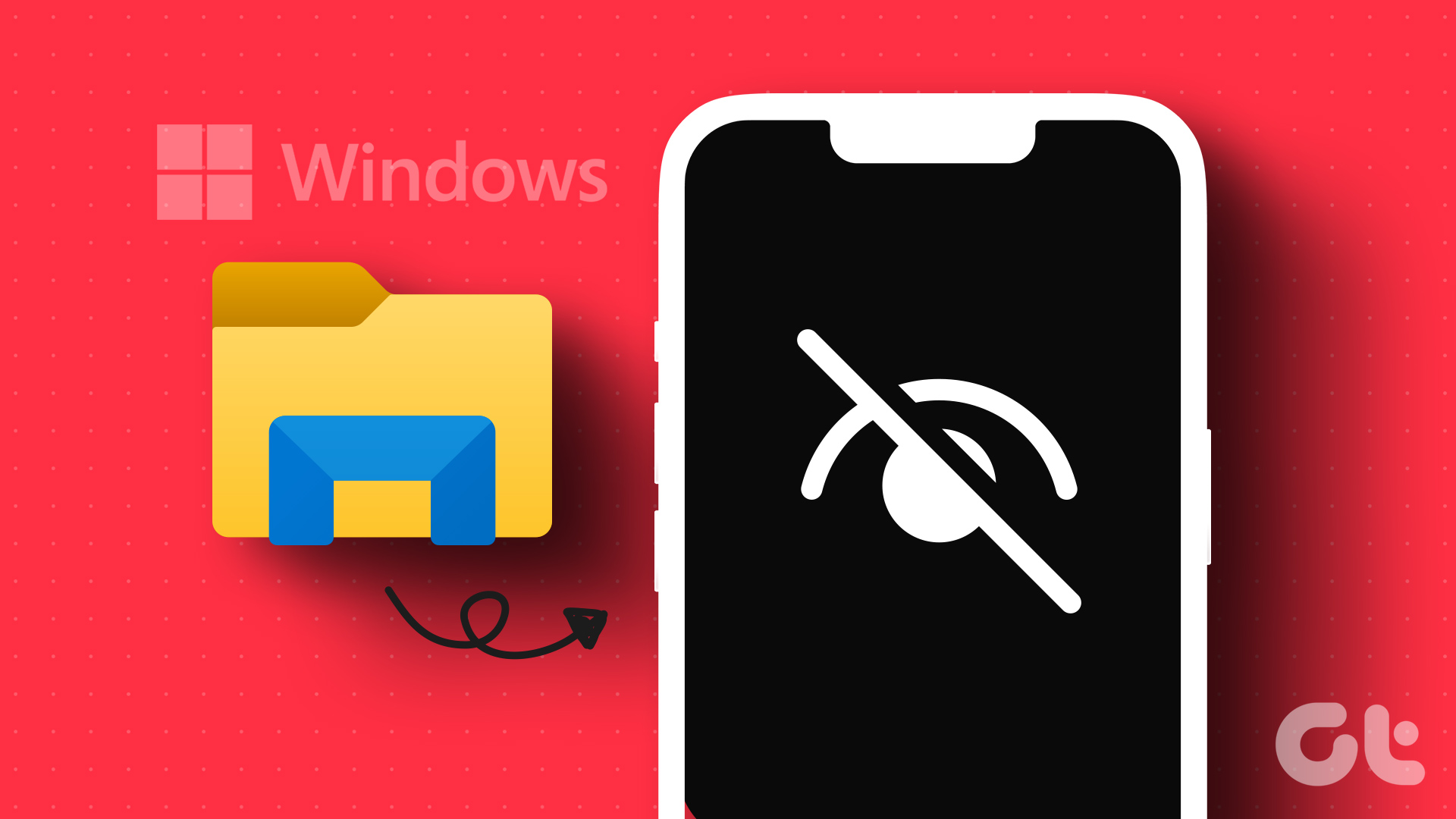With TextExpander (Mac, iOS), just set up a snippet abbreviation, the text, and you’re done. Today we’ll look at how to set up snippet groups, create snippets and sync them with Dropbox. Not only will they be securely backed up, you’ll also be able to sync snippets between different devices running TextExpander.
How To Create Groups and Snippets On iOS or Mac app
On the iOS app, go to the Groups tab and tap the + in the bottom right corner and give the group a name. Now tap the group and again tap the + button to create a new snippet. Fill out the two fields, Abbreviation and Content and tap Done. The snippet is now saved. To create a new snippet on the Mac app, click the + button on the top left corner of the app and put in the details. If you want to create a group, click the + button in the bottom left corner of the app and select New Group.
Using The TextExpander Custom Keyboard for iOS 8
If you are running iOS 8 on your iPhone or iPad, you can type in TextExpander snippets anywhere – you won’t be limited to supported apps. Once the custom keyboard is enabled, tap the Globe button to circle between installed keyboards. While the TextExpander keyboard is good, it’s not as great as the built-in one when it comes to typing. So what I’d suggest you do is use TextExpander keyboard like you do the Emoji one. When you want to type a snippet, tap the Globe icon, switch to TE keyboard, type in the snippet and go back to the iOS keyboard to continue typing.
Backing Up Snippets to Dropbox and Syncing Them Between iPhone and Mac
If you started creating snippets on your iOS device, go to Settings, and toggle Use Dropbox. This will take you to the Dropbox app and after you authenticate, TextExpander will create a new folder in Dropbox where all your snippets will now be saved. Now, on your Mac, go to Preferences -> Sync and in Synchronization Method switch from Local to Dropbox. You’ll get a popup asking if you want to replace the local data with the data on Dropbox or you want to import and sync data that’s already on Dropbox with the Mac app. We want to do the latter so select Link to Dropbox. Now, both the Mac and iOS apps are in sync. The snippets that you previously created on the iOS app now show up in the Mac app and any new snippet from the Mac app will be synced with the iOS app. The above article may contain affiliate links which help support Guiding Tech. However, it does not affect our editorial integrity. The content remains unbiased and authentic.