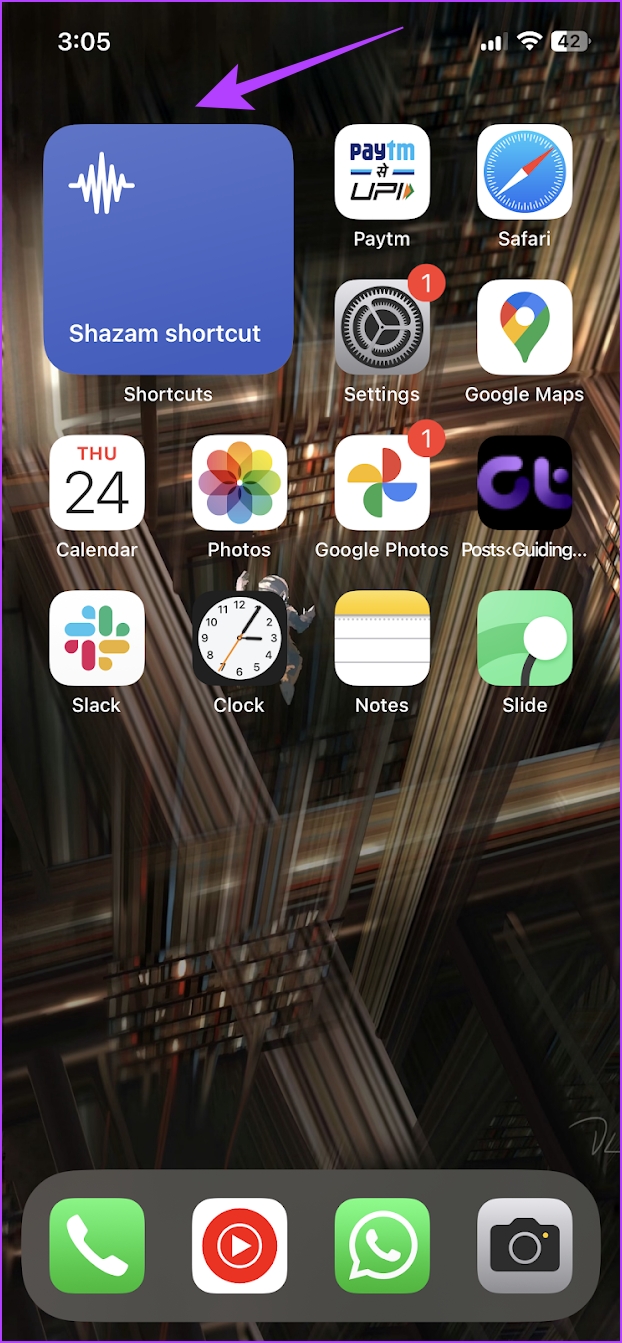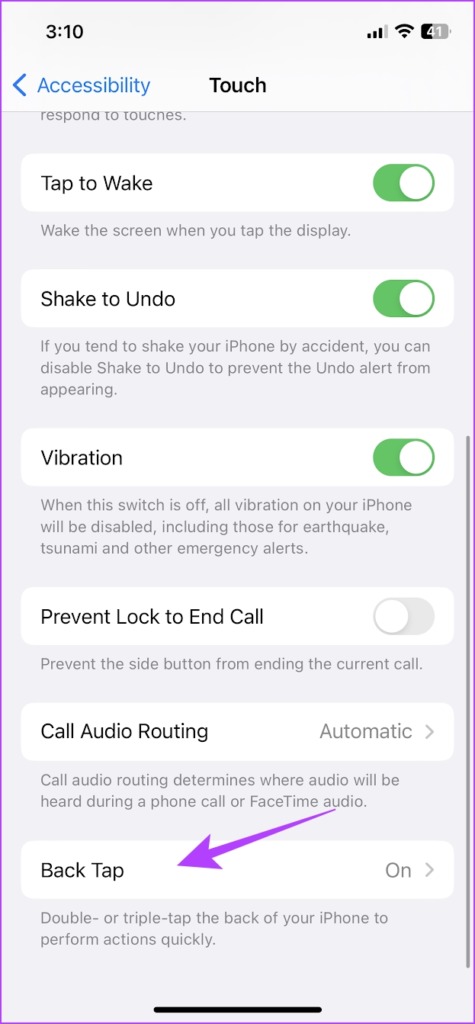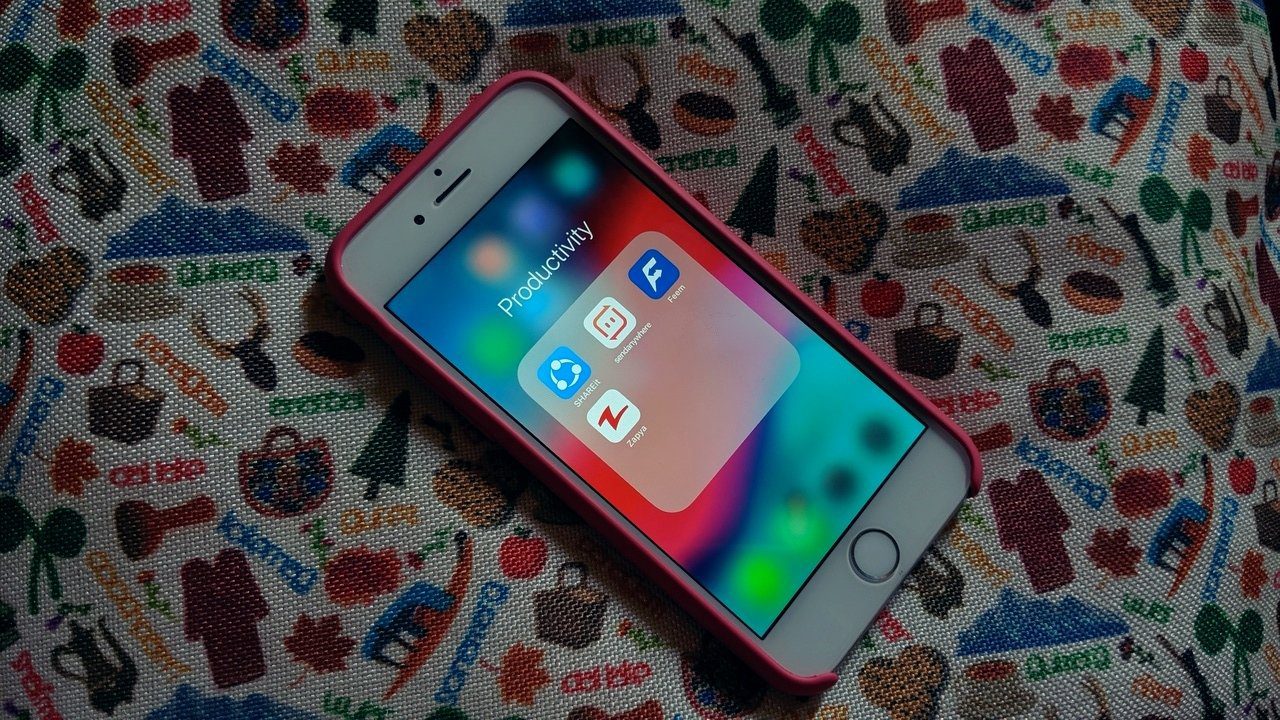In this article, we’ll show you all the ways in which you can add Shazam shortcuts on your iPhone so that you can quickly pull it up to recognize music. This will certainly make things easier, instead of searching your icon-filled iPhone Home Screen for the Shazam app. Note: None of the shortcuts shown below require the Shazam app. However, you can still install the app on your iPhone to see the list of songs that you recognized from these shortcuts, and sync or share the list with other apps.
How to Add Shazam to Control Center
Over the last few version of iOS, the control center has experienced a total overhaul. Introduced with iOS 7 in 2014, it is quite a handy feature on the iPhone. And now that Shazam is a part of Apple, we can add a Shazam button directly to the control center, and here’s how you can do it. Step 1: Open the Settings app and select Control Center. Step 2: Tap on Music Recognition. Once you select it, you will see that it appears in the ‘Included Controls’ section. Step 3: Open the Control Center.
iPhone X and later: Swipe down from the top-right corner of your screen to open Control Center. iPhone SE, iPhone 8, and earlier: Swipe up from the bottom edge of your screen to open Control Center.
Step 4: When you want to recognize a song, select the Shazam icon, and wait for your song to be recognized. Step 5: After the song is recognized, you will be notified. To see the list of songs that you recognized, you can tap on the icon again to see the list of all the recognized songs. That’s it! Now, let us look into how you can add a ready-made Shazam shortcut on your iPhone Home Screen.
Add a Shazam Shortcut Icon to Home Screen
The Shortcuts app on iPhone lets you automate and add useful tools at your fingertips. It also has a readymade shortcut for music recognition via Shazam, that you can add to your Home Screen. Step 1: Open the Shortcuts app. Step 2: You will see the Shazam Shortcut in the Starter Shortcuts list. If not, you can search for ‘Shazam’ in the search bar. Step 3: Long-tap on the shortcut and select Share. Step 4: Tap on ‘Add to Home Screen. Step 5: Tap on Add to confirm. Step 6: The shortcut is now added to your Home Screen. Tap on the icon when you want to recognize music and you will be notified with a list of actions. As an alternative, you can also add the Shazam shortcut as a widget on your Home Screen.
How to Add a Shazam Widget to Home Screen
You can add a shortcut via the Shortcuts app as a Home Screen widget. Pretty handy, right? Here’s how you can add the Shazam shortcut as a widget on your Home Screen. Step 1: Long-tap on your Home Screen until the icons wiggle. Step 2: Select Shortcuts from the list of widgets. Step 3: Select your preferred type of widget and tap on Add Widget. Step 4: Now, tap on the Shortcut widget while it’s still wiggling. Step 5: We need to ensure the widget is mapped to the Shazam shortcut, so select the Shortcut in the box. Step 6: Select and check Shazam Shortcut. Step 7: Tap on Done. Step 8: Now, tap on the widget to recognize a song. Step 9: After the song is recognized, you will be notified along with the set of options. We can also utilize the back tap feature to add a Shazam shortcut on iPhone. Read the next section to know more.
How to Add Shazam Shortcut to Back Tap on iPhone
Back tap is a hidden, less advertised feature on the iPhone, that lets you add an action when you physically tap the back of your phone. You can also connect a Shazam shortcut to the back tap feature. Here’s how. Step 1: Open the Settings app. Step 2: Select Accessibility. Step 3: Select touch and tap on Back Tap. Step 4: Choose whether you want to Double Tap or Triple Tap to summon the shortcut. Step 5: Lastly, choose the Shazam shortcut. Step 6: When you trigger the shortcut to recognize music, you will be notified along with a set of actions via a pop-up box.
Recognize Music With Ease on iPhone
Using a Shazam Shortcut on iPhone is a faster way to recognize music than by opening the app every time. And in conclusion, we can all appreciate Apple for integrating these shortcuts on iOS after they bought Shazam! The above article may contain affiliate links which help support Guiding Tech. However, it does not affect our editorial integrity. The content remains unbiased and authentic.
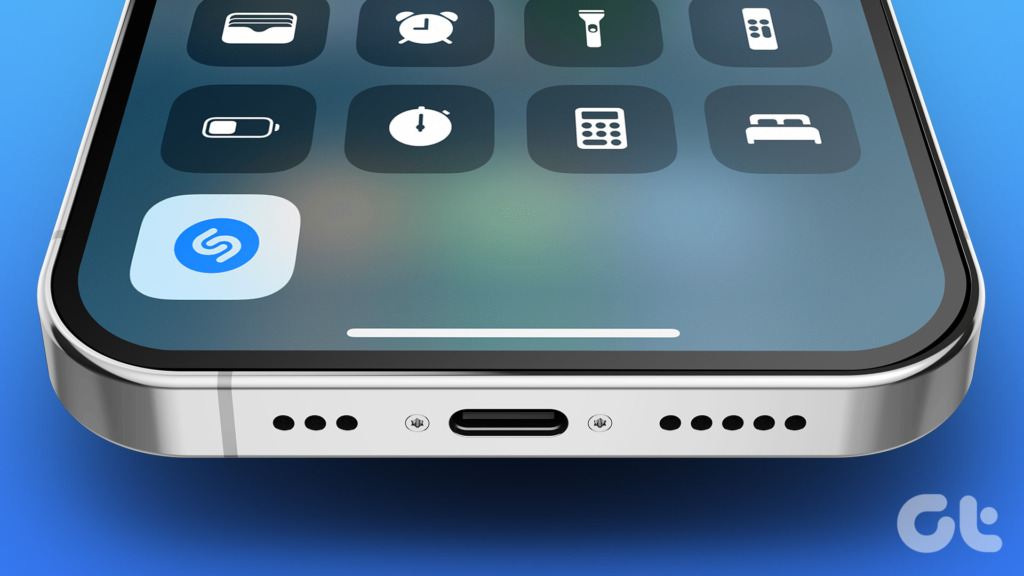




![]()

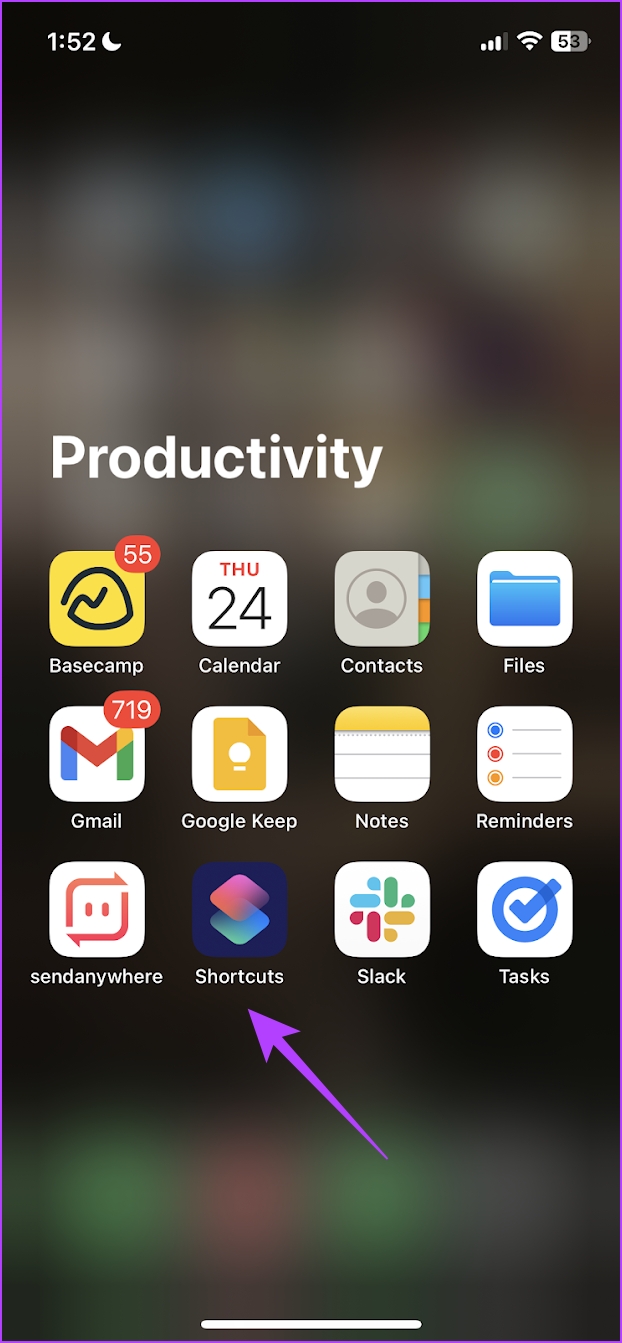




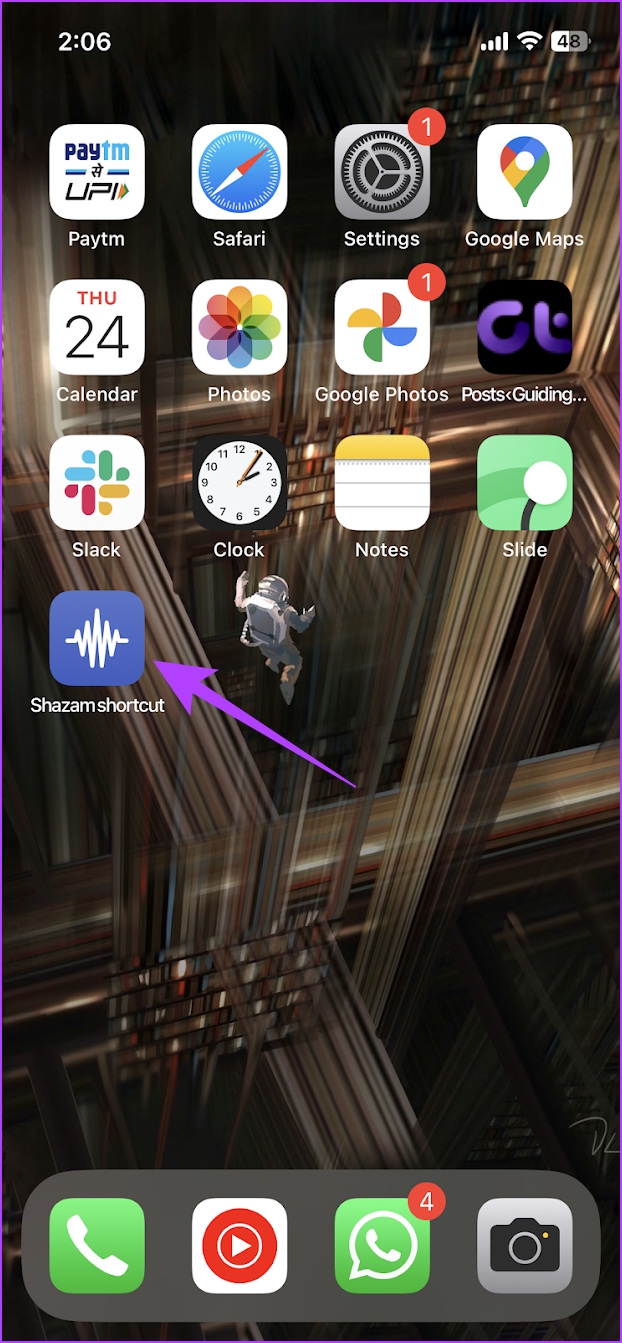

![]()