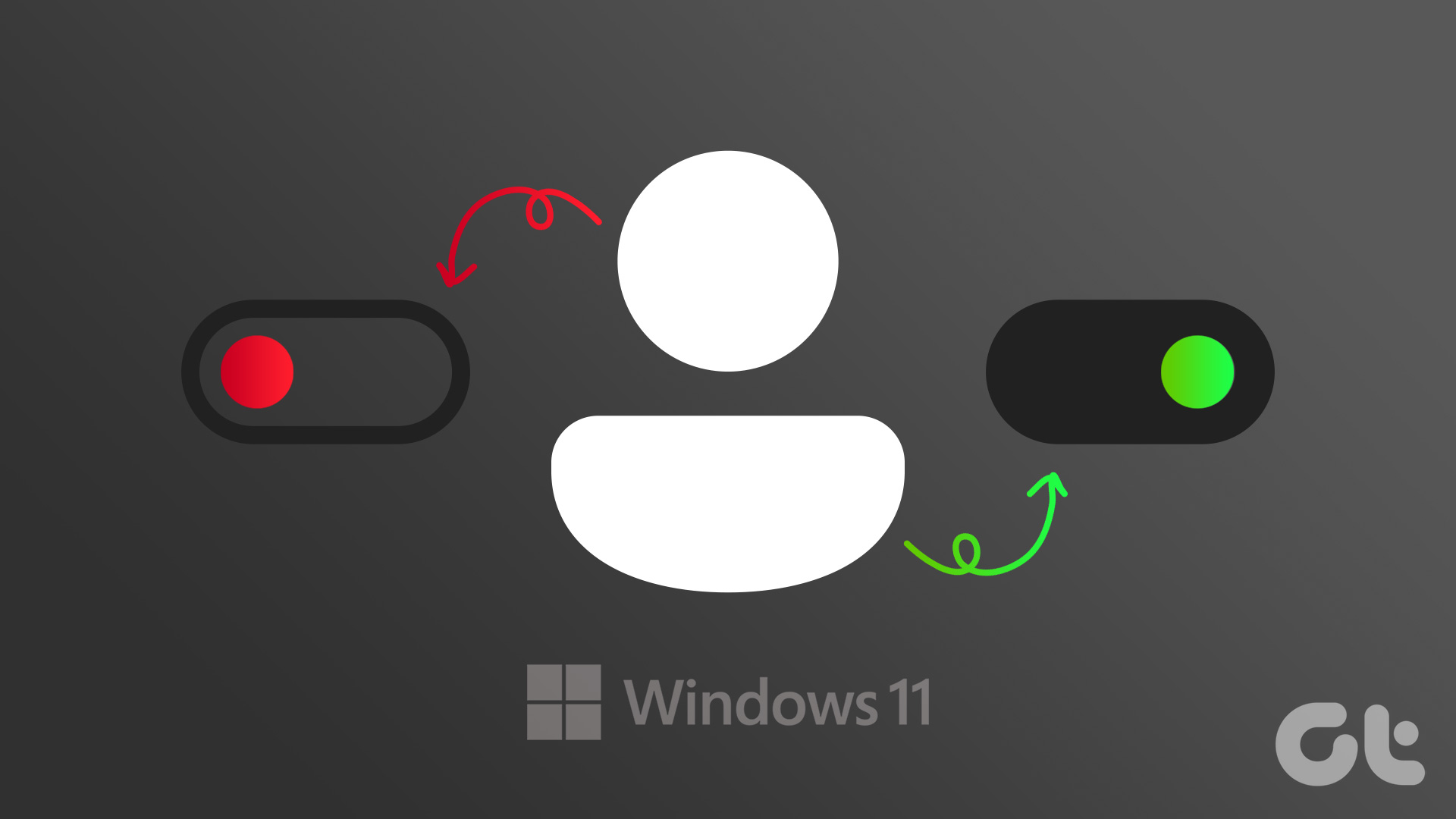One can use multiple user accounts in Windows 8 for various reasons reasons, like online family safety, multiple users of the computer etc. One of them I was looking for was the ability to use distinct set of Modern Apps and related settings on Windows. So let’s see how we can add and manage multiple accounts in Windows 8
Adding an account
Step 1: We will have to open Windows 8 Modern settings to configure the additional account. Press the Windows+I button to open Charm Settings and click on the option Change PC Settings to open Windows 8 Modern Settings. Step 2: In Windows 8 Modern Settings, click on the option Users and select the option Add a user located at the bottom. Step 3: Windows 8 will start the new user creation wizard and will ask you to provide an email address to create a new online Microsoft account for the new user. If you don’t want to go for an online account click on the option Sign in without an email address and continue. Step 4: If you go for an online account you will have to provide your email address, security questions and other important details like address, date of birth, etc. Local account does not require much of these details and takes just a few minutes to complete the process.
Managing the account
Step 5: After the account is added successfully, you will be able to view it in the User menu. However, you will not be able to configure any of its settings. You will have to log in to the account and enable it. Later you can change the settings from the account itself. Step 6: To change the user account, open Start Screen and click on the user thumbnail on the top-right corner of the screen and select the user you would like to switch to. Using this option, none of the programs running in the current user will be killed. If you want to end the session before the switch, select the Sign out option. You can now configure the additional accounts and use it in parallel with your first account. If you have made a Local Account which you would like to change to online account, you can do it from User settings itself.
Conclusion
So that was how you can add multiple user accounts in Windows 8. I use the feature to draw a line between my personal life and professional life. I keep the office profile clean and simple and install apps just to test them. My personal profile on the other hand is my playground where I keep the apps I use for leisure. The above article may contain affiliate links which help support Guiding Tech. However, it does not affect our editorial integrity. The content remains unbiased and authentic.