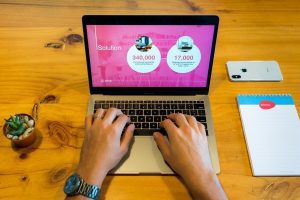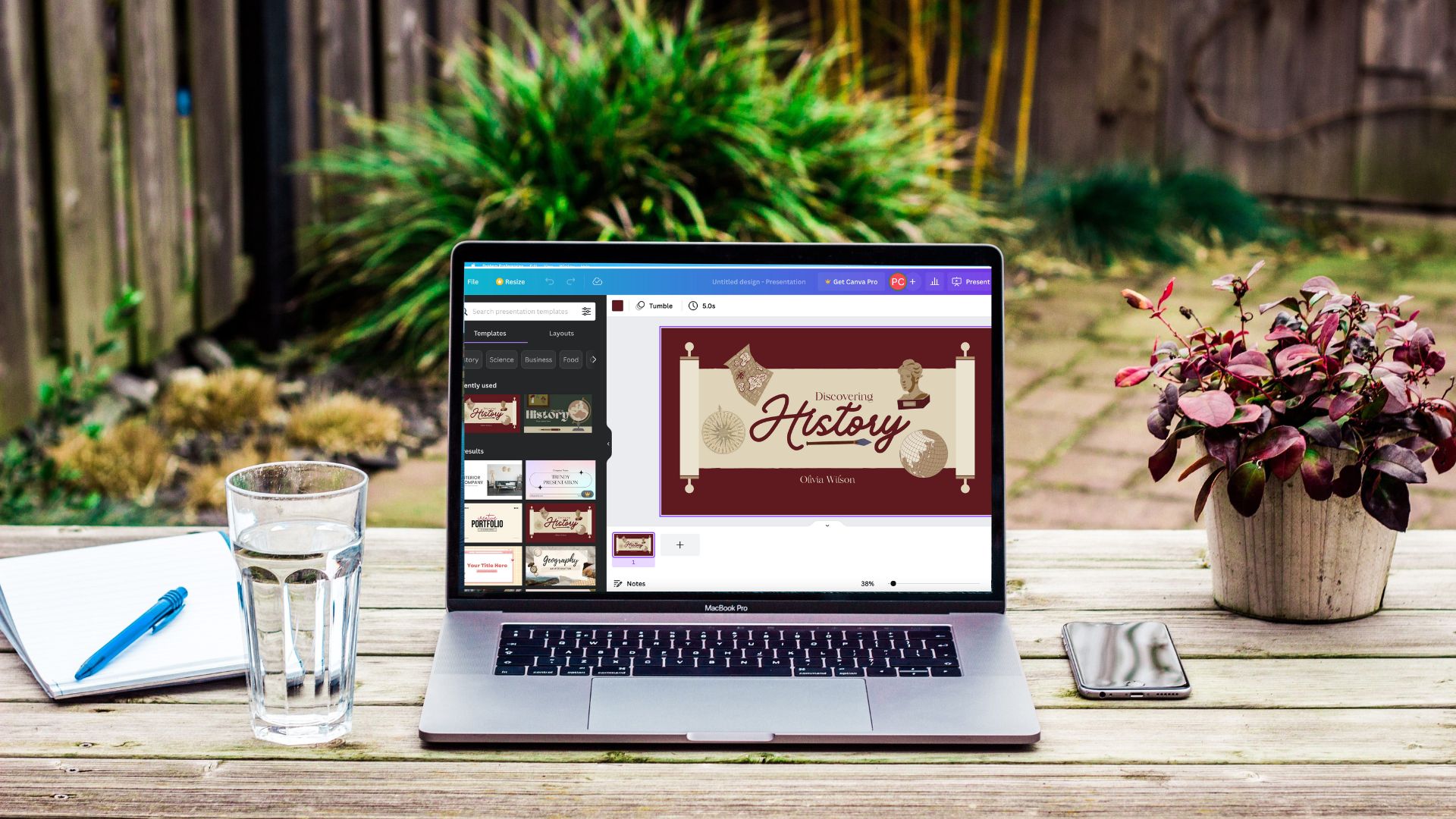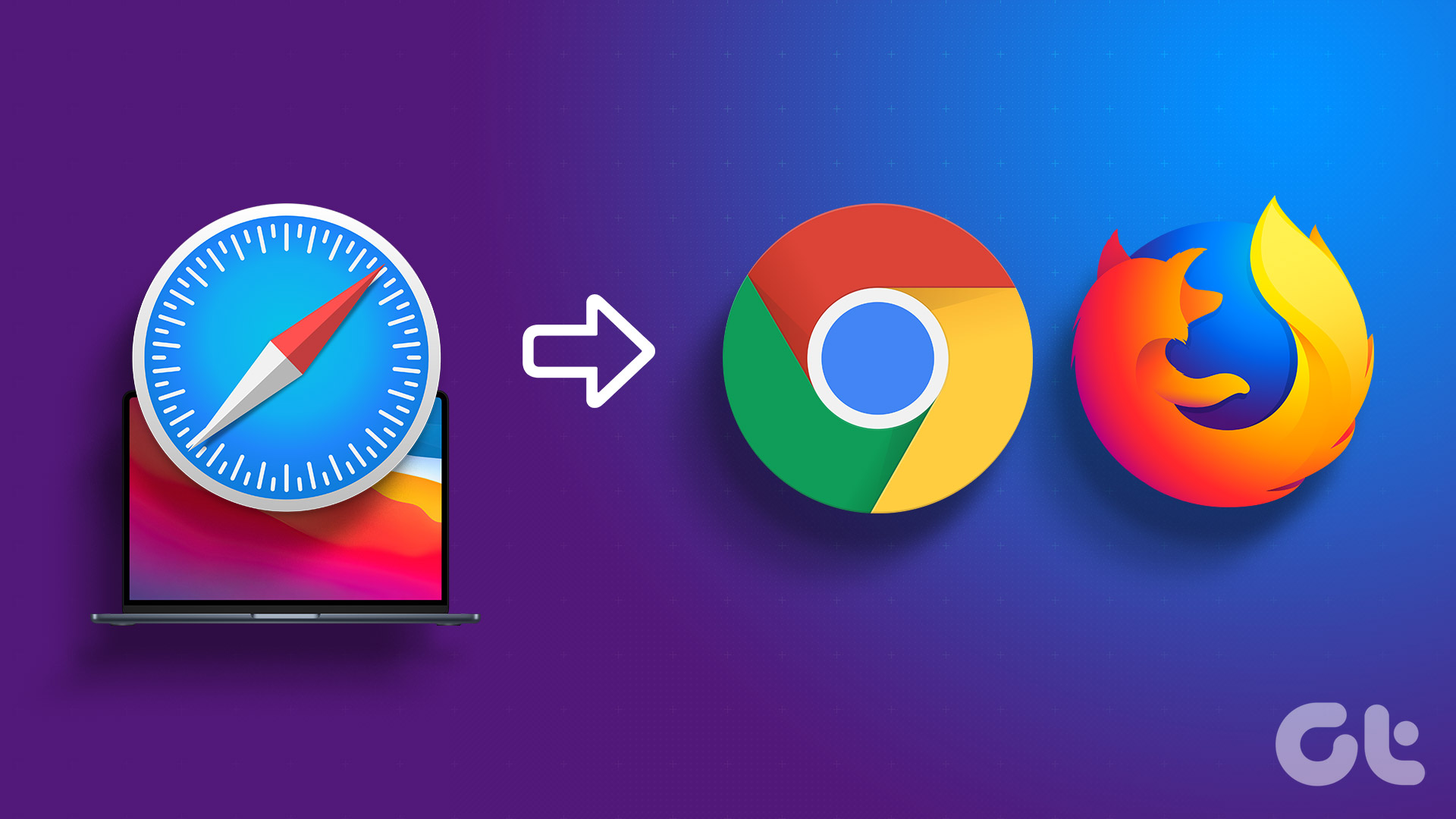the basics of Keynote (Apple’s own presentation tool) and even shared some cool Keynote tips with you. However, it’s never enough when it comes to ways in which you can improve your presentations and make them stand out, right? That’s why this time we cover two very important tips to really bring them to life: Adding music and videos to your Keynote presentations. Let’s go ahead and learn how to do this.
Adding Songs or Any Audio File to Your Keynote Presentation
On the Keynote toolbar at the top right of the screen click on the Media button to open the media browser. Once you do, click on the Audio tab to browse all your music and audio files. You can double click on any of them to preview it. Once you make your choice, on the Keynote toolbar click on the Inspector button to open the Inspector. There, click on the Document Inspector section and then on the Audio tab on it. By now you should have both the media browser and the Inspector open. Now, what you have to do is drag the song or audio file you want in your presentation from the media browser to the Soundtrack box on the Inspector panel. This will make that song the soundtrack for your entire presentation. But what if you want a song to play only during a certain segment of your keynote or just while a particular slide shows? Well, in this case you need to drag the song or audio file from the media browser straight to the slide where you want it to play and that’s it. Even better, if you want, you can also adjust where the song starts and stops and if it will loop indefinitely or not at all. To do this, open the Inspector panel once again and click on the QuickTime section, where you will be able to adjust all these options.
Adding Video to Your Keynote Presentation
In similar fashion, using the media browser makes it a snap to add videos to your Keynote presentations. To do it, open the media browser and select the Movies tab. There, choose from among the different sources available for movie files on your Mac. Next, simply drag the video file to any slide of your presentation. You can even adjust its overall size and position in order to make it fit exactly as you want to. Also, just like with audio files, you can use the QuickTime section of the Inspector to re-adjust the video’s length and playback type. Tip: At any point while you create your Keynote presentation you can double click on the video file to preview it. And that’s it for this entry. Make sure to apply these tips to your Keynote presentations and you will definitely see them not just improve dramatically, but they will also stand out from anyone else’s. The above article may contain affiliate links which help support Guiding Tech. However, it does not affect our editorial integrity. The content remains unbiased and authentic.