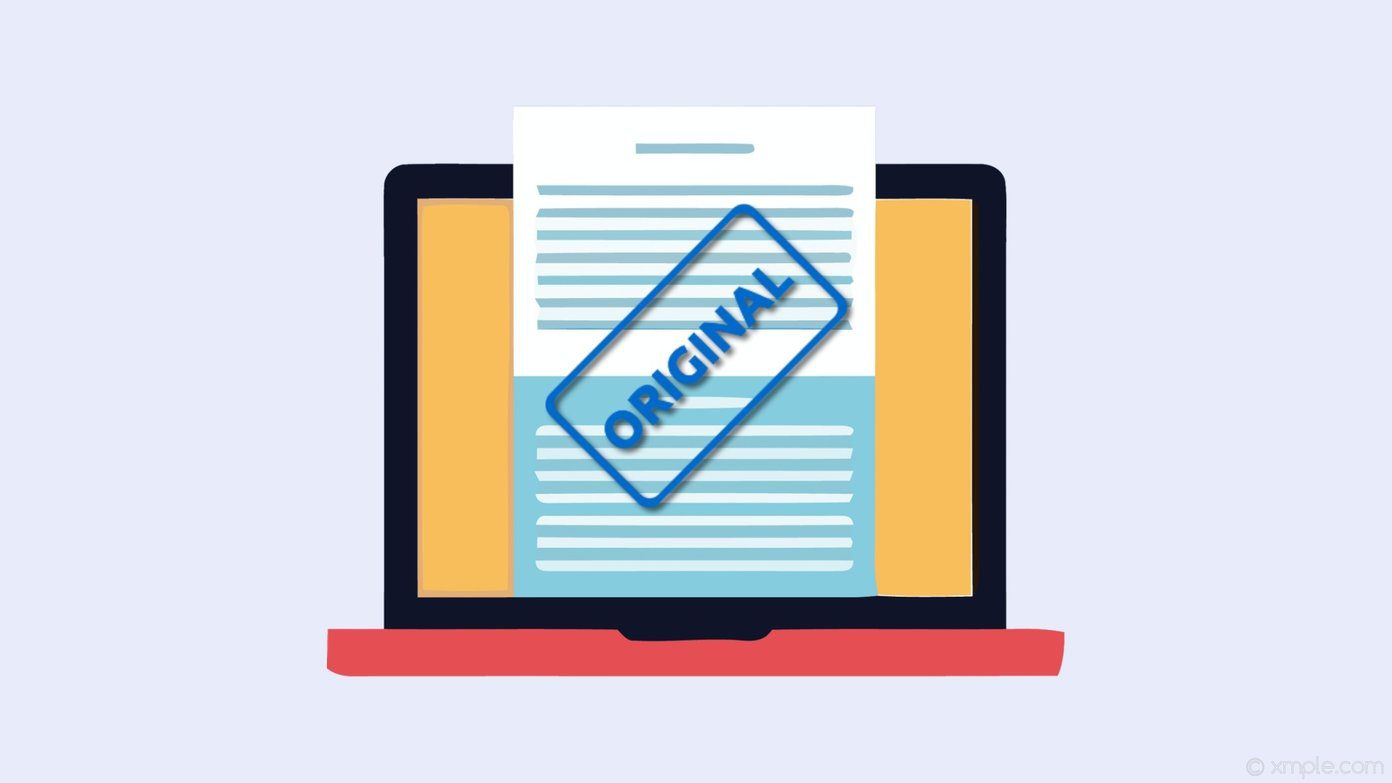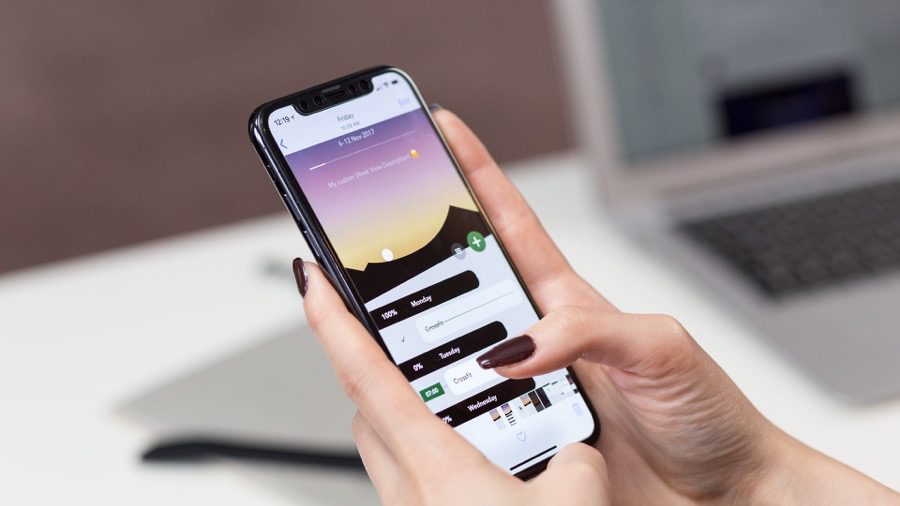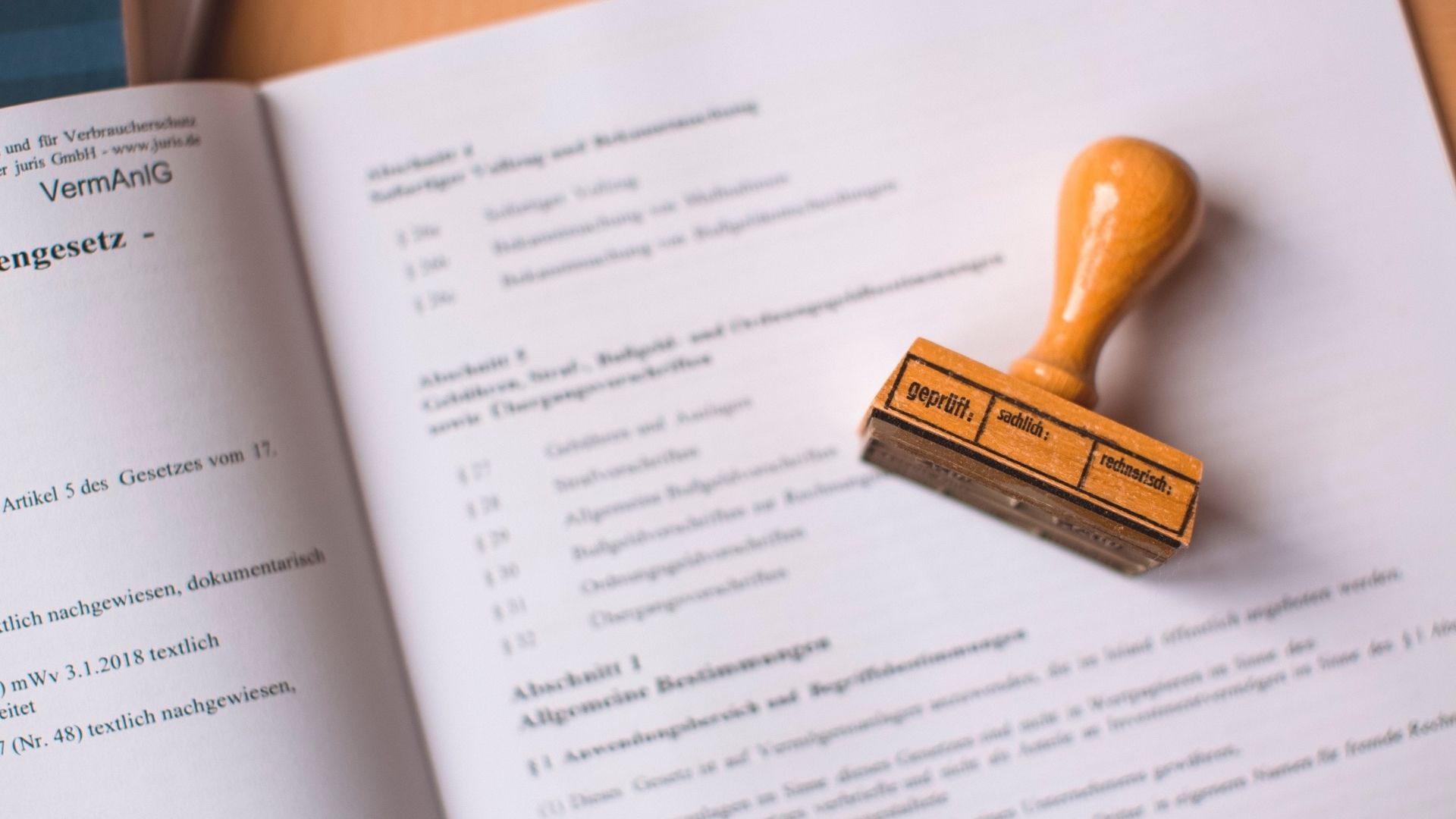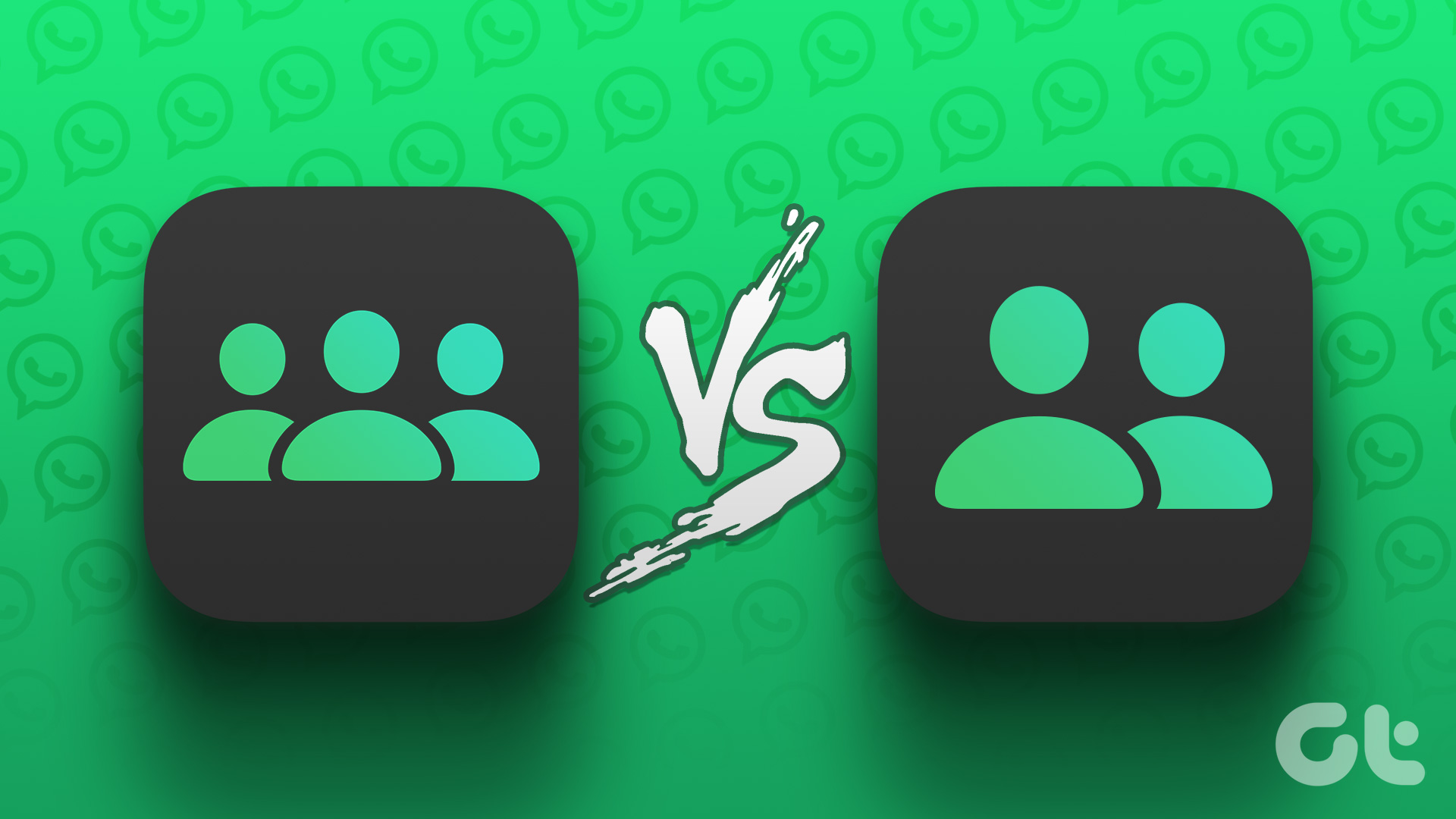Whether you want to claim the exclusivity on a document or trying to make it look a little prettier, there are many reasons to add something authoritative or eye-catching in Google Docs. Unlike Microsoft Word, there is no official solution to add a watermark in Google Docs. But there is a workaround you can try instead. In this post, we will showcase how to add a watermark to a document in Google Docs. And if you frequently need to use the same watermark again, create a custom Google Docs template out of it.
Use Google Drawing
Google Drawing is an integral part of Google Docs. It helps you create charts, diagrams, and basic images that you can use inside other Google apps. First, you need to have a company logo or image that you would like to use as a watermark. Now follow the steps below. Step 1: Visit Google Drawing on the web. I know you can access Google Drawing from Google Docs as well. But here, you need to use the Google Drawing web app to make necessary adjustments to a watermark image. Step 2: Tap on Insert in the menu bar. Step 3: Add an image or text to Google Drawing canvas. Step 4: Adjust the image size and position. You can also rotate an image for a more professional look. Step 5: A Watermark must be transparent so that it doesn’t mess up with other content on the document. Select the image and tap on Format > Format Options. Step 6: From there, look for Adjustments. Adjust the Transparency level of your image. You can also adjust the brightness and contrast. Under Format Options, you can edit other features of your image. If you are using text then I would advise you to change the text color to mild-grey so that it goes well behind the document. Step 7: Once you’re done, add a name to your drawing in the Untitled Drawings box in the top-left. Step 8: Your drawing will be saved automatically to your Google Drive storage, so return to your Google Docs document at this point.
Place Watermark in Google Docs
Let me get one thing straight. You can’t place the drawing behind any text. You will need to use it as a header or footer in the document. Step 1: Open a blank Google Doc document. Step 2: Press Insert > Headers & Footers, choosing either the Header or Footer options. Step 3: With your header or footer option, press Insert > Drawing > From Drive to add your drawing. Step 4: In the Insert Drawing box, select your saved Google Drawings image and then press the Select button to add it to your document. Step 5: The drawing will be inserted into your header or footer at this point. Resize your image using the border resize options, then move your image using your mouse or trackpad to a suitable position. If you can’t move the drawing, you’ll need to select it and click on the Wrap Text option. Now, you will see the added watermark image or text on all Google Docs pages.
Save the Document as Template
You won’t want to go through the lengthy process of adding a watermark to a Google Docs document. You can save the doc as a template and use it again in the future. After making necessary changes, tap on the move folder menu and save the file in a Google Drive folder. Now, remember that this is your main watermark file in Google Docs. You shouldn’t make any changes to the original file. Whenever you want to use the template to create a quick document, then follow the steps below. Step 1: Visit Google Drive on the web and find the template that you want to use. Step 2: Open the template in Google Docs. Step 3: Don’t make any change now as it will mess up the original custom document. Step 4: Instead, tap on File > Make a copy and save it in Google Drive. Now go ahead, and edit the necessary details in the template, and you are good to go.
Personalize Google Docs Document
Go through the steps above and add a watermark to your Google Docs to indicate their state (draft, confidential, etc.) or to personalize them with your company’s logo. Do let us know if you have any questions about the process. Next up: Google Docs is a great tool to creating essential digital documents from scratch. Read the post below to find the top eleven Google Docs templates to increase your productivity. The above article may contain affiliate links which help support Guiding Tech. However, it does not affect our editorial integrity. The content remains unbiased and authentic.