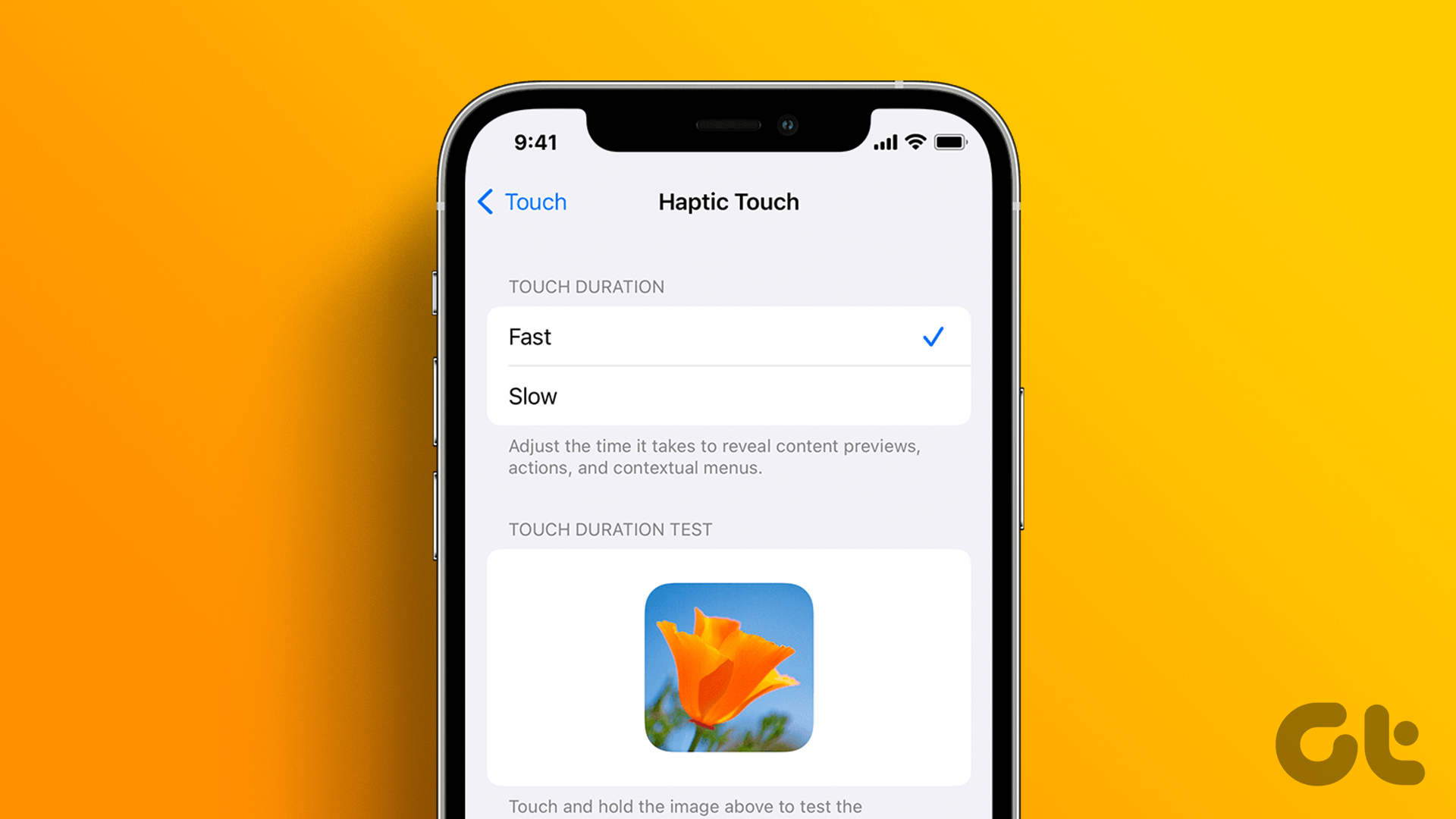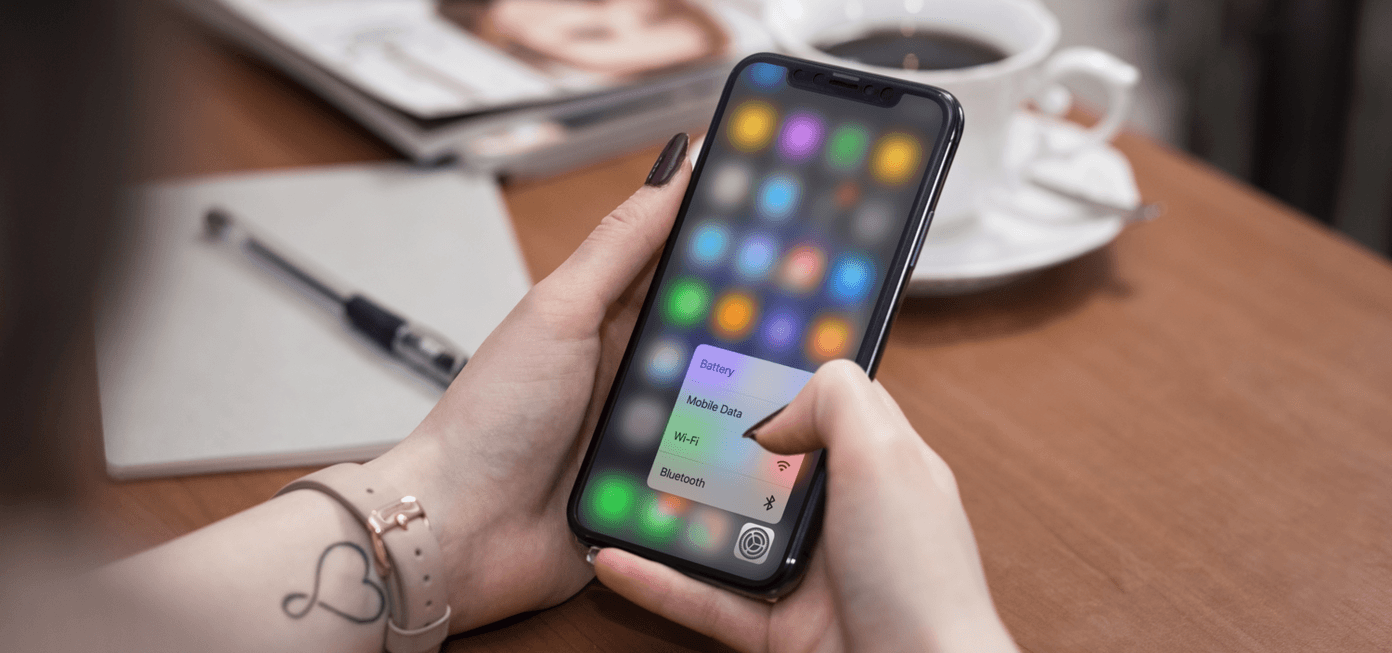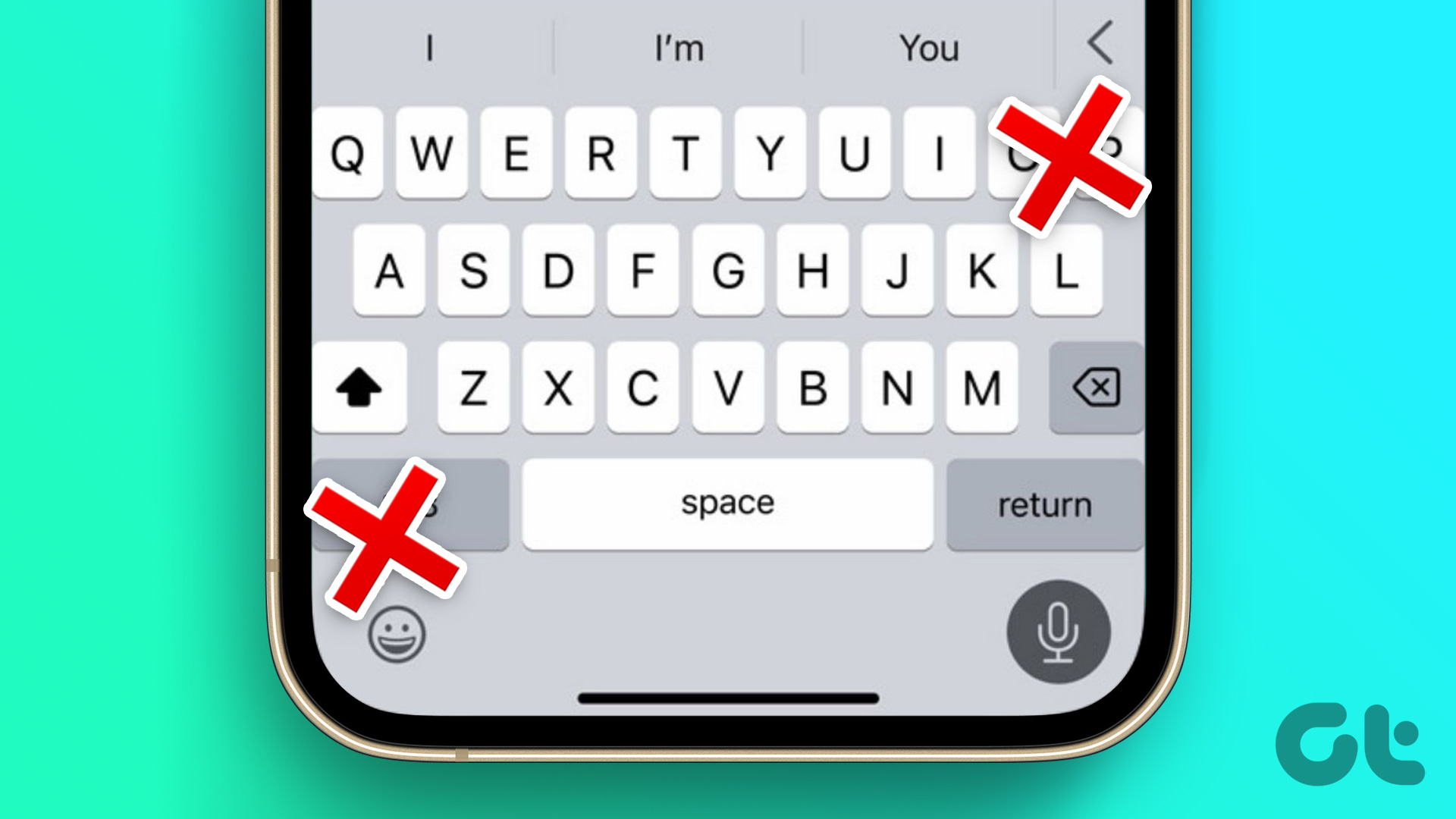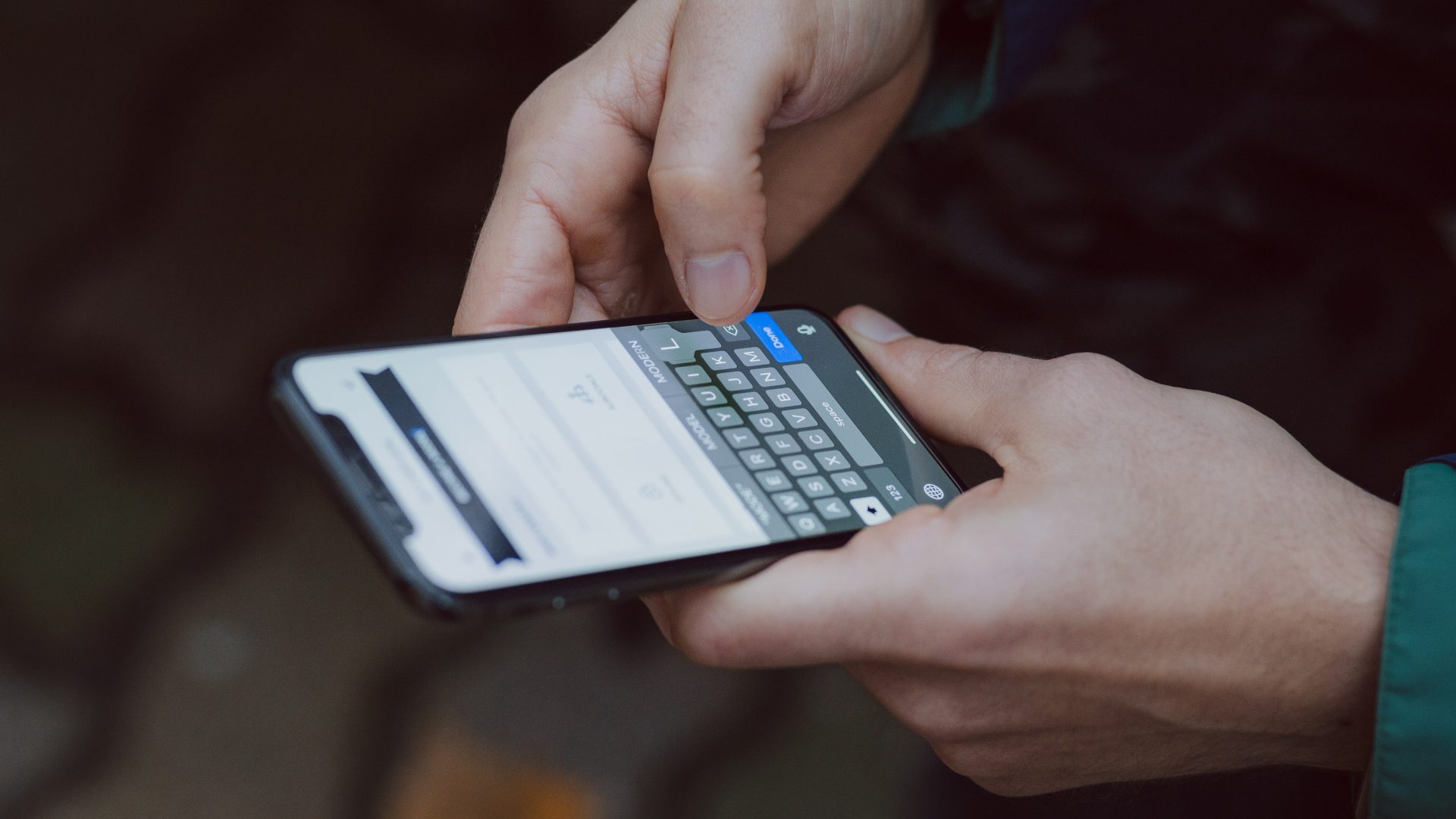While you wouldn’t want to turn the functionality off completely (Apple wants you to use it), toning down the duration of the long press will help things out. Your iPhone’s accessibility settings allow you to do so. And for those of you who find Haptic Touch too slow, it may be worth taking a look at the Haptic Touch settings on your iPhone regardless. You may have slowed it down before and forgotten all about it.
What is Haptic Touch Sensitivity on iPhone
Apple introduced 3D Touch with the iPhone 6S – a feature that opened up an action menu or triggered a feature when you added more pressure while pressing the screen. However, it was soon scrapped owing to a few design constraints but Apple did carry forward the intent with Haptic Touch. You can launch actions, menu, and content previews on your iPhone’s display from an application icon, or a button by tapping on it for a longer duration called as a Haptic Touch. The iPhone has two sensitivity modes for Haptic Touch — Fast and Slow. These sensitivity modes determine how quickly the Haptic Touch is considered complete and the result – an action, menu, or content preview is shown to you. By default, Apple sets the Haptic Touch to the Fast mode, which can be too sensitive if you are getting used to the functionality. Hence, switching to the Slow mode using the steps below can prevent accidental triggers of Haptic Touch. If you switched to the Slow mode previously and want to go back to the Fast mode, then these steps should help you as well.
How to Adjust Haptic Touch Sensitivity
Here are the step-by-step instructions to adjust the haptic touch sensitivity on your iPhone. Step 1: Open the Settings app. Select Accessibility. Step 2: Select Touch. Select Haptic Touch. Step 3: Choose between Fast and Slow haptic sensitivity. Don’t forget to long-press the image thumbnail within the Touch Duration Test section to check out the difference in sensitivity between the two modes. Once you’ve selected your desired sensitivity setting, either head back or exit the Settings app, and you are good to go. Along with opening up contextual menus, actions, and content previews you also get haptic feedback in the process. If you are not comfortable with it, here’s how you can disable haptic feedback on your iPhone.
How to Disable Haptic Feedback
Whenever you perform a Haptic Touch, you get a satisfying ‘click’ via the Taptic Engine built into your iPhone. However, some of you may not like it. If so, you can turn it off. However, you will also end up disabling vibrations for your iPhone completely, including those for emergency alerts. So do think twice before switching the functionality off. Step 1: Open the Settings app. Select Accessibility. Step 2: Tap on Touch. Step 3: Scroll down to find the Vibration toggle and disable it. That should stop all Haptic Touch feedback. Once again, do remember that this will also stop all other vibrations on your iPhone. If you want to go back to how things were before, head into the Touch settings screen, and then turn on the switch next to Vibration.
Use Haptic Touch With The Right Sensitivity
Ever since Apple ditched the 3D Touch, haptic touch is now almost on par with it adding a completely new dimension to all iOS devices. While it may feel annoying at first, lowering the sensitivity should let you gradually ease into using the functionality. Therefore, we hope this article helped you fix this problem and make the most of what Haptic Touch has to offer on the iPhone! The above article may contain affiliate links which help support Guiding Tech. However, it does not affect our editorial integrity. The content remains unbiased and authentic.