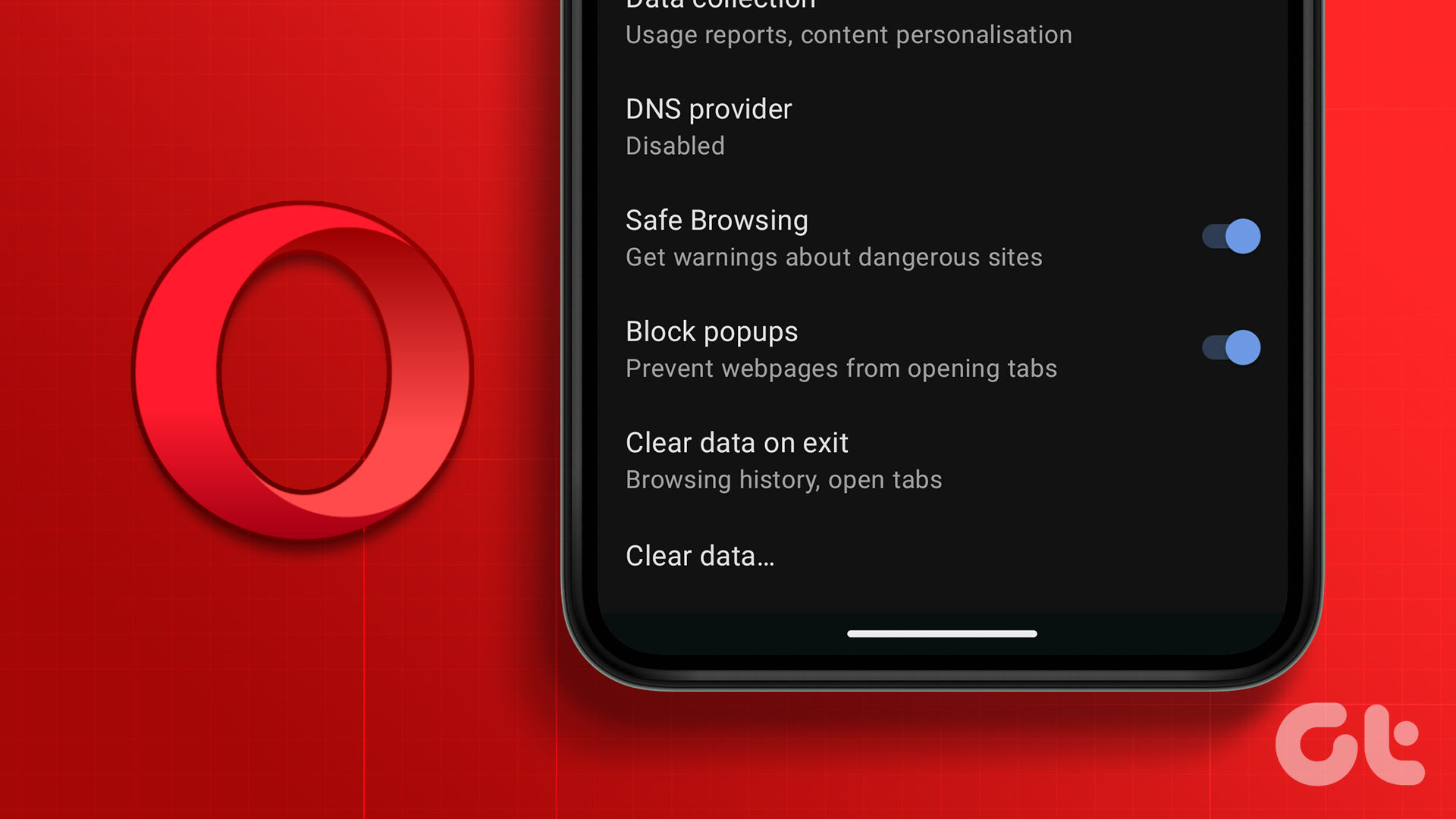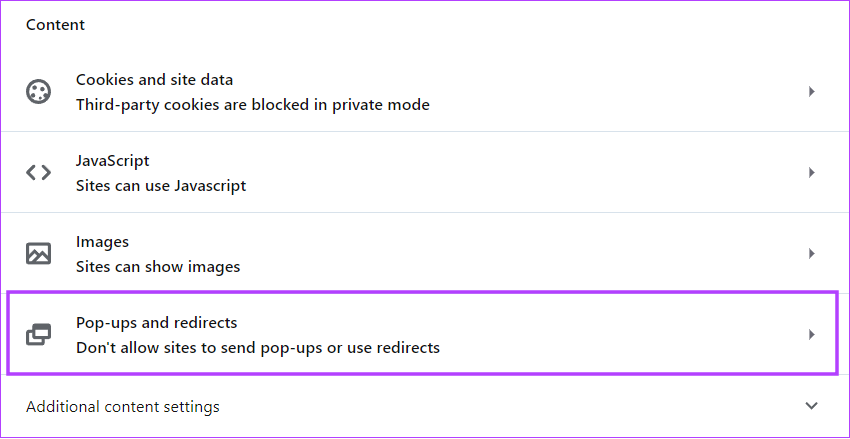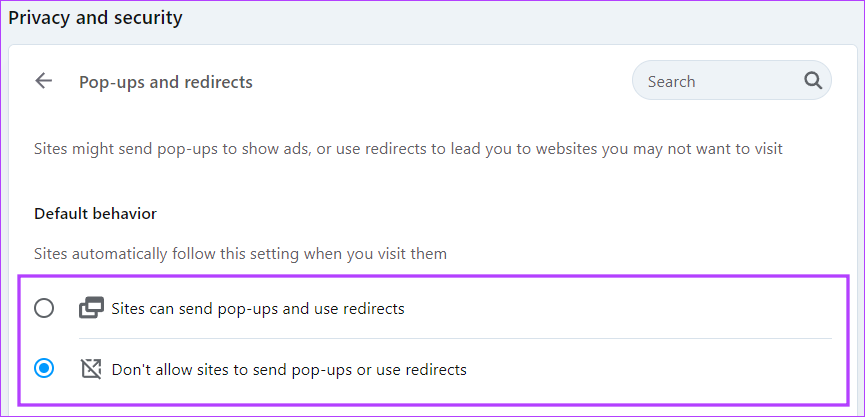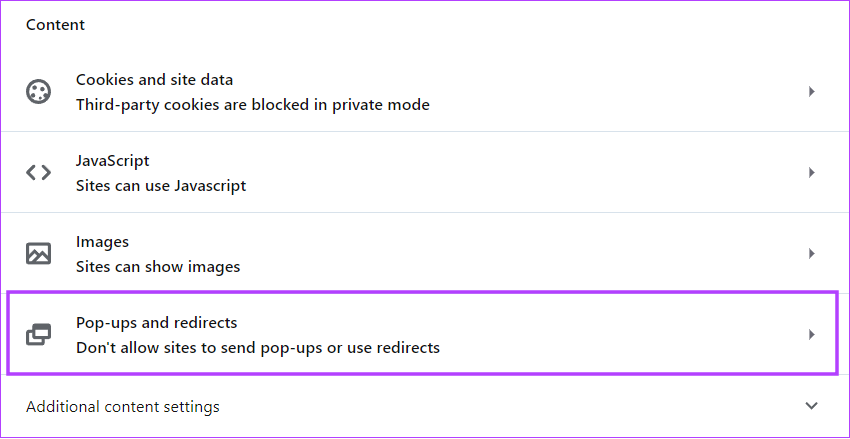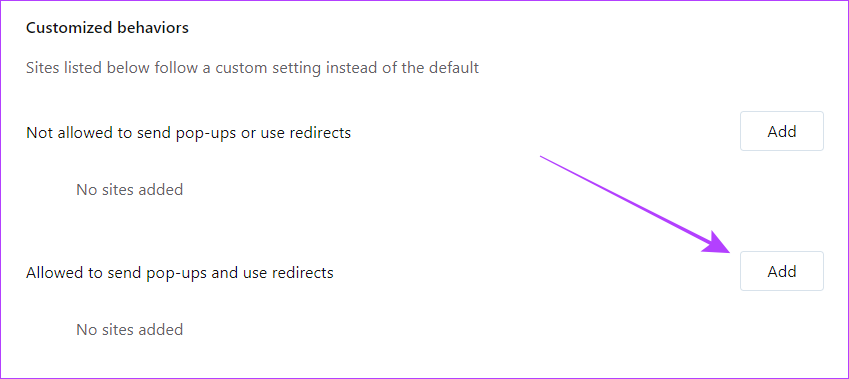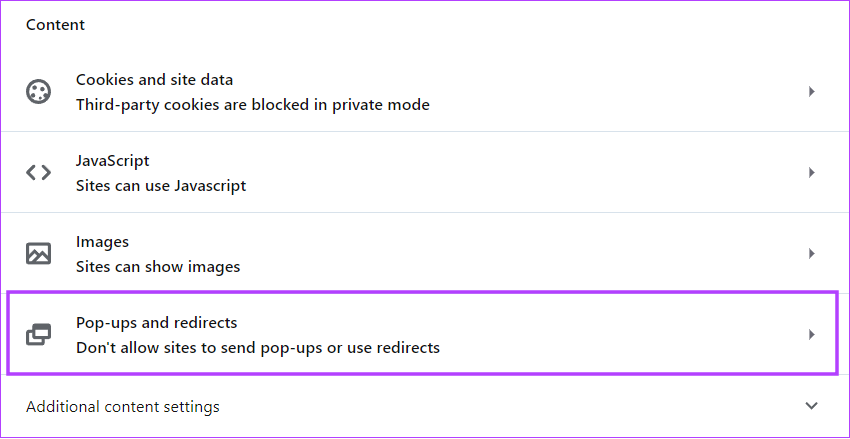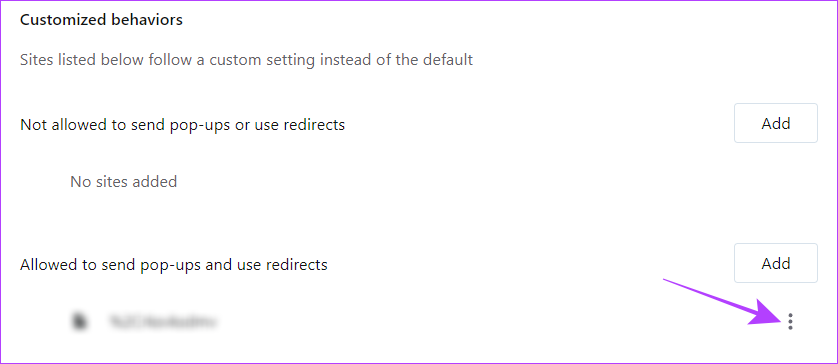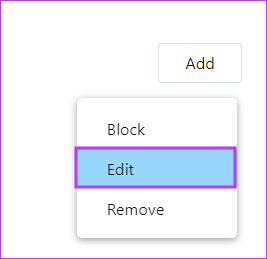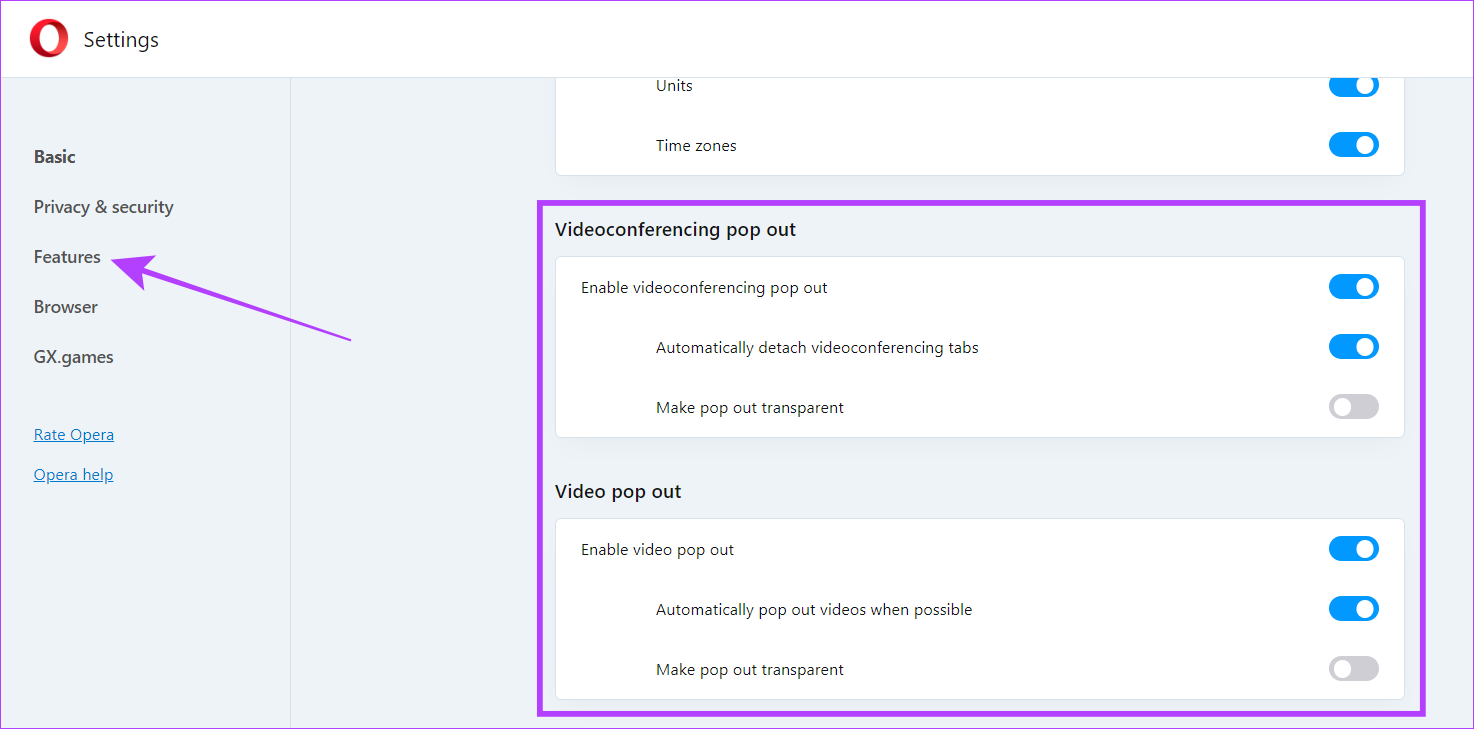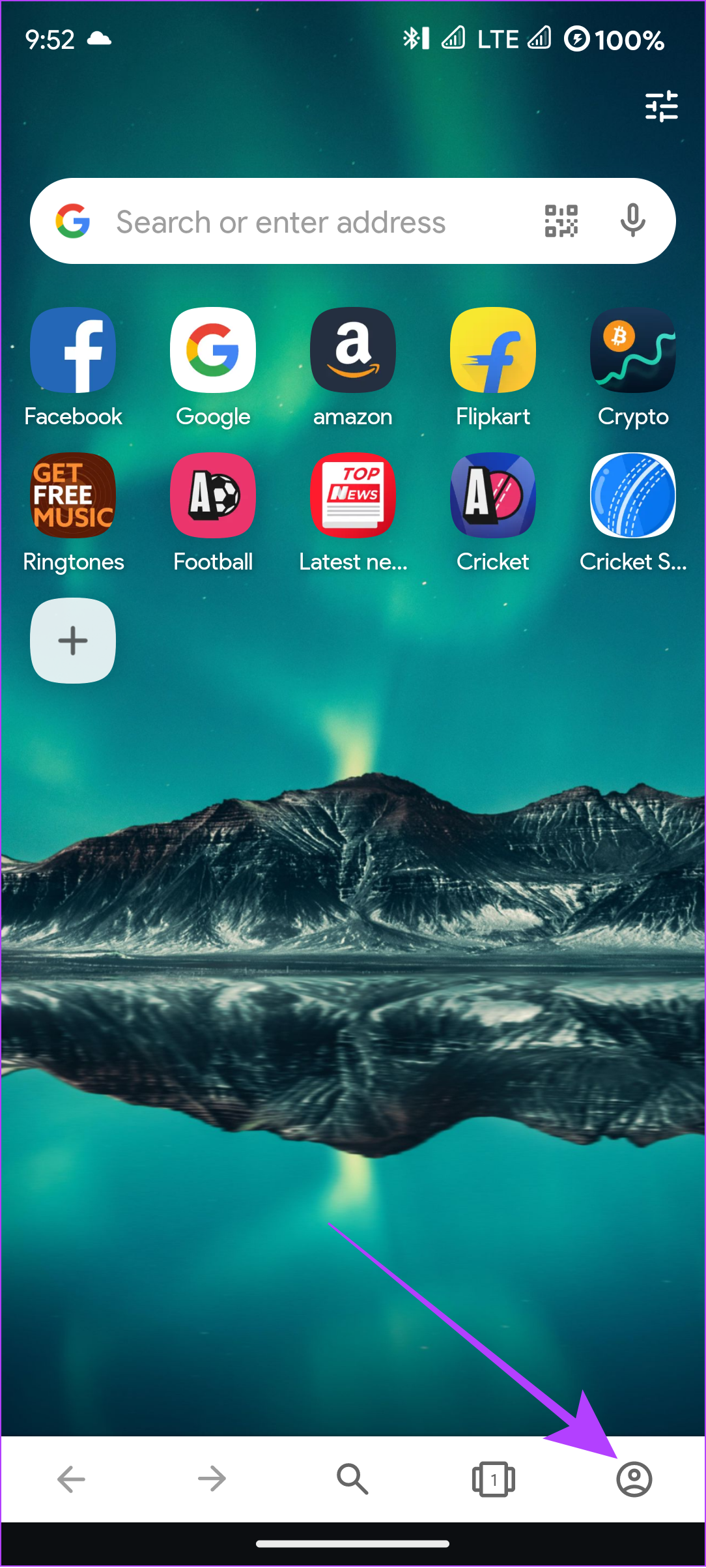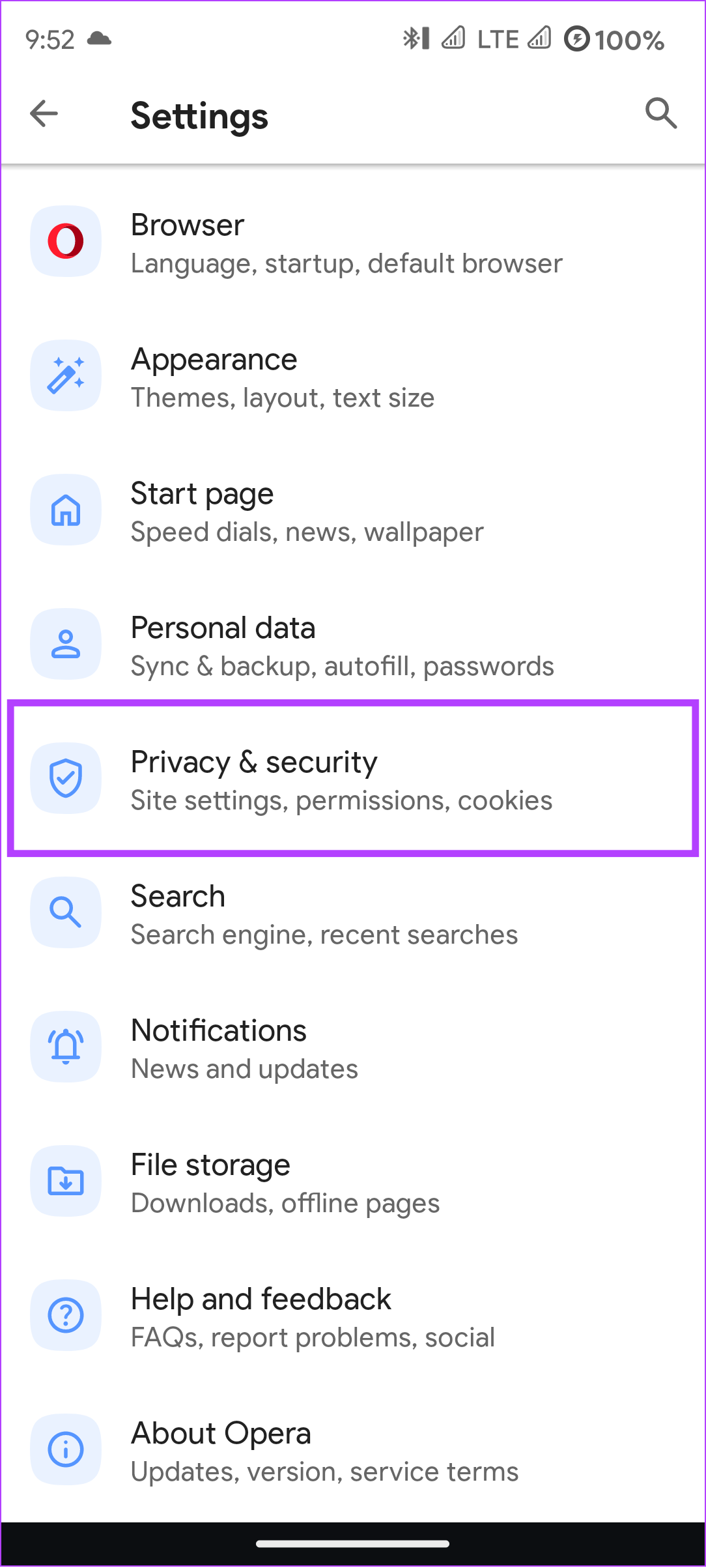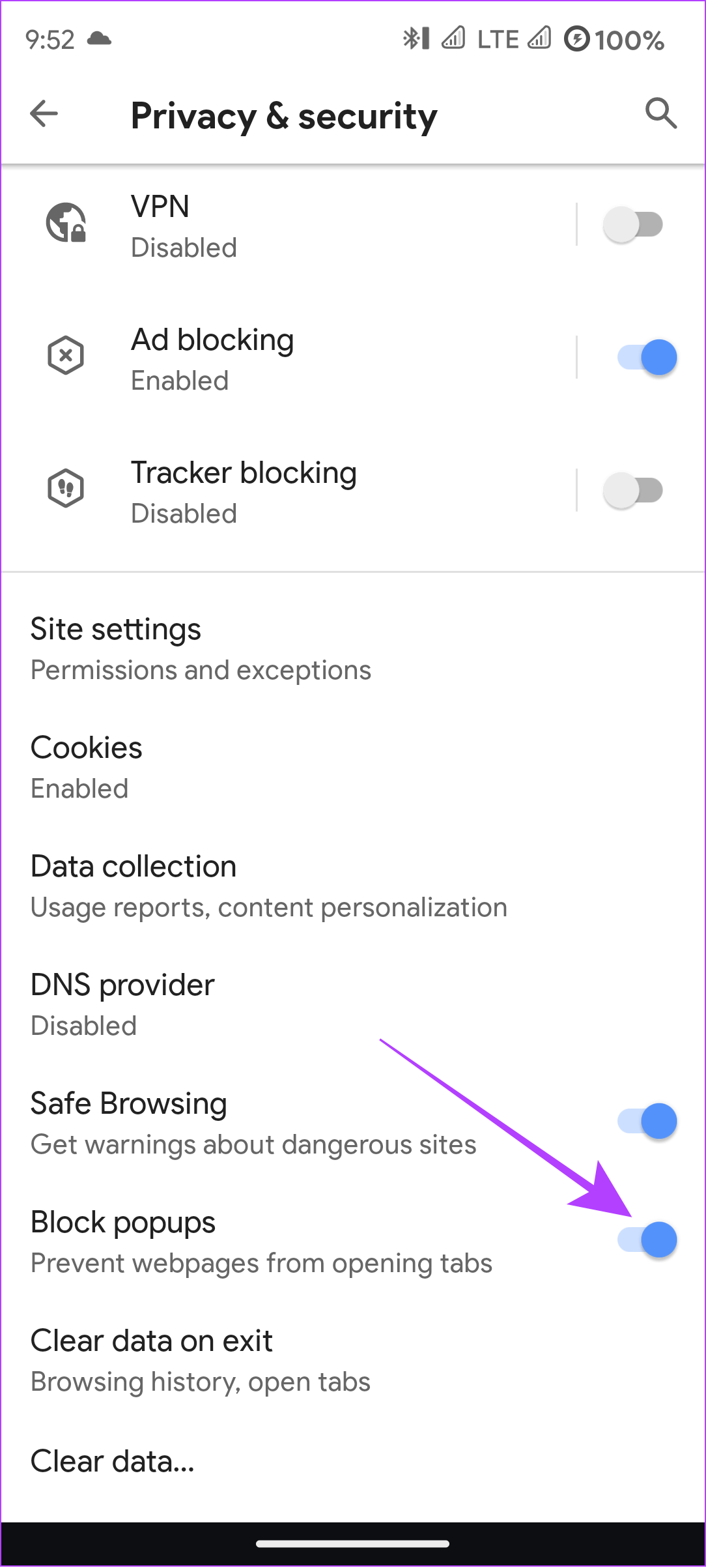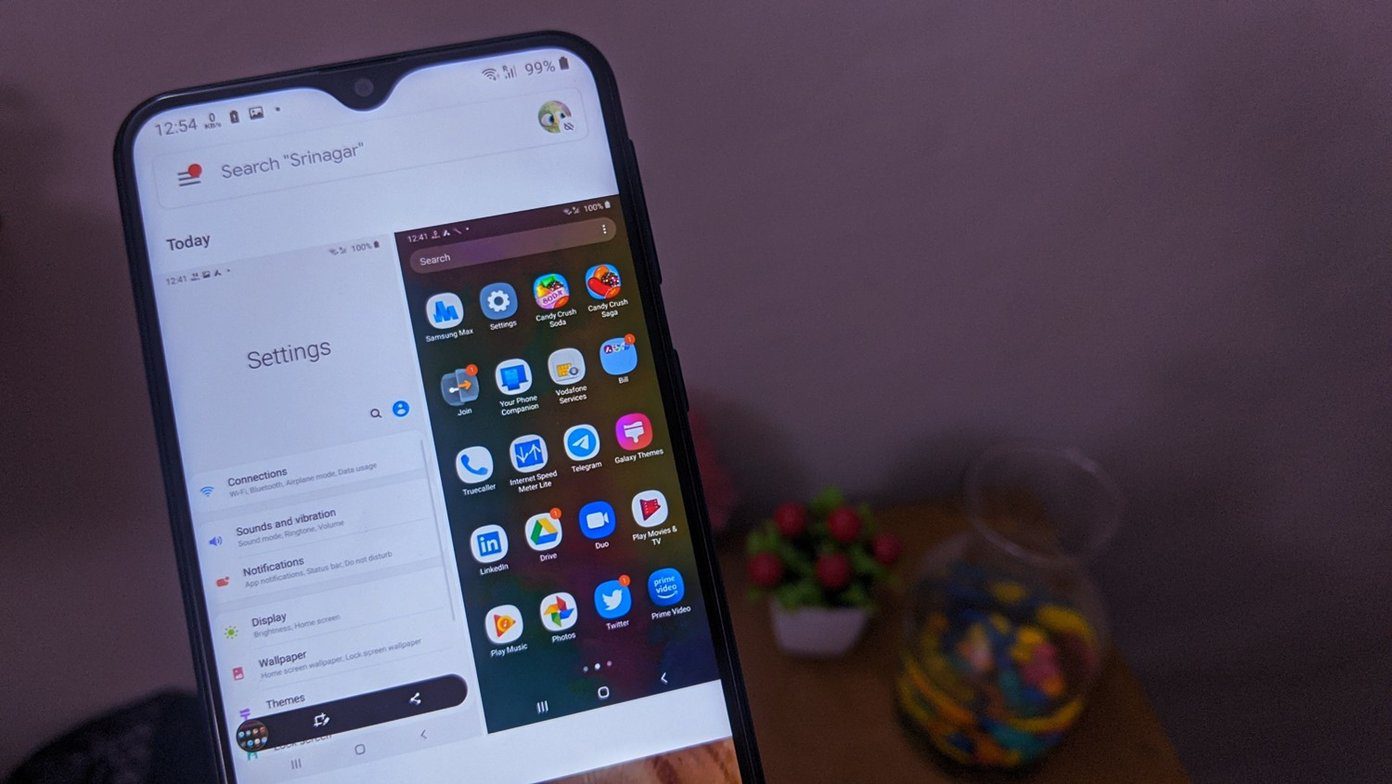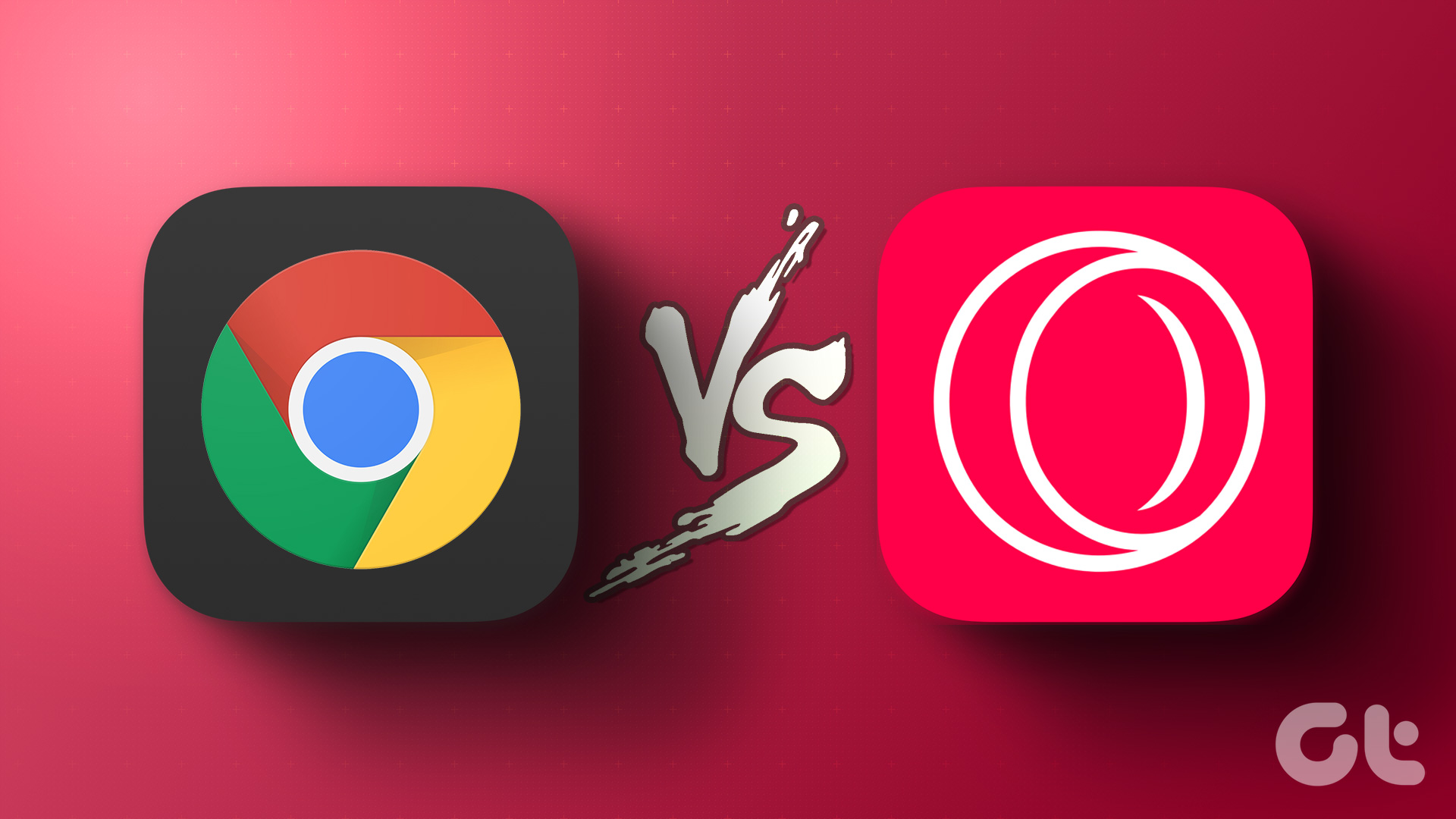With this, users can stay away from the annoying ad pop-ups and redirect while using it for necessary features such as watching videos or attending meetings through the pop-up player, or downloading files by the redirection option. But, how can you block ad pop-ups and redirects in Opera while ensuring the necessary features? In this article, we will show you everything you need to know about Opera pop-up blocker settings. Let’s begin.
Allow or Block Pop-ups and Redirects on Opera
By default, you are not required to block ads and pop-ups in Opera, as the browser protects you from these annoying contents. However, it sometimes may also block some essential features such as downloads or playing videos or meetings in pop-up windows for certain websites. Thankfully, you can completely turn off pop-ups and redirects on Opera. Here’s how: Step 1: Open the Opera browser and click on the gear icon in the sidebar. Note: You can also click the customization button at the top right corner and choose settings from the bottom. Step 2: Choose ‘Privacy & security’ and choose Site settings. Step 3: Now, click ‘Pop-ups and redirects’ under Content. Step 4: Under Default behavior, for those who:
Want pop-ups and redirects: Choose ‘Sites can send pop-ups and use redirects’. Block pop-ups and redirects: choose ‘Don’t allow sites to send pop-ups or use redirects’.
Allow Pop-ups and Redirects for Specific Sites on Opera
As you might know, when you enable pop-ups and redirects, websites could display pop-ups for advertisements or utilize redirects to navigate you to websites that you might not intend to browse. Hence, you can allow pop-ups and redirects for sites that you trust. Here’s how: Step 1: Open Opera browser. Step 2: Go to Settings > ‘Privacy & security’. Step 3: Click Site settings. Step 3: Choose Pop-ups and redirects. Step 4: Click Add next to ‘Allowed to send pop-ups and use redirects’ Note: If you want to block a website, simply click Add next to ‘Not allowed to send pop-ups or use redirects.’ Step 5: Add the URL of the site and click Add.
Edit or Remove Sites Added for Pop-up and Redirects
To err is human, to correct is divine. So, if you feel that you have accidentally added or blocked a website from using pop-ups and redirection features or haven’t entered the right URL, follow the below steps to change that. Step 1: Open Opera browser and go to Settings > ‘Privacy & security’ > Site settings. Step 2: Click Pop-ups and redirects. Step 3: Now, click the three dots next to the website you want to edit or remove. Step 4: To edit, click Edit. Update the URL and select Save. Alternatively, you can select Remove to remove the site altogether. Tip: Apart from that, if you want to move the website from the allowed to blocked list, click Block. The website will be moved under the blocked list instantly and vice-versa.
How to Enable or Disable Video Pop-up Window
Apart from the pop-up option, Opera also offers a video pop-out feature where it automatically makes a pop-up window of the video you were watching or the video conference you are in while switching tabs. Moreover, this feature works even if you block ads and pop-ups for all websites. So, here’s how to enable or disable it based on your preference. Step 1: Open Opera and go to Settings. Step 2: Select Features from the sidebar. Step 3: To enable an automatic pop-up window for video conferences, scroll down and toggle on ‘Enable Videoconferencing pop out’. Tip: To make this feature work automatically, toggle on ‘Automatically pop out videos when possible’. Step 4: For those who want to enable an automatic pop-up window for videos, scroll down and toggle on ‘Enable Video pop out’. Tip: Toggle on ‘Automatically pop out videos when possible’ if you want the feature to work automatically. That’s it! This will enable the video pop-outs for videos or conference calls. However, you can disable this feature by following the above steps and toggling off the respective option.
Block or Allow Pop-Ups on Opera Mobile App
While not as feature-packed as the PC version, Opera for mobile is also equipped with interesting features such as VPN, ad blocker, and various customization options, including the option to disable pop-ups and redirects. Here’s how you can disable or even allow them: Step 1: Open the Opera browser on your smartphone. Step 2: Tap the profile icon. Depending on your customization, the profile icon might be on the top right or bottom right. Step 3: Select settings (gear icon). Step 4: Select Privacy & security. Step 5: Toggle on Block popups. As of now, you don’t have any options to allow pop-ups and redirects for specific sites in Opera’s mobile app. Let’s hope that Opera launches it soon.
Enjoy Opera Ad-Free
Opera is one of the most feature-packed browsers out there. With its pop-up and redirection blocker, you can stay away from those annoying pop-up ads and redirections. However, it might also prevent you from enjoying some interesting features of various websites and services. We hope this guide helped you learn how to allow or block pop-ups and redirects on Opera. The above article may contain affiliate links which help support Guiding Tech. However, it does not affect our editorial integrity. The content remains unbiased and authentic.