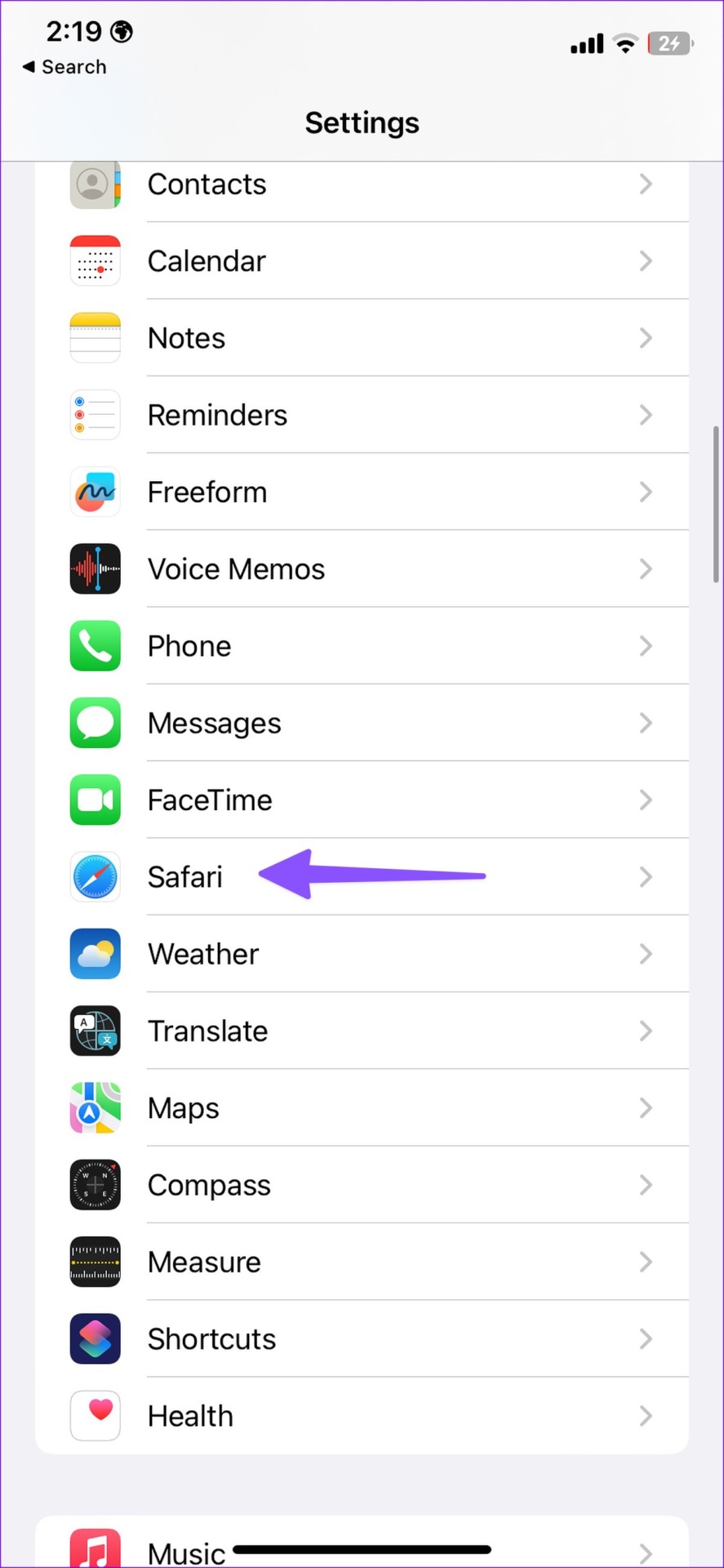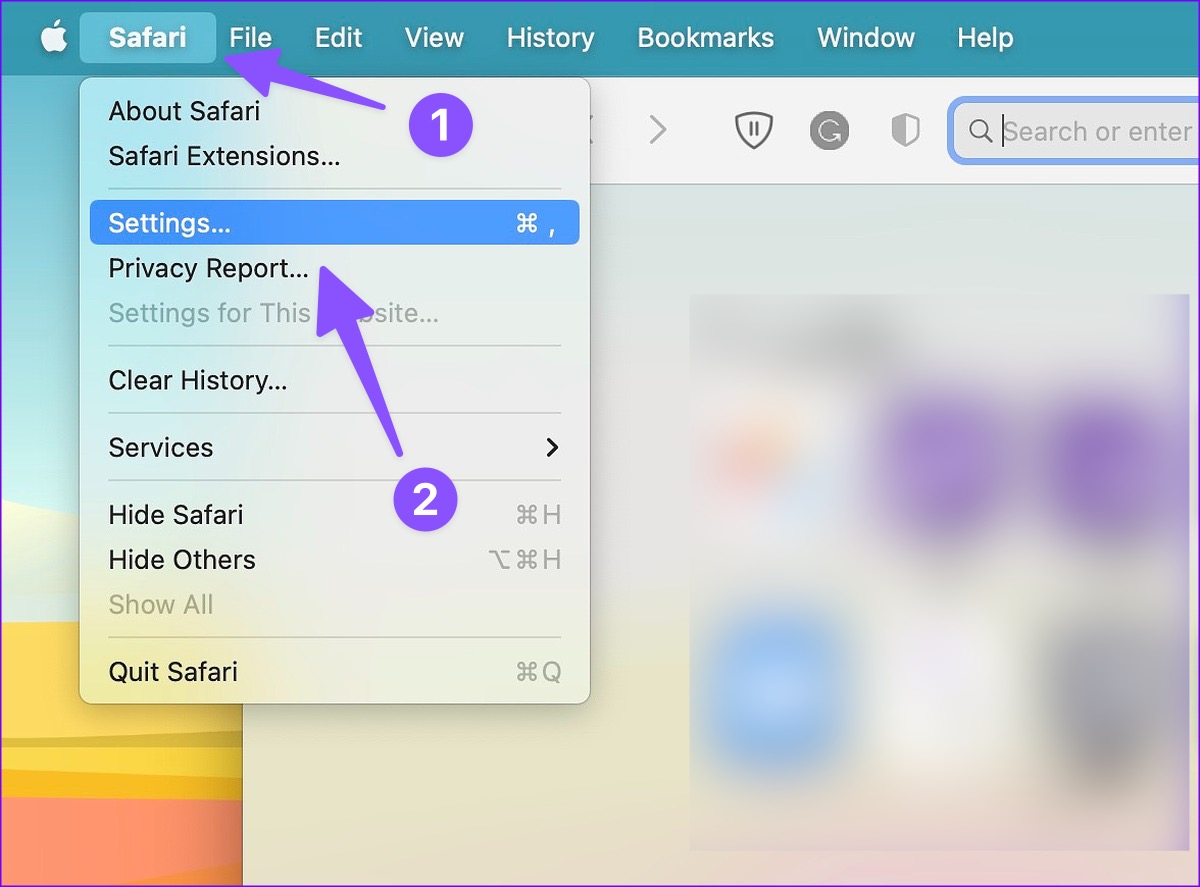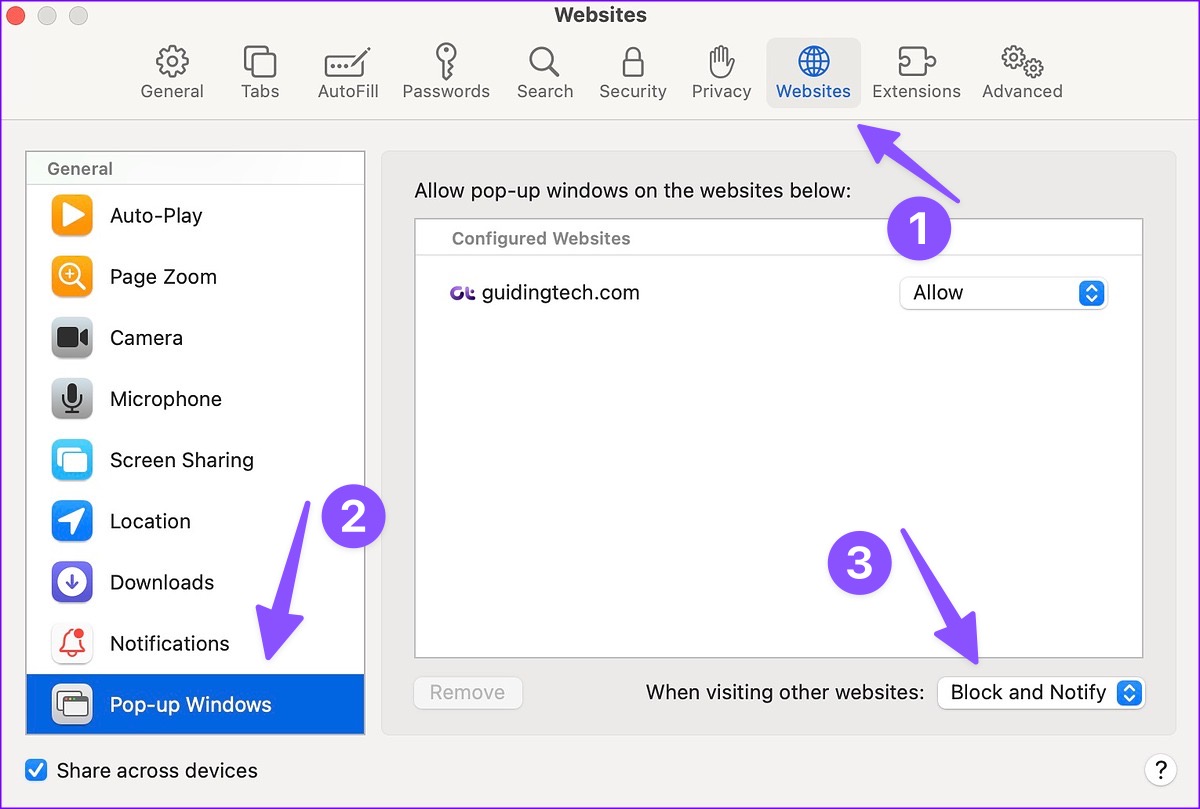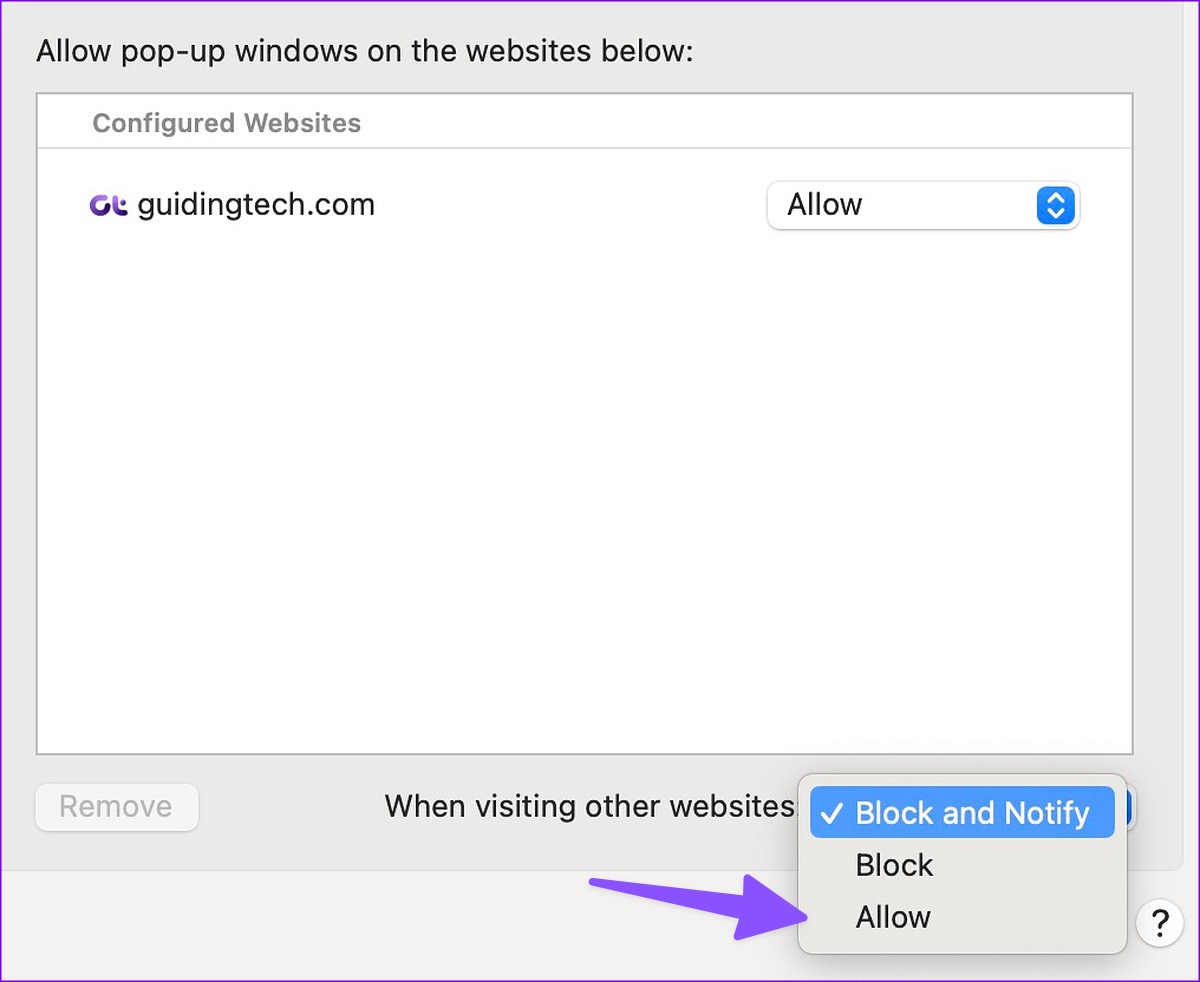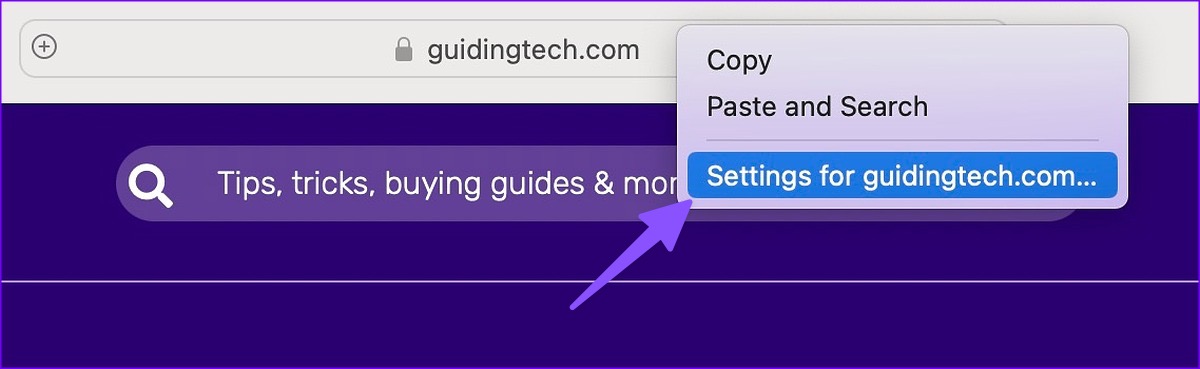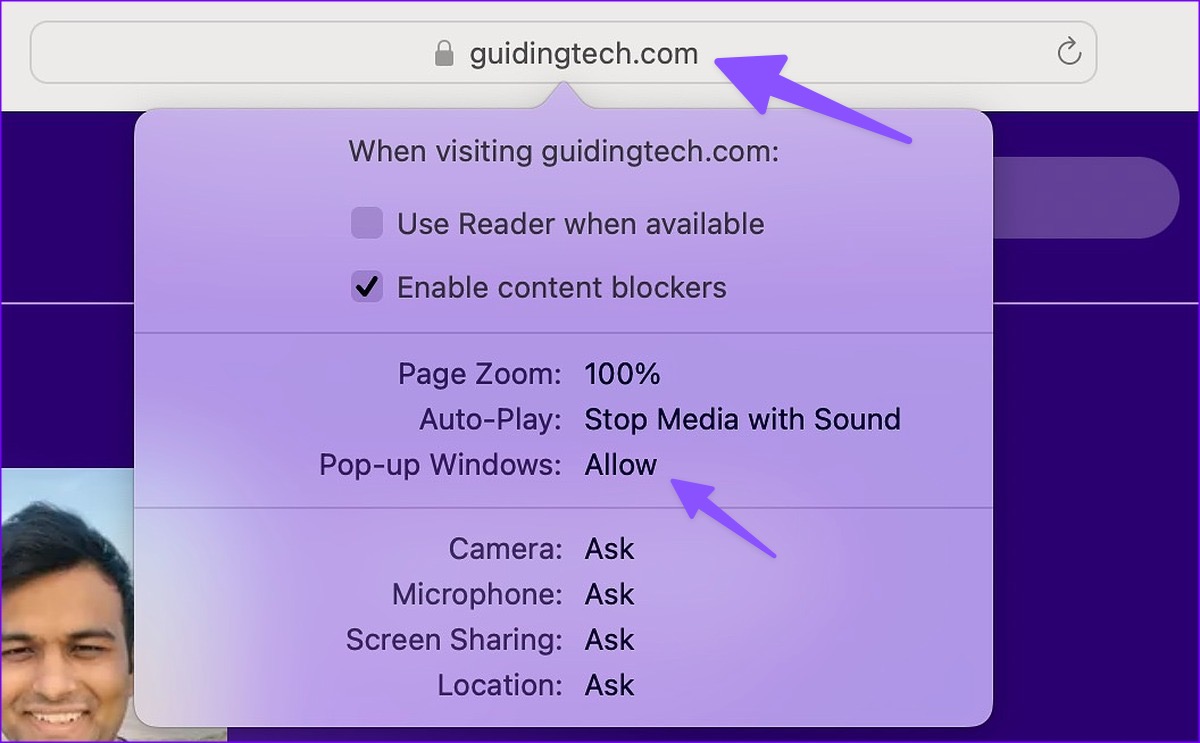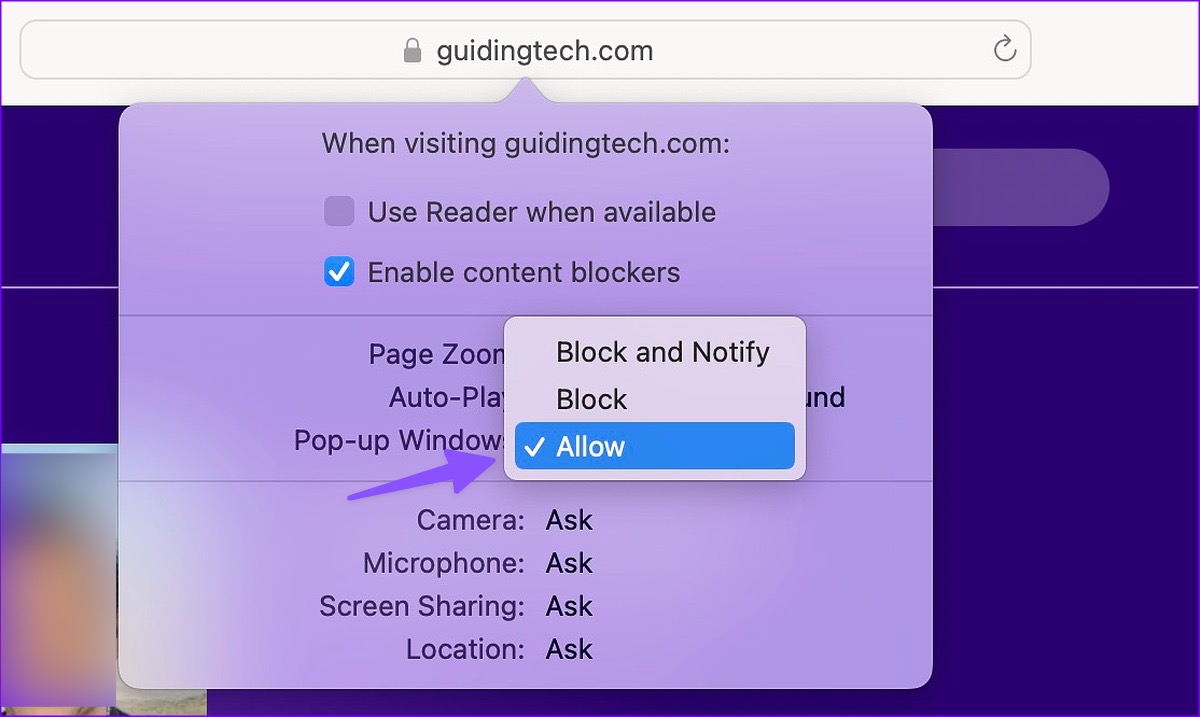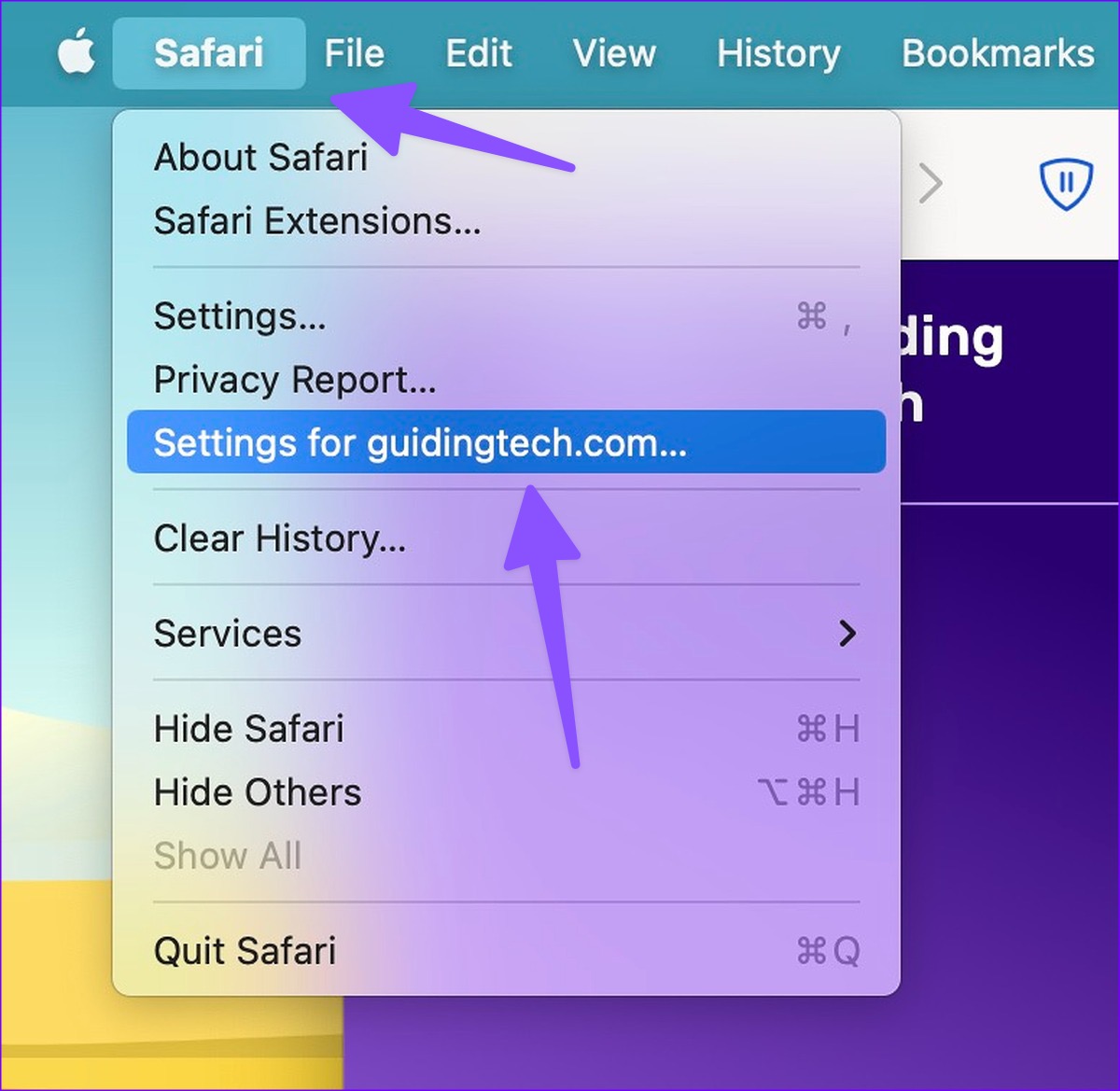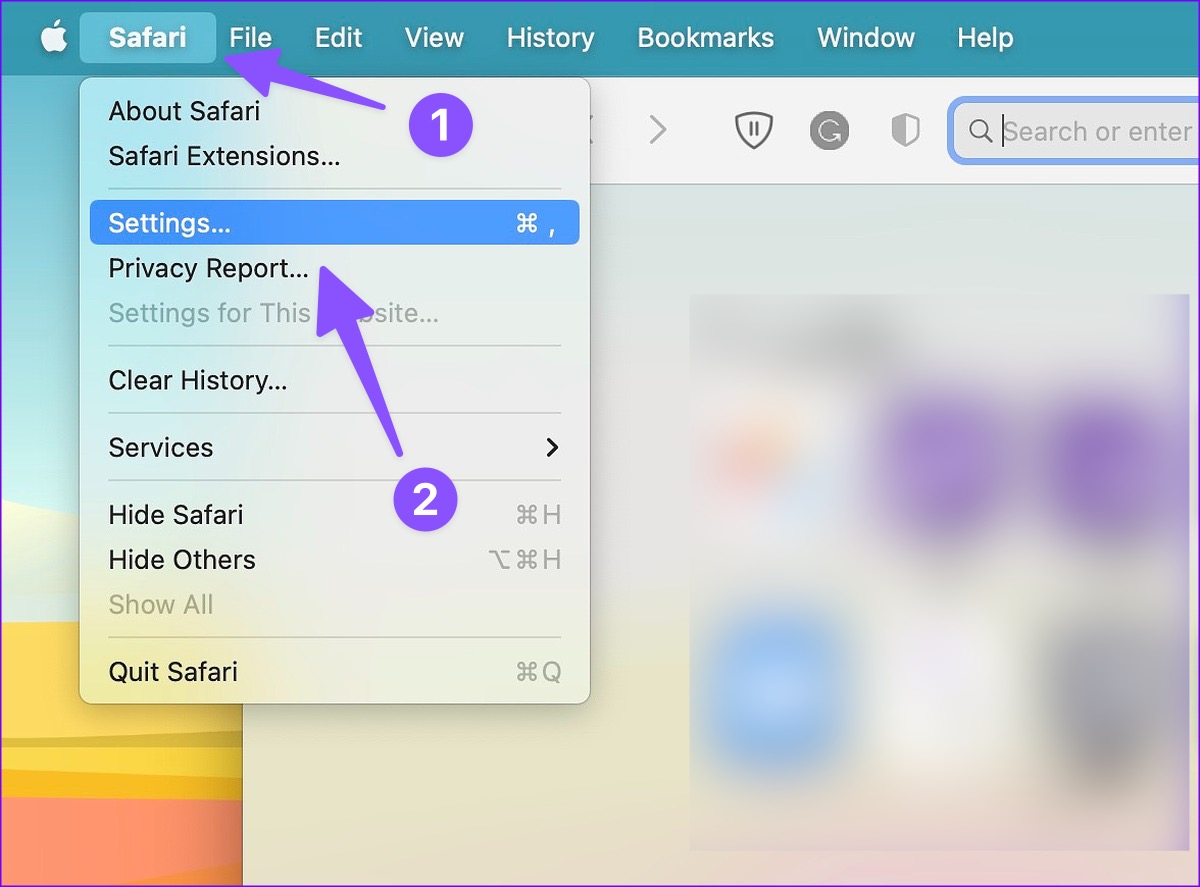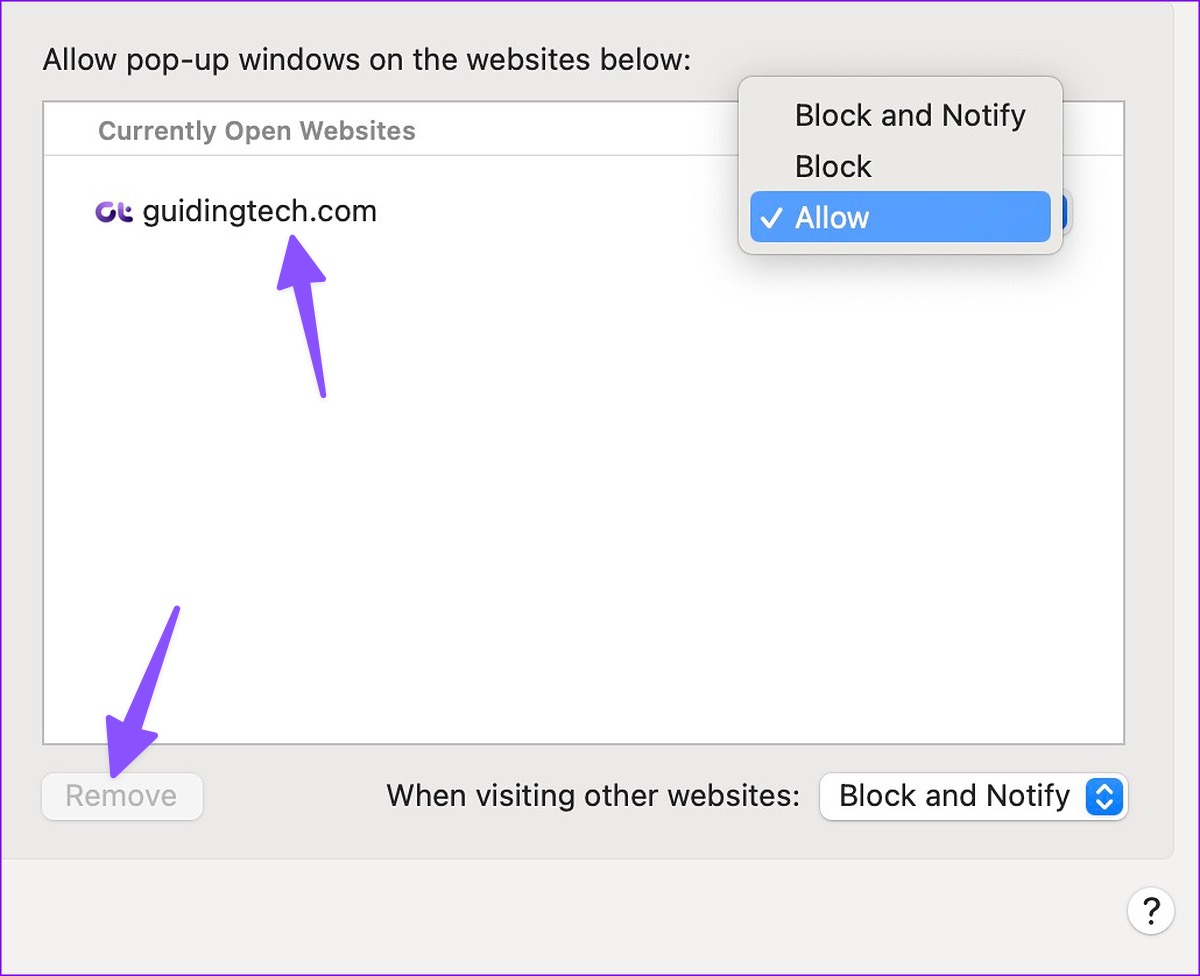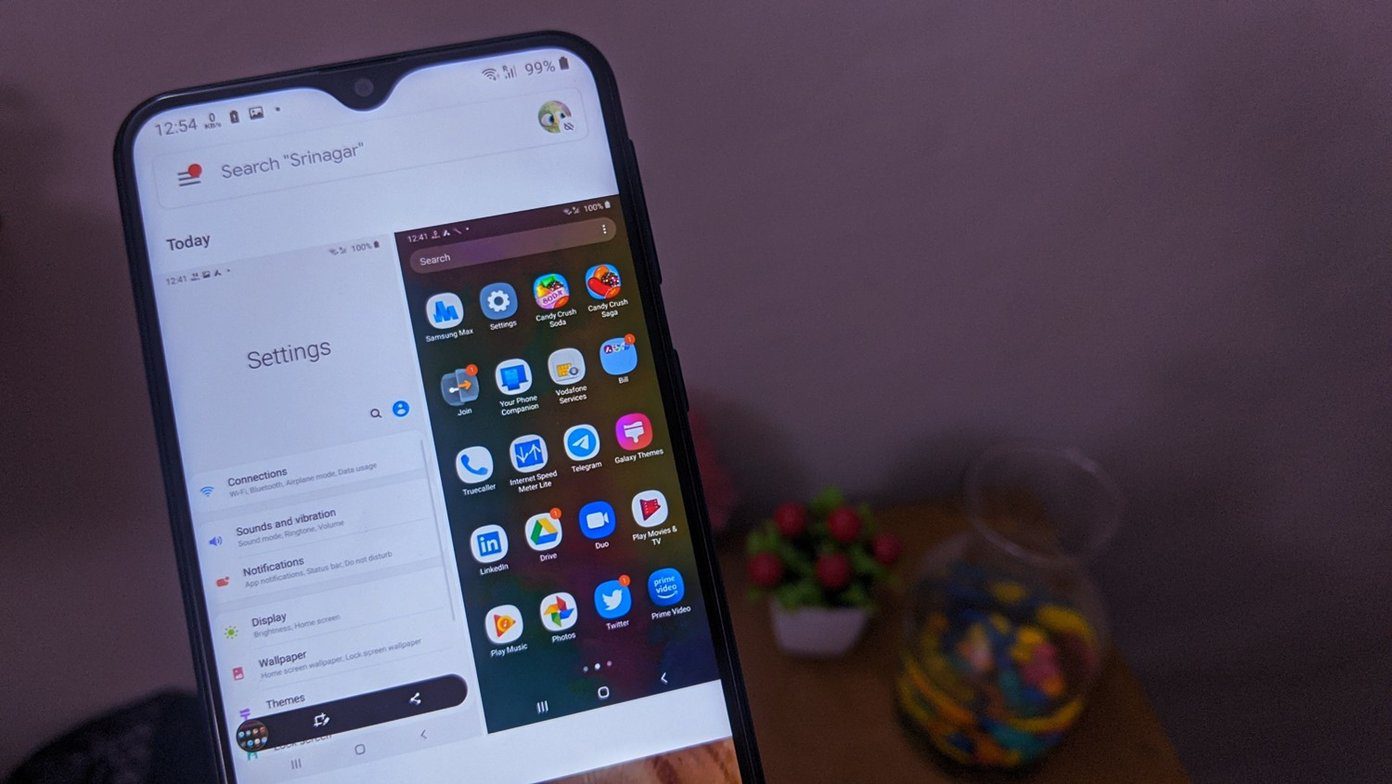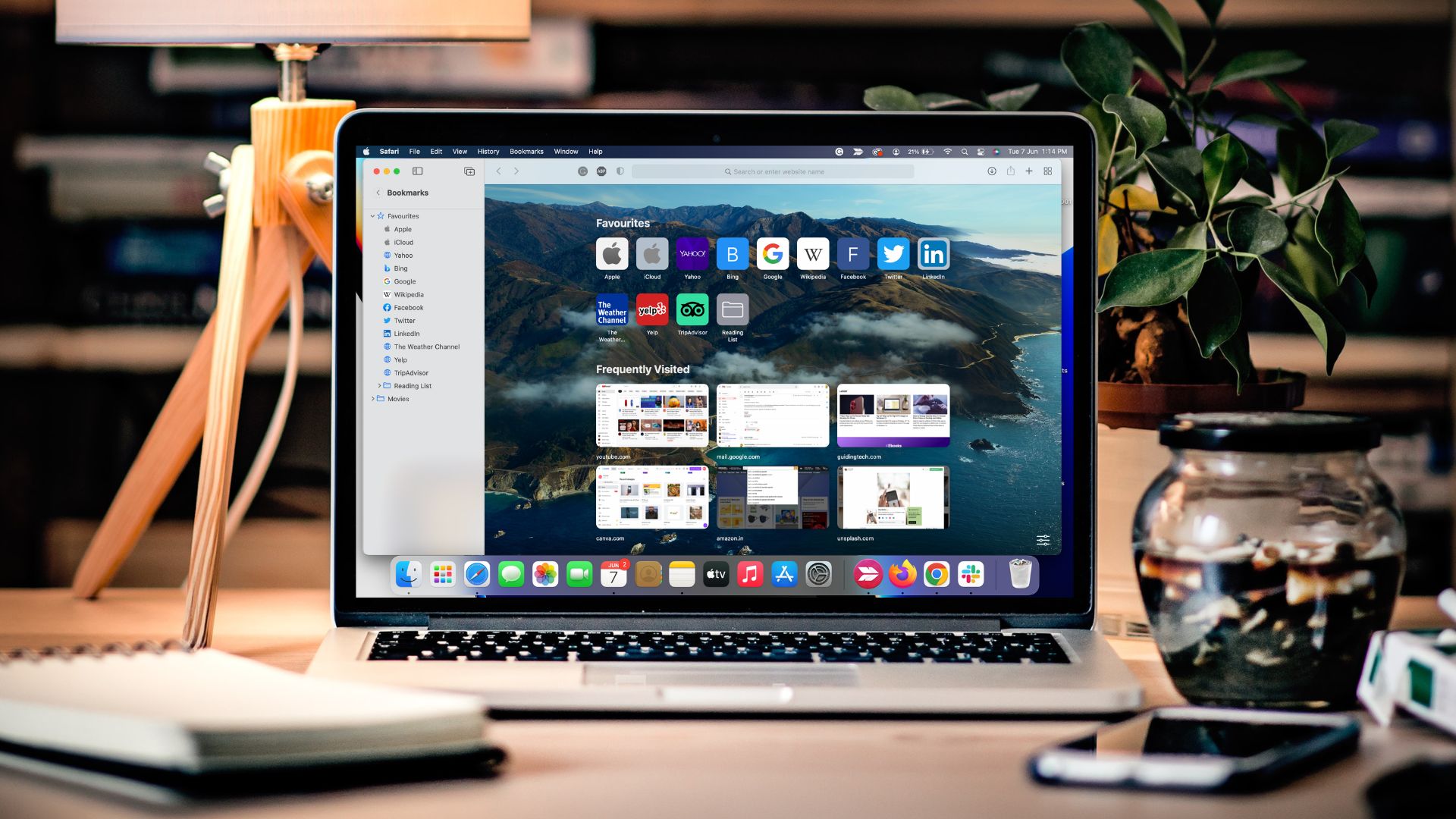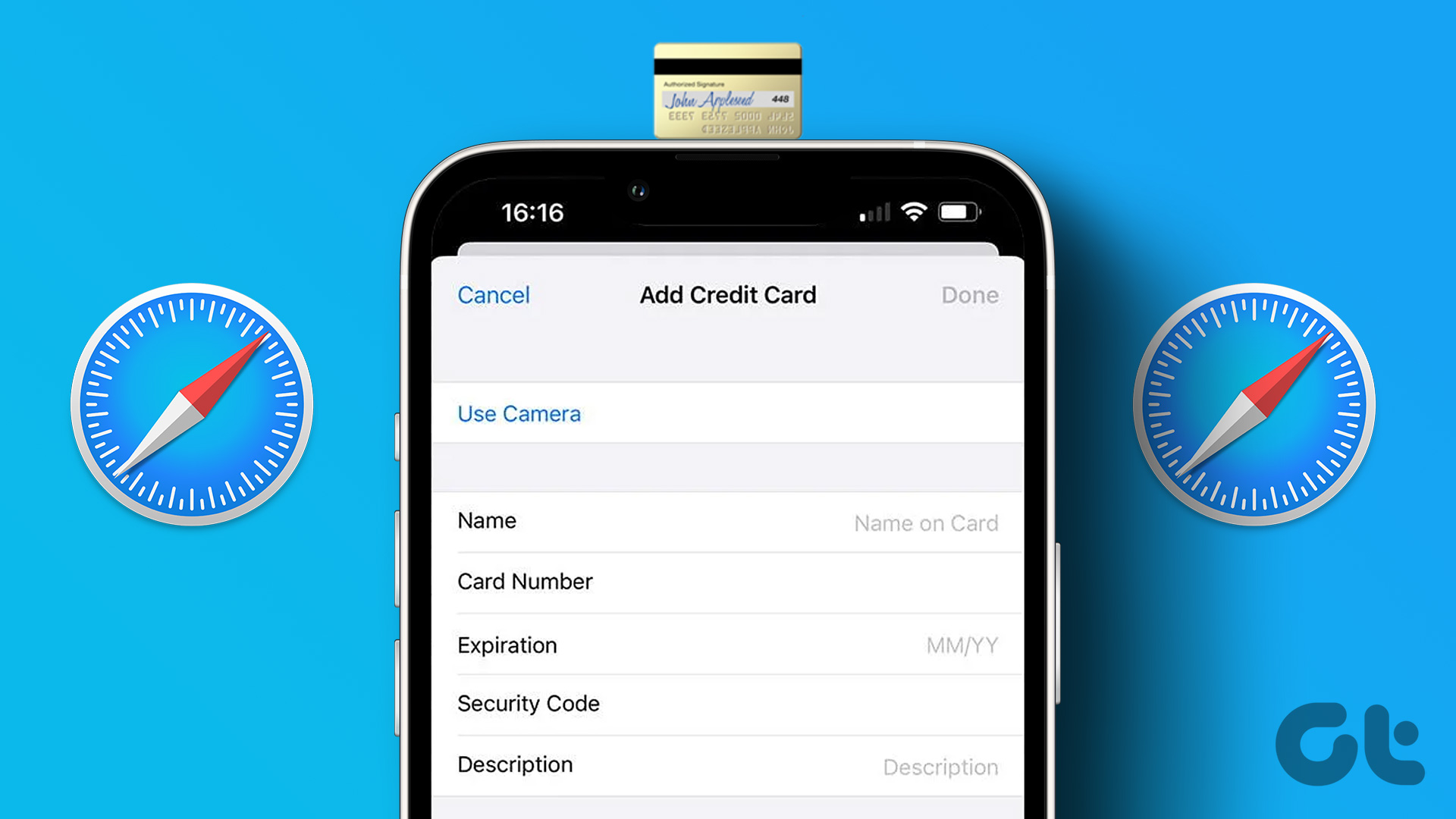Most websites throw unwanted ads via pop-ups. It’s one of the reasons why Safari blocks pop-ups by default on iPhone, iPad, and Mac. But, you’ll need to allow pop-ups for banks and other important websites. For example, when you try to download a monthly statement from your bank’s website, it may open the document in a pop-up. Luckily, Safari let’s you enable pop-ups for such exceptions and here’s how you can do that on iPhone, iPad, and Mac.
Allow Pop-Ups in Safari for iPhone and iPad
You can allow pop-ups for all websites in Safari for iPhone and iPad. Unlike the Safari macOS version, there is no way to allow pop-ups for specific websites. Follow the steps below to make changes. Step 1: Open the Settings app on your iPhone and scroll to Safari. Step 2: Disable the Block Pop-ups toggle.
Allow Pop-Ups for All Websites in Safari for Mac
Safari on macOS offers better control over pop-ups. You have the option to enable pop-ups for all websites or specific ones. Here’s what you need to do. Step 1: Open Safari on your Mac. Click Safari menu at the top-left corner on the menu bar. Step 2: Select Settings from the context menu.
Step 3: Click on the Websites tab at the top and select Pop-up Windows from the left sidebar. Step 4: Open the menu beside ‘When visiting other websites.’
Step 5: You have three options to choose from. Block and Notify: It’s the default option and blocks pop-ups on all websites. Safari also notifies you when it blocks pop-ups. Block: It will simply block pop-ups on all websites in the background and won’t notify you about it. We don’t recommend using this option as you may miss important information Allow: As the name suggests, the option allows pop-ups on all websites. Step 6: Select Allow.
You’ll need to be careful when you allow pop-ups for all websites. You may end up seeing unnecessary pop-ups on harmful websites. Thankfully, there is an option to allow pop-ups for specific websites only.
Allow Safari Pop-Ups for Selected Websites on Mac
You don’t need to head to Safari settings to allow pop-ups for a specific website. Once Safari notifies you of blocking a pop-up, allow permission from the address bar only. Step 1: Open Safari on your Mac. Step 2: Visit a website. If you see Safari blocking a pop-up, right-click (or two-finger click on the Mac trackpad) on the address bar at the top.
Step 3: Open the ‘Settings for a website’ option.
Step 4: Expand the Pop-up widows and select Allow.
You can also hit the Safari option in the menu bar and open Settings for a website.
Manage Pop-up Permission for Websites in Safari
If you have allowed pop-up permission for several websites in Safari for Mac, you may get a below-average web-browsing experience. You can check which websites have pop-up permission and disable it for irrelevant ones. Here’s how. Step 1: Click on the Safari menu at the top-left corner on the menu bar. Select Settings from the context menu.
Step 2: Select the Websites menu. Step 3: Check which websites have permission to show pop-ups. Step 4: Click the website and hit Remove to disable the permission. You can also open the side menu and select Block.
How Do I Know Which Pop-Ups to Block in Safari?
You’ll need to only allow pop-ups for websites you trust. You can enable pop-ups for banks, stock trading, and other frequently visited websites. If you encounter unfamiliar questionable websites during web browsing, block pop-ups on them.
Are Safari Pop-Ups Harmful?
It depends on the type of website you are visiting on Safari. If it’s a spammy content website or a streaming service with unlicensed content, they may send an unbearable number of pop-ups to trick you into clicking on them. Such unintentional and accidental clicks may show irrelevant ads and download unverified programs on your Mac. That’s why we recommend enabling pop-up permission for selected trusted sources only.
Customize Your Safari Experience
Allowing pop-ups in Safari is a double-edged sword. If you allow pop-ups for all websites, you may end up with unnecessary ads. Did you enable pop-ups for all websites or selected ones? Share your preference in the comments below. The above article may contain affiliate links which help support Guiding Tech. However, it does not affect our editorial integrity. The content remains unbiased and authentic.