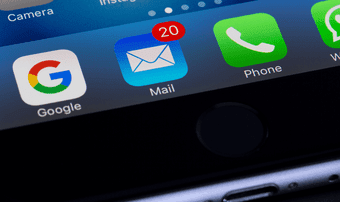Outlook for iOS now features full Files app integration. So you can attach files stored in iCloud, and also the ones on other cloud storage services as well — including local storage. Let’s take a look at all possible ways as to attach iCloud Drive files (and even folders) in Outlook for iOS.
Attach a File to a New Email
Attaching an iCloud file in Outlook for iOS requires using the integrated Files app functionality. The steps below will show you how to go about doing that. Step 1: Start by composing or replying to an email. Just above the onscreen keyboard, tap the Attach icon, and then select the Attach File option on the context menu. Step 2: On the Attach a File screen that shows up, tap iCloud Drive & Device under the Other Locations section. You will then come across the integrated Files app picker — tap Browse, and then tap iCloud Drive to proceed. Step 3: Browse to the location of the file. Next, tap the file, and you should find it attached to your email immediately. If you want to attach multiple files, you need to repeatedly tap the Attach icon and go about the entire procedure all over again. For a much easier method, scroll down below.
Attach Multiple Items via Files App
Admittedly, it’s a chore when you have to attach multiple iCloud files to an email in Outlook for iOS using the method above. However, there’s an easier way — you can instead use the Files app directly to share multiple files to Outlook for iOS, which will then automatically attach them to a new email. Of course, this isn’t feasible when replying to an email. Step 1: Open the Files app and then select iCloud Drive. Step 2: Navigate to the location of the files that you want to attach. Tap the Select option location to the upper right corner of the screen, and then tap on the files that you want to attach. Follow that up by tapping on the Share icon to the bottom of the screen. Step 3: Select Outlook from within the Share Sheet. You should then see the selected files attached to Outlook for iOS automatically. At times, you may not see the Outlook icon listed within the Share Sheet. To enable it, scroll to the right of the icon row, and then tap More.
Compress and Attach Folders
You can’t attach folders in iCloud to Outlook for iOS, either directly or via the Files app. Perhaps that will happen in a future app update. However, you can easily archive the folder using the Files app’s native compression capabilities. After that, you can attach it to an email just like any other file. Step 1: Open the Files app, and then navigate to the folder within iCloud Drive (or any other location within the app) that you want to share. Long-press the folder, and then tap the Compress option on the context menu. You should see an archive of the folder created within the same location. Next, long-press the ZIP archive, and then tap Share. Step 2: On the Share Sheet that shows up, tap Outlook. You should see the ZIP archive attached to a new email.
Keeps Getting Better
Outlook for iOS is one of the best email clients for the iPhone and iPad, and the ability to easily attach files stored in iCloud Drive makes it even better than ever before. If this was what stopped you from fully migrating to Microsoft’s flagship email client, then you now have no reason not to. Next up: Outlook for iOS can be even better. Here are 7 terrific add-ons that you need to get to use Outlook like a pro. The above article may contain affiliate links which help support Guiding Tech. However, it does not affect our editorial integrity. The content remains unbiased and authentic.

























![]()