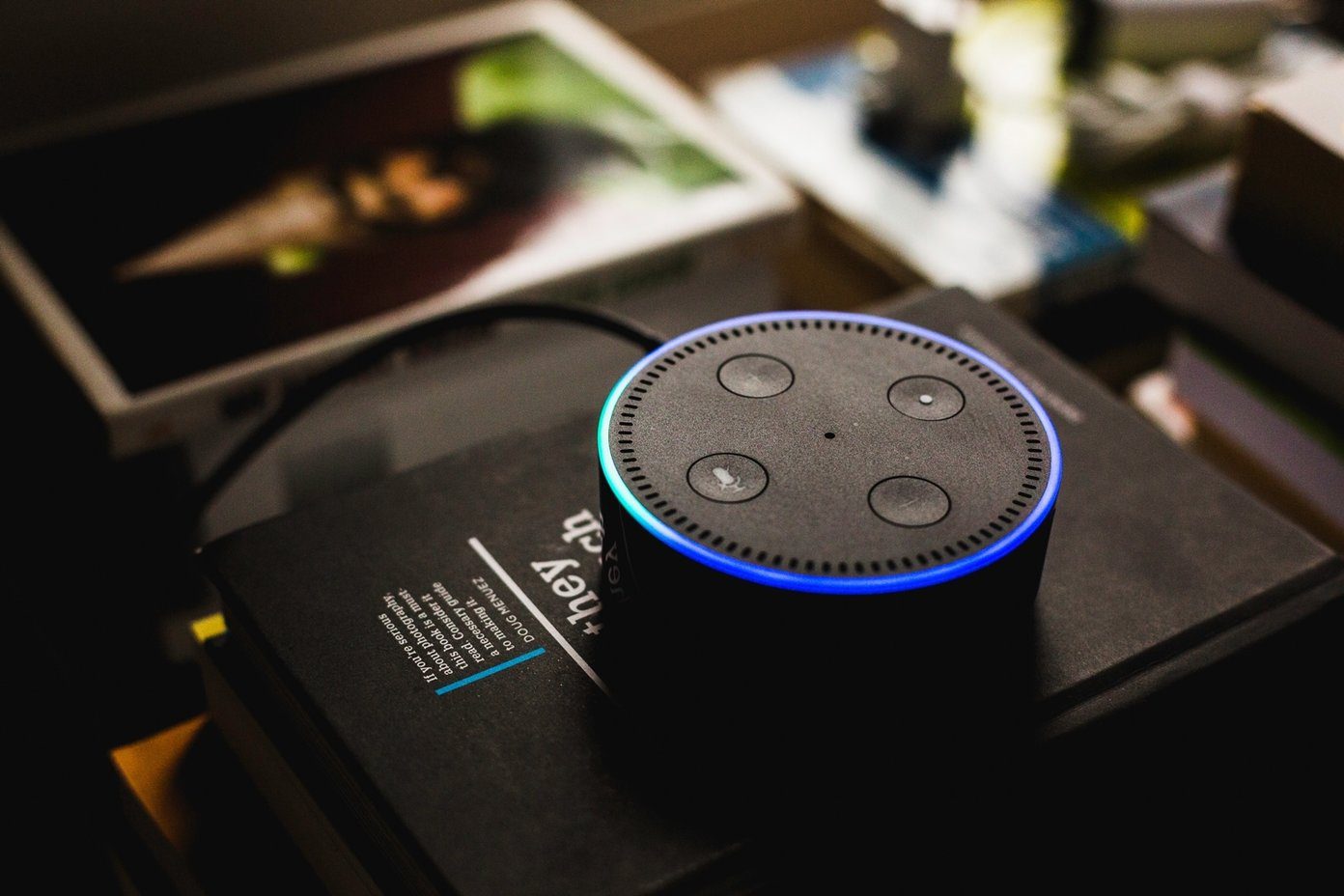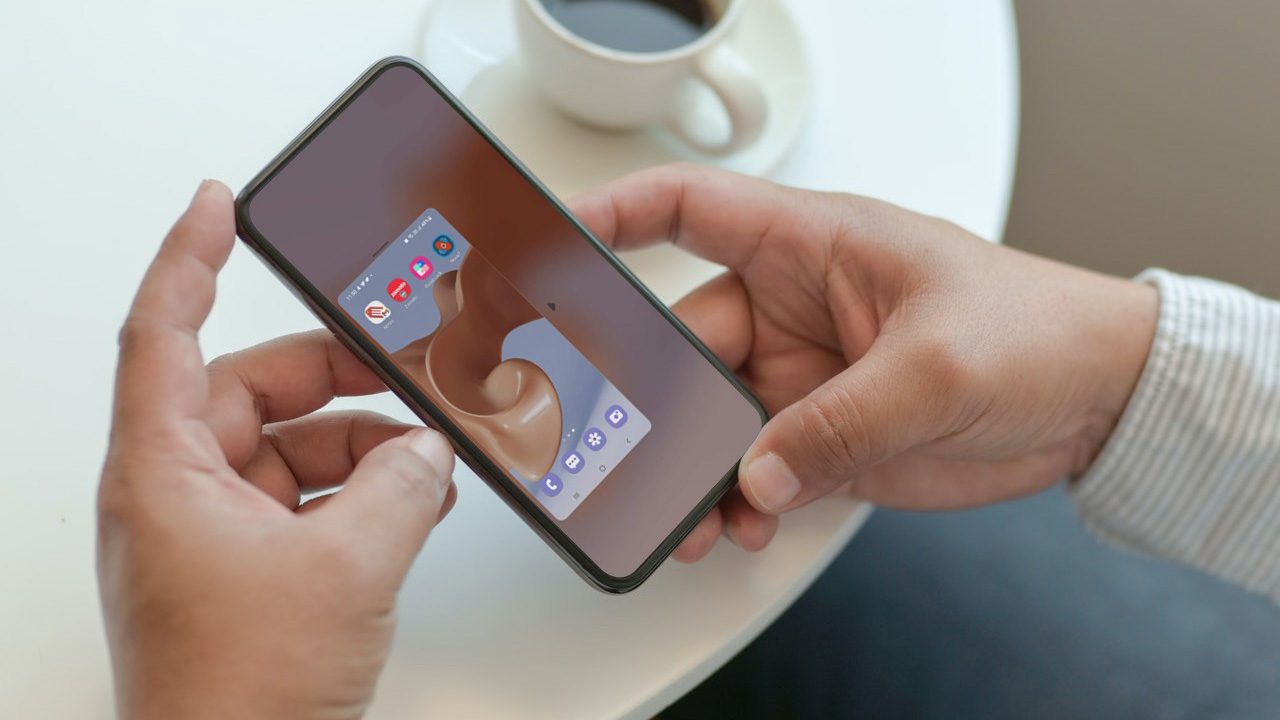Samsung calls it Intelligent Wi-Fi. The feature remembers the wireless router you use frequently and enables Wi-Fi when you go near the wireless router. Using Bixby routines, you can create automated tasks that allow you to auto-connect Wi-Fi, and run other tasks based on location. We will show you how to set it up in the Bixby app.
Use Intelligent Wi-Fi on Your Samsung Phone
First, we shall take a look at how to use intelligent Wi-Fi on your Galaxy phone. And then, we will check the adaptive Wi-Fi that switches from Wi-Fi to mobile data when the connected Wi-Fi signal becomes weak or unreliable. Enabling the adaptive Wi-Fi feature allows your network to automatically switch between Wi-Fi and mobile data to maintain a stable network connection. Here’s how to enable Intelligent Wi-Fi on your Samsung phone. Step 1: Open the Settings app on your Galaxy phone. Step 2: Go to Connections. Step 3: Select Wi-Fi. Step 4: Tap on the three-dot menu at the top. Step 5: Tap on Advanced. Step 6: From the Intelligent Wi-Fi menu, tap on Turn on Wi-Fi automatically toggle. Step 7: From the following menu, you will see the saved Wi-Fi connections on the phone. Your phone already recognizes these Wi-Fi connections, and it will turn on Wi-Fi automatically when it goes near the wireless router. From the same menu, enable Switch to mobile data. It’s a part of adaptive Wi-Fi that uses mobile data whenever your Wi-Fi internet connection is slow or unreliable.
How Does Intelligent Wi-Fi Work
The Intelligent Wi-Fi works even if the Location toggle is off on your phone. However, if the device is in Flight mode or does not have a SIM card, it will not function. It will take two or three days for the device to remember a specific wireless router as s frequently used wireless router. If the user manually turns Wi-Fi off near a frequently used wireless router, Wi-Fi will turn on again only if you leave the area and come back close to that wireless router.
Use Bixby Routines
Bixby Routines are quite helpful to automate things on your Galaxy phone. Apart from apps integration, you get system-level automation and much more. For this guide, we will create an automation that will auto-connect Wi-Fi based on location. Here’s how to set it up. Note: Bixby Routines is only available for mid-range and high-end Samsung Galaxy phones. The function isn’t available on several Galaxy M-series smartphones. Step 1: Open the Bixby Routines app on your Galaxy phone. Step 2: Go to Add routine tab. The Add routine menu will ask you to create an automation. Step 3: Under the If tab, add what will trigger this routine. Tap on the + icon. Step 4: Select Place and add your Home, Work, current location, or pick a location manually. Step 5: Select When I arrive from the following menu. Step 6: Under the Then tab, add what this routine will do. Step 7: Select Connections > Wi-Fi. Step 8: Keep Wi-Fi status as On and hit done at the bottom. Step 9: Tap on Next, give the Routine a relevant name, icon, select theme, and hit the Done button at the bottom. Your routine is set now. When you will arrive at the selected place, Bixby will run the routine and turn on Wi-Fi. Using Reverse actions, Bixby will turn off Wi-Fi when you leave the location. You can check the added routine from the My routines tab in the app.
Keep Your Galaxy Device Connected
Apple relies on the default Shortcuts app to run automation tasks on the iPhone. While Google has added something called Rules, the overall implementation leaves a lot to desire. Meanwhile, Samsung’s intelligent Wi-Fi and Bixby Routines come into play and become better than the Google rules. For example, you can use them to connect your Galaxy phones to known Wi-Fi spots automatically and switch off when not in use. Next up: Looking to spice up the experience on your Galaxy S21 phone? Read the post below to find the eight best apps for Samsung Galaxy S21 and S21 Plus. The above article may contain affiliate links which help support Guiding Tech. However, it does not affect our editorial integrity. The content remains unbiased and authentic.