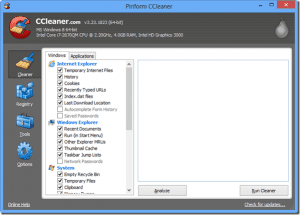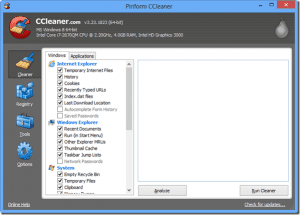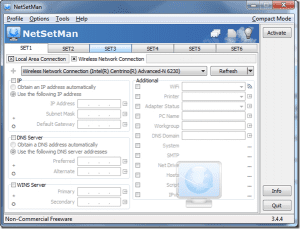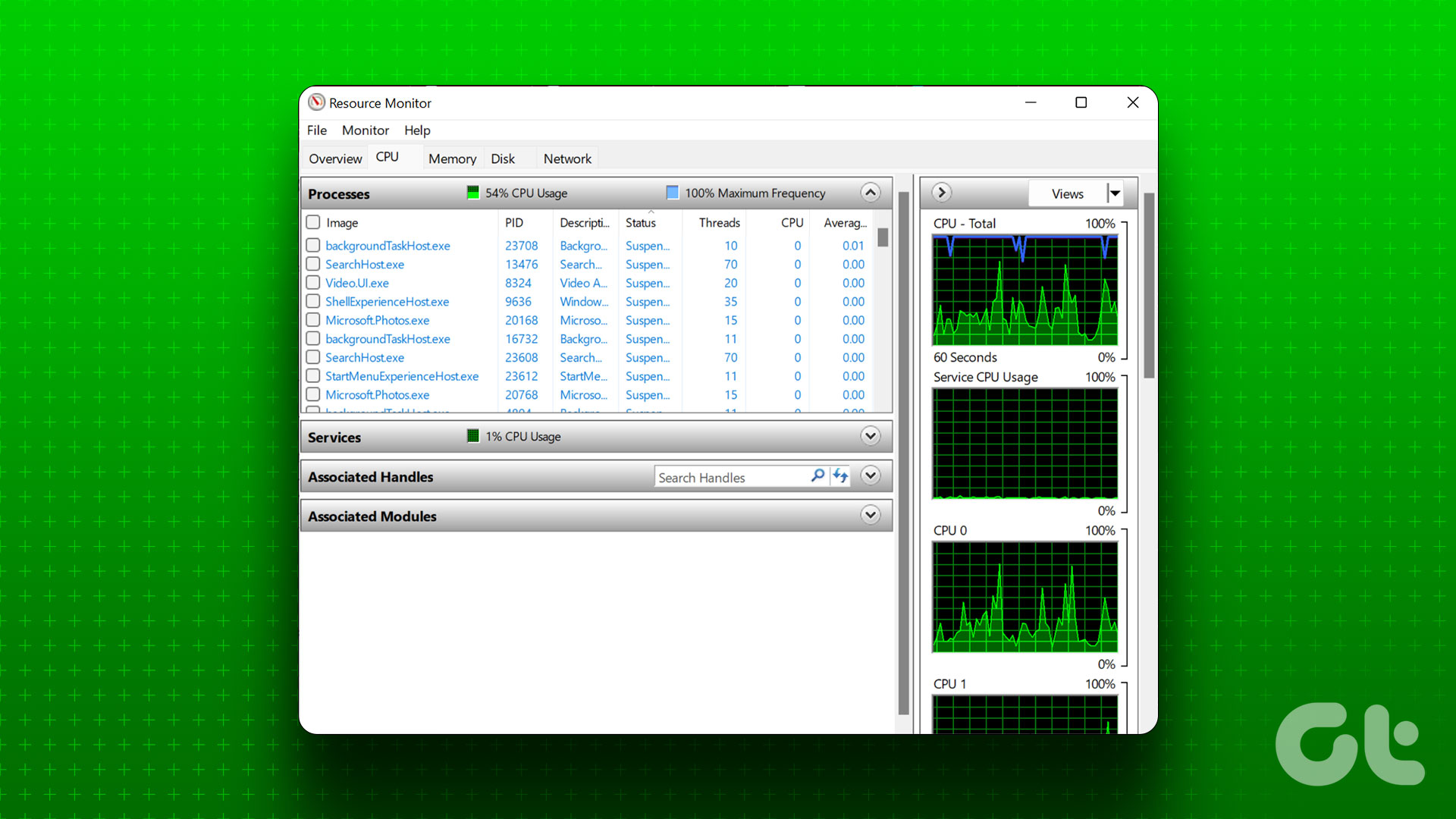Today we will see how you can create the same task of automated disk cleaning using CCleaner. If you have not yet installed or tried CCleaner on your Windows PC, you must do it right away. The application already made its way to our top 10 list of the must install freeware on a new computer.
Creating the Automated CCleaner Clean up Task
Step 1: Run CCleaner and configure the kind of clean up you require when the scheduler automatically runs the program for you. Once you are done, click on the Options—>Advanced and check the option Save all settings to INI file. Doing so will make sure that CCleaner retains your settings at all times. Step 2: Now, run the default Task Scheduler for Windows. I always prefer to hit the Start orb and search for scheduler and let it come to me rather than me searching for it in some system folder. Step 3: I am feeling a bit lazy today so how about you have a look at our previous post, which shows the usage of Windows Scheduler. Step one to six are exactly the same. I will take it from the Step 7 here. Step 4: Once the scheduler asks you to enter the program or script you want to run, just browse for the CCleaner executable file and let the scheduler take a note of its address. If you did a default installation, you will find the program atC:\Program Files\CCleaner\CCleaner.exe. Don’t forget to add the /AUTO in the Add arguments field. It’s the key ingredient to automate the task. Step 5: Review all the settings and create the task. If you would like to run the program with administrative privileges, you can do that by altering the task properties. Right-click on the task you have created and click on Properties. In the property window, you can alter the settings like run the program in administrator mode, control action, change trigger details, etc. That’s all, windows will run the scheduled task at the specific time. You probably won’t even notice it. Just make sure your computer is turned on at that specific moment.
My Verdict
I‘m sure most of you have been using CCleaner for long and I am also sure that most of you don’t use it on a schedule and are only compelled to use it when your computer starts getting crazy slow. Automating this task will result in better productivity. It’ll be like a maid cleaning your house on a schedule. The best part: she won’t ask for a paycheck either! 😉 The above article may contain affiliate links which help support Guiding Tech. However, it does not affect our editorial integrity. The content remains unbiased and authentic.