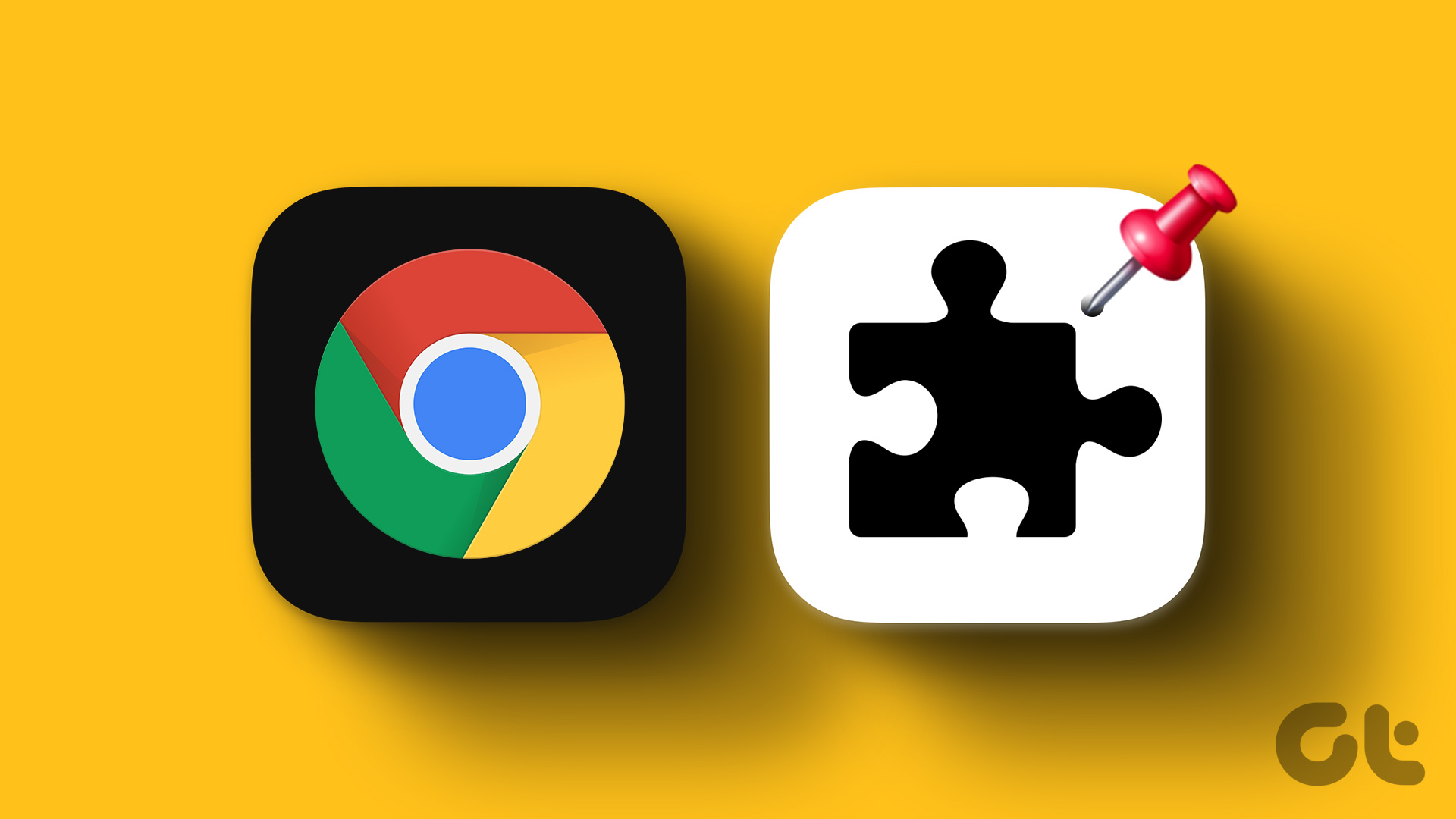While talking about the Reset and Refresh feature of Windows 8 the other day, we mentioned how both are different. While the Refresh option makes sure your files and settings are retained, Reset makes the computer as good as new (factory reset). Although the refresh option retained the Metro apps and files, it was not able to take care of all the desktop applications installed. RecImg from SlimWare is a nifty application that works just like Windows 8 refresh feature, except that it preserves all the files and applications installed on the system drives (including games as well). So let’s see how we can use RecImg to create and restore the backup.
Using RecImg on Windows 8 to Backup and Restore Data
Installing RecImg is very easy. After downloading the RecImg installer on Windows 8, make sure you are connected to the internet and launch it. Internet connectivity is important while installing the program because it downloads some files from the server during installation. After the program installs, launch it from the Start Screen. The interface is touch optimized and minimalistic. To create a backup, click on the Backup button on the tool home screen. RecImg will now analyze your system and ask you to select the drive where you want to create the backup image file. The size of the image will depend upon the number of files and installed applications and so will depend the time to create the backup. When you want to restore the backup, launch the app and select the Restore option in the tool home screen. You will see the available images you can restore along with the system reset option. When you select to restore an image, RecImg will restore your Windows to the specific condition with all the files and apps intact. You can also schedule backup using RecImg settings and configure the number of system images you want to store on your hard disk at a given time.
Behind the Scenes
What RecImg does is that it uses the Windows system reset feature and clubs it with its unique backup algorithm to deliver you fresh PC with all the files and applications backed up. I tested the tool on my Windows 8 and it was able to restore all the applications installed in the system directory.
Conclusion
RecImg is a wonderful tool to create and restore Windows 8 backup but there is no way we can customize our backup. I mean, I cannot choose the apps I wish to include to make the backup image file smaller. Moreover, while restoring there are no advanced options to choose in the individual programs. If developers are listening, I would like to see the ability to select apps while backing up. The above article may contain affiliate links which help support Guiding Tech. However, it does not affect our editorial integrity. The content remains unbiased and authentic.