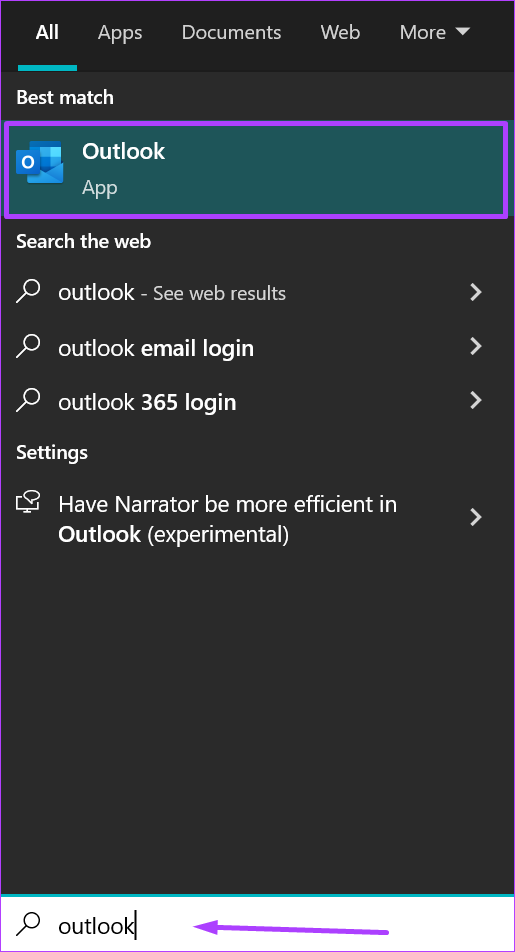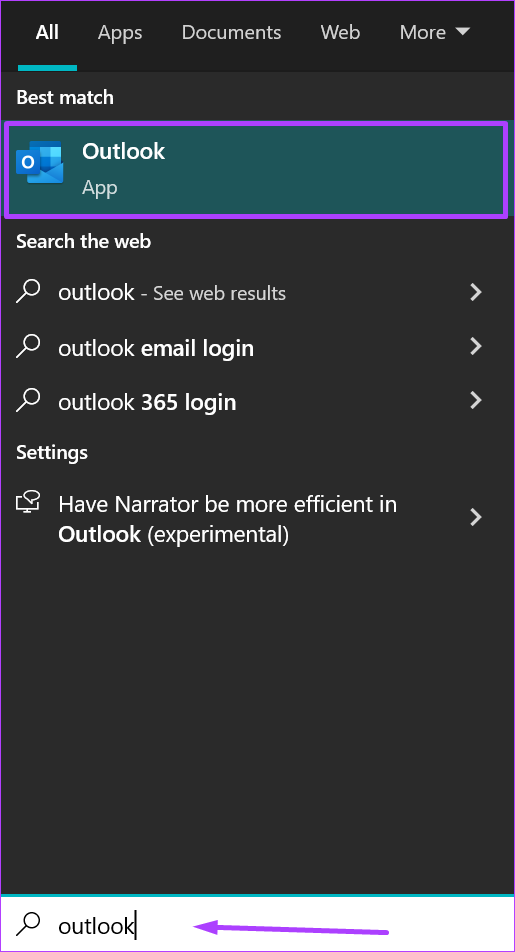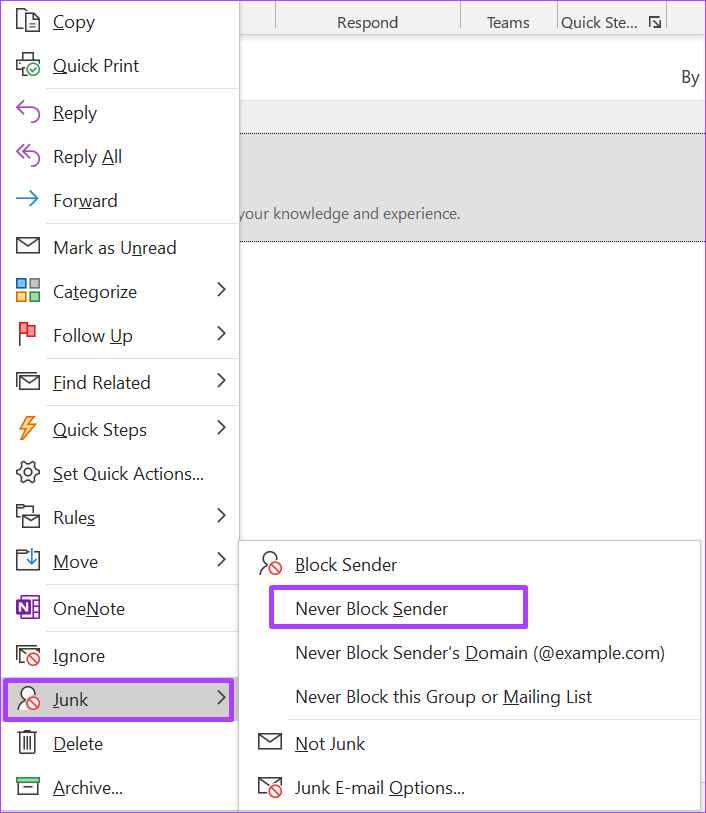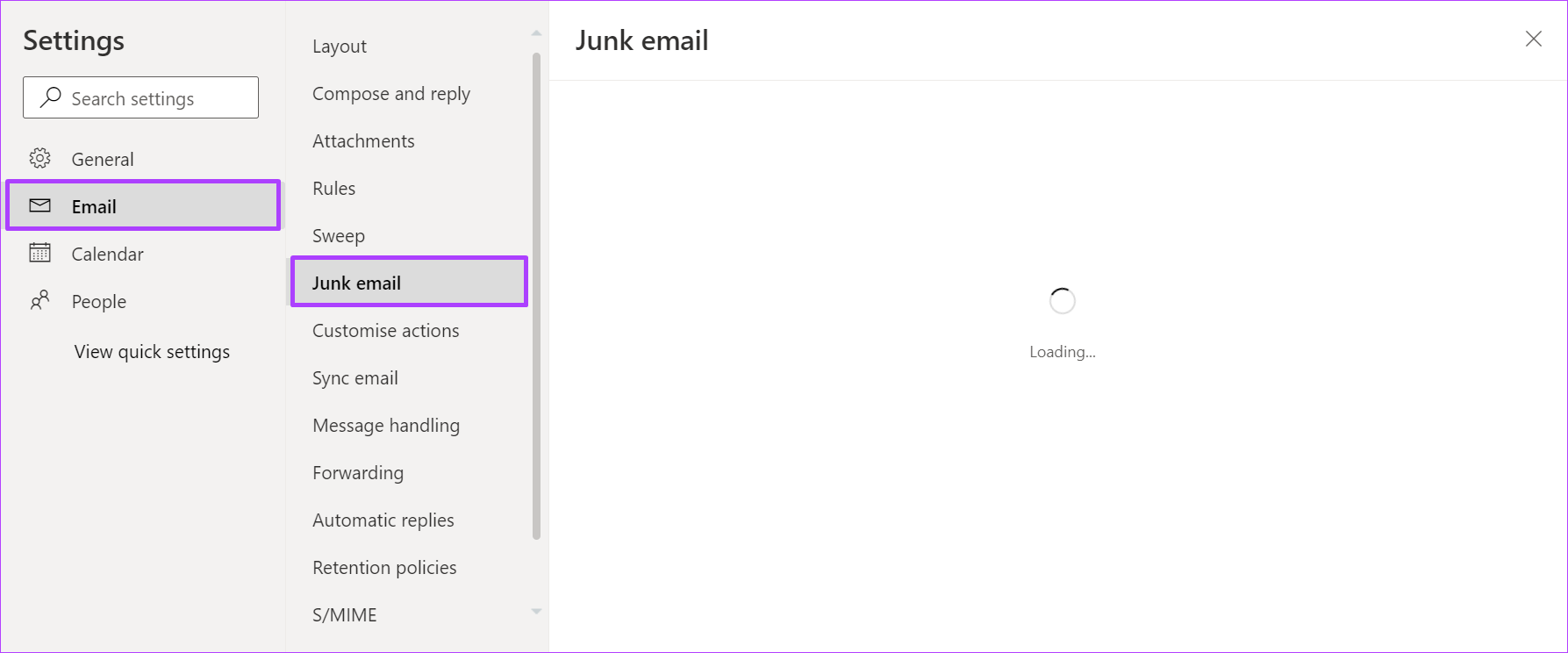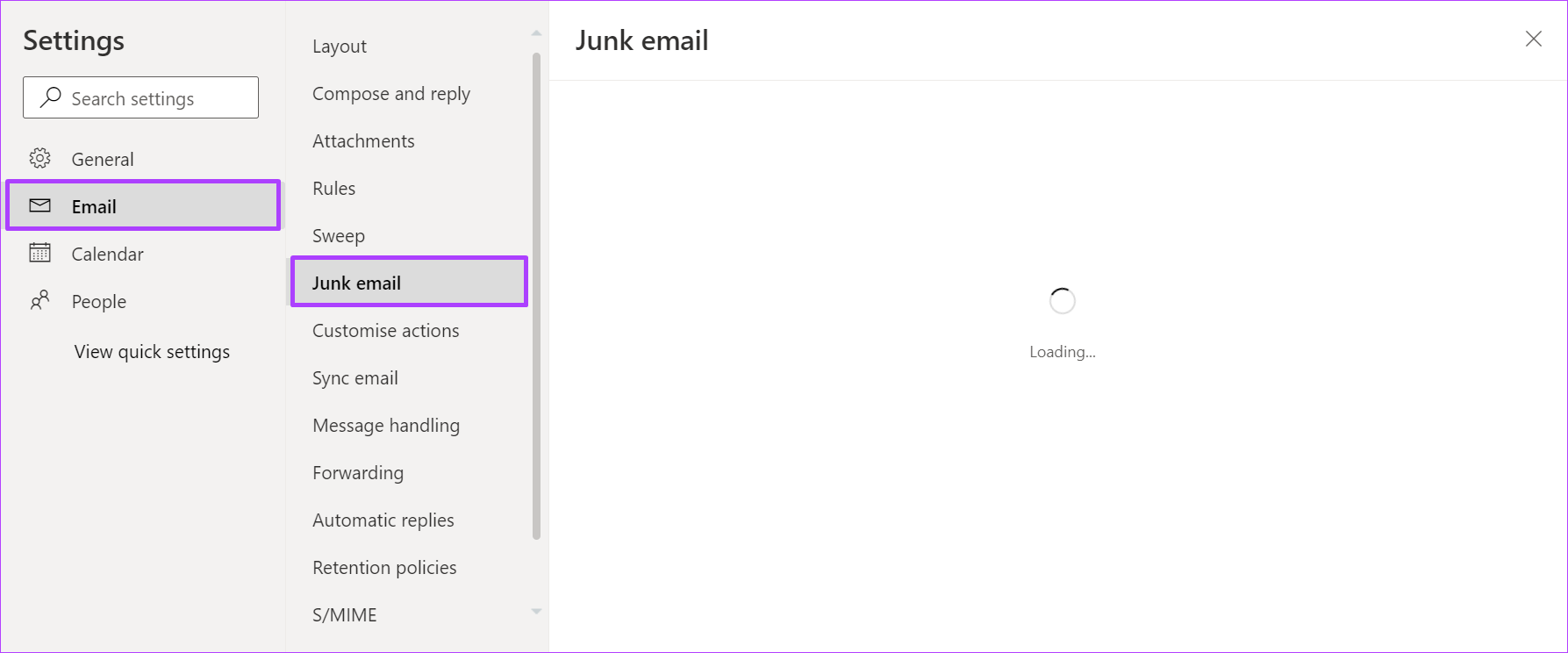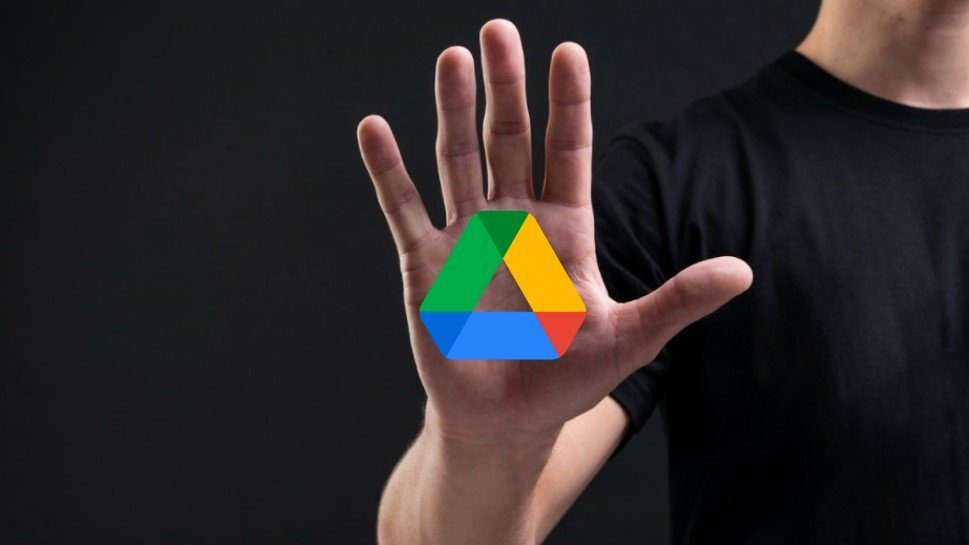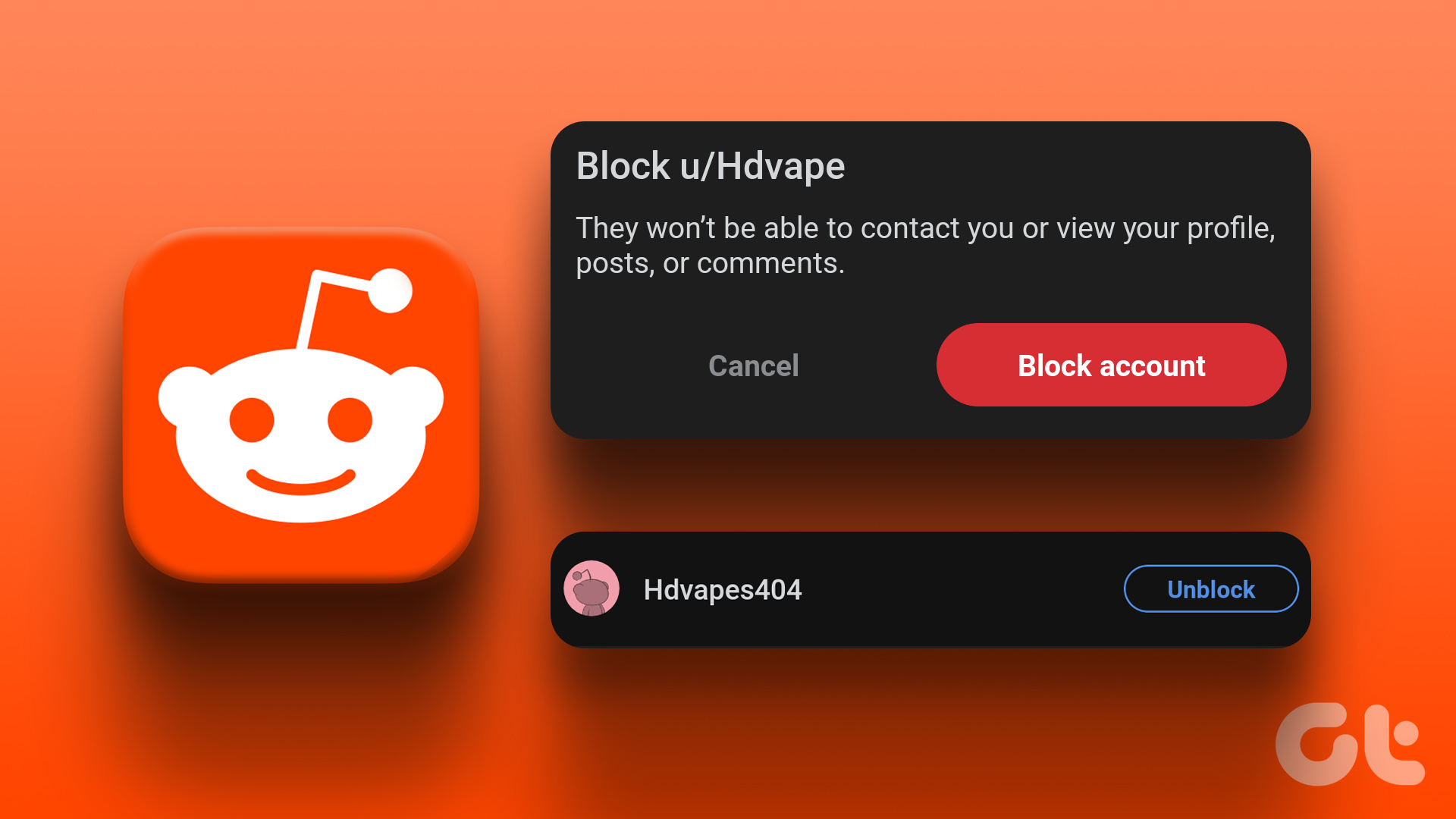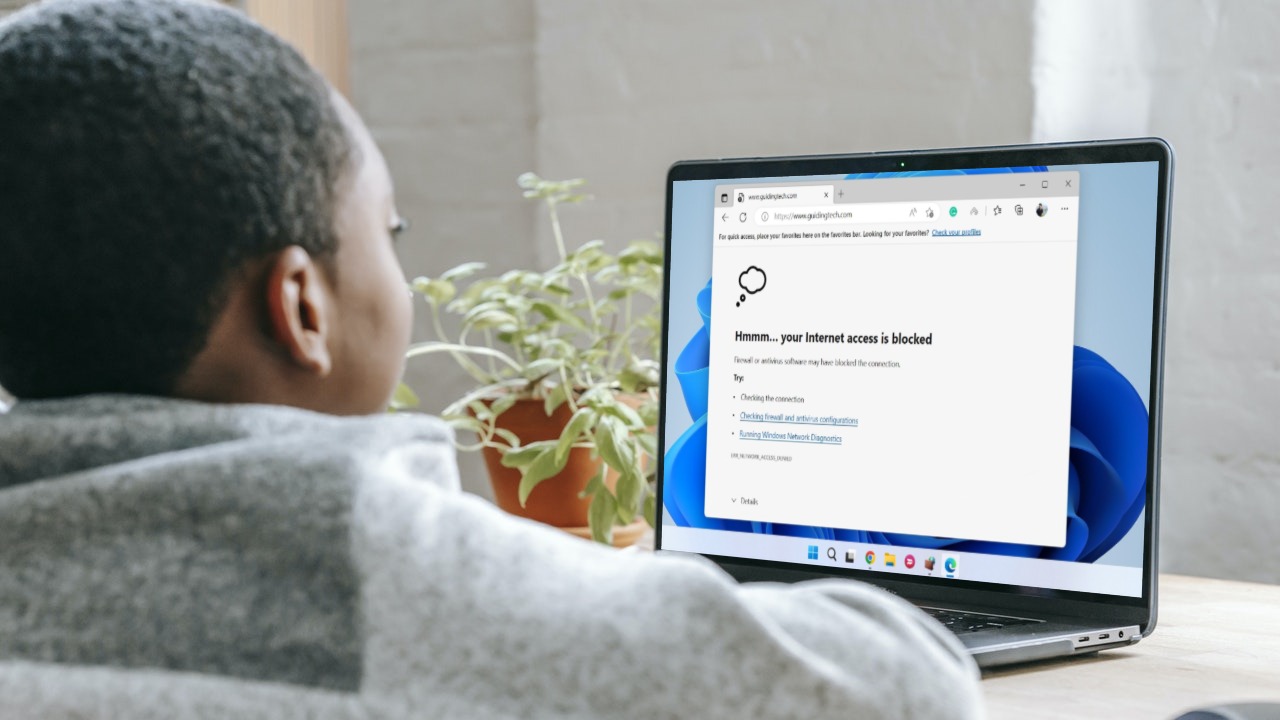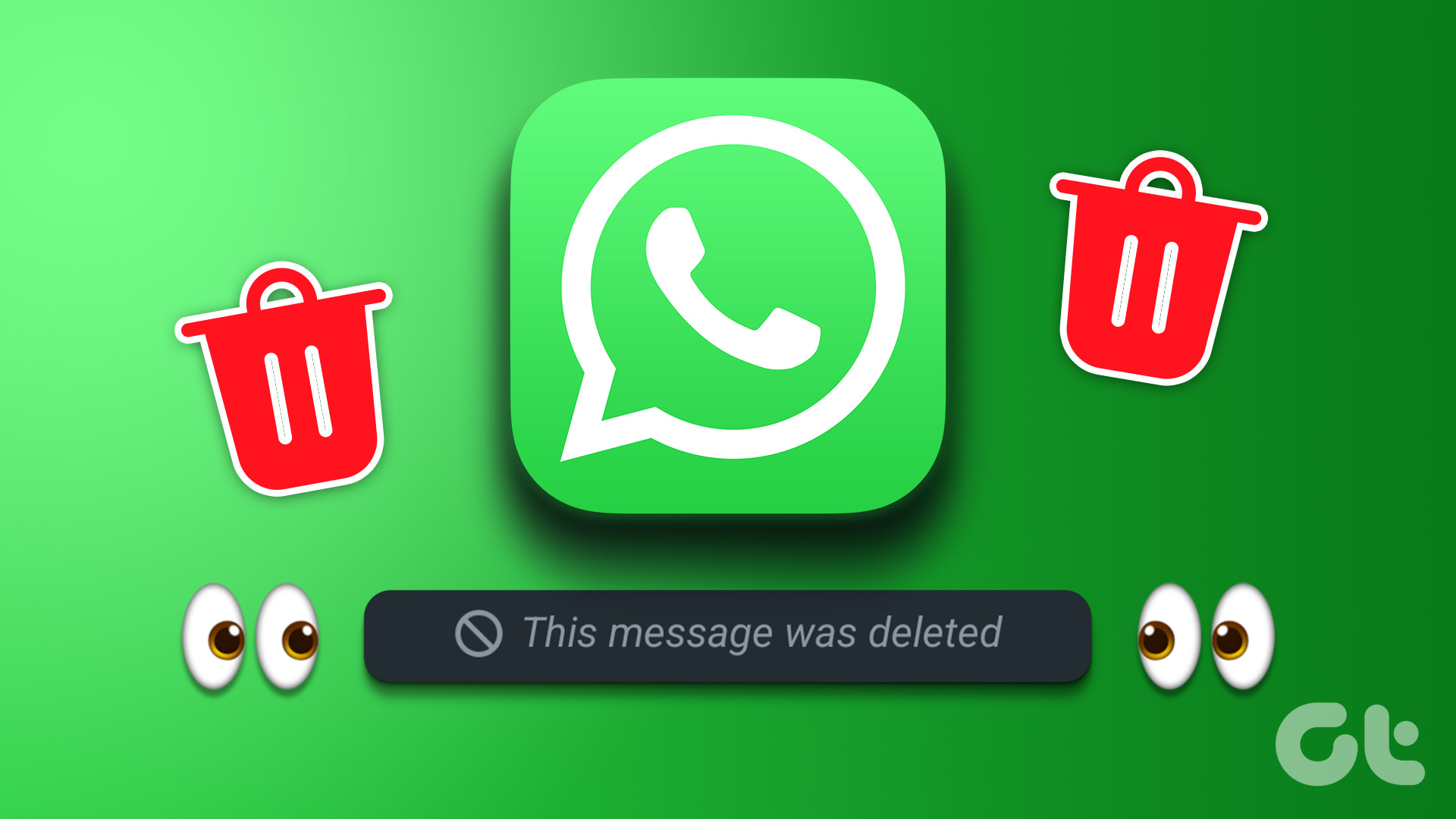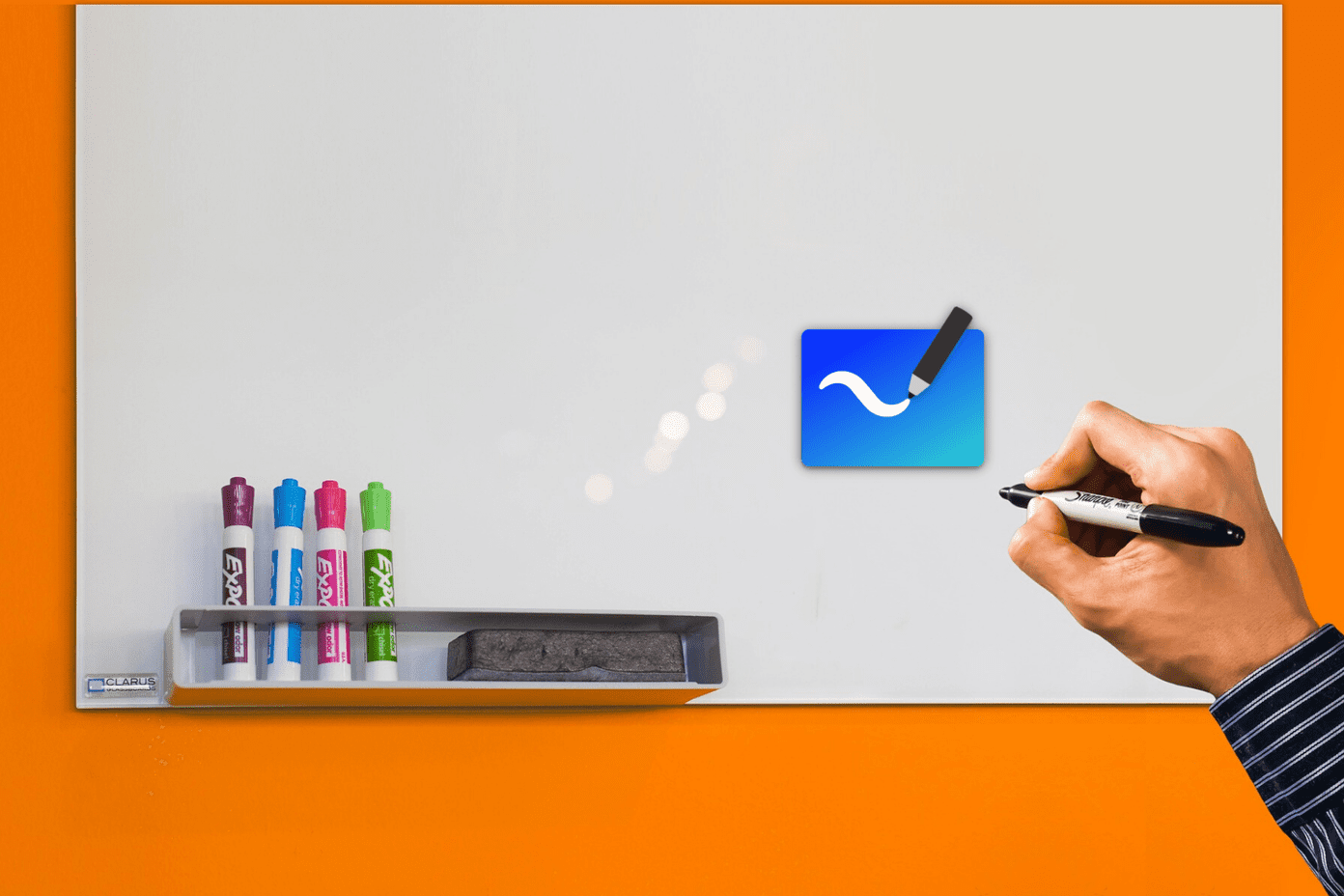With over 400 million users, Microsoft Outlook has made a name for itself as one of the more preferred email tool. However, it is also subject to spam mails bombardment. These emails may arise from subscriptions you made unconsciously to scammers sending emails from shady websites. Blocking the email address is one way to prevent further unwanted contact. Here’s how you can block an email address on Outlook.
How to Block an Email Address on Microsoft Outlook for Desktop
On Microsoft Outlook for desktop, users can use the Block Sender feature to prevent emails from certain email addresses from getting into their inbox. If you recently received an email from an unwanted address, here’s how to block the sender: Step 1: On your PC, click on the Start menu and search for Outlook.
Step 2: Click on the Outlook app from the results.
Step 3: Open your Inbox folder and click on the recent email from the email address to be blocked.
Step 4: Right-click on the email to view a list of options.
Step 5: Click on Junk and select Block Sender.
Step 6: Outlook will show a pop-up stating that the user has been added to the Blocked Senders List. Click on OK to close the pop-up.
By blocking the sender, Outlook will send all future emails from the email address to the Junk folder.
How to Unblock an Email Address on Microsoft Outlook for Desktop
It may happen that during the process of using the Outlook Block Sender feature, you end up blocking the wrong address. You may change your mind about blocking a particular email address. If you find yourself in any of these scenarios, here’s what you should do to unblock the email address: Step 1: On your PC, click on the Start menu and search for Outlook.
Step 2: Click on the Outlook app from the results.
Step 3: Open your Junk Email folder and click on the recent mail from the email address for unblocking.
Step 4: Right-click on the email to view a list of options.
Step 5: Click on Junk and select ‘Never Block Sender.’
Step 6: Outlook will show a pop-up stating that the user has been added to the Safe Senders List. Click on OK to close the pop-up.
By adding the email address to the Safe Senders list, Microsoft Outlook will never treat any future communication as junk.
How to Block an Email Address on Microsoft Outlook for Web
Unlike Outlook for Desktop, where you need to rely on receiving an email from an email address before you can block it, Outlook for web has a different process. All you need to know is the email address or domain, and you can add it to a Blocked Senders list. Here’s how it works: Step 1: Open a browser and sign in to Outlook for web.
Step 2: Click on the gear icon at the top-right of the page to open the Settings menu.
Step 3: Scroll down the Settings menu and click on ‘View all Outlook settings’ to launch a pop-up window.
Step 4: At the left of the Outlook window, click on Email, then Junk email.
Step 5: Beneath the Junk email setting, you should see a pane titled ‘Blocked senders and domains.’ Click on the Add option to launch a text box.
Step 6: Type out the email address you want to block in the text box and click Save.
Following the steps above, you can continue to add the email addresses to the block list. However, you can only have up to 1,024 addresses in the blocked senders list. To increase the capacity you can block, try blocking domains instead of individual email addresses.
How to Unblock an Email Address on Microsoft Outlook for Web
If you would like to unblock a sender on Microsoft Outlook, here’s what you can do: Step 1: Open a browser and sign in to Outlook for web.
Step 2: Click on the gear icon at the top-right of the page to open the Settings menu.
Step 3: Scroll down the Settings menu and click on ‘View all Outlook settings’ to launch a pop-up window.
Step 4: At the left of the Outlook window, click on Email, then Junk email.
Step 5: Beneath the Junk email setting, you should see a pane titled ‘Blocked senders and domains.’ Go through the list of email addresses under it to identify the address for unblocking.
Step 6: Click on the Delete icon beside the email address to remove it from the blocked senders list.
Export Contacts from Microsoft Outlook
By blocking certain email addresses, it helps reduce the clutter in your inbox and saves you from accidentally opening a mail from an untrustworthy source. If you would like to block more email addresses but can’t quite remember them, you can export your contacts from Microsoft Outlook. After exporting them to a file such as Excel, you can analyze them and determine the contacts you want to maintain and those you would prefer to block. The above article may contain affiliate links which help support Guiding Tech. However, it does not affect our editorial integrity. The content remains unbiased and authentic.