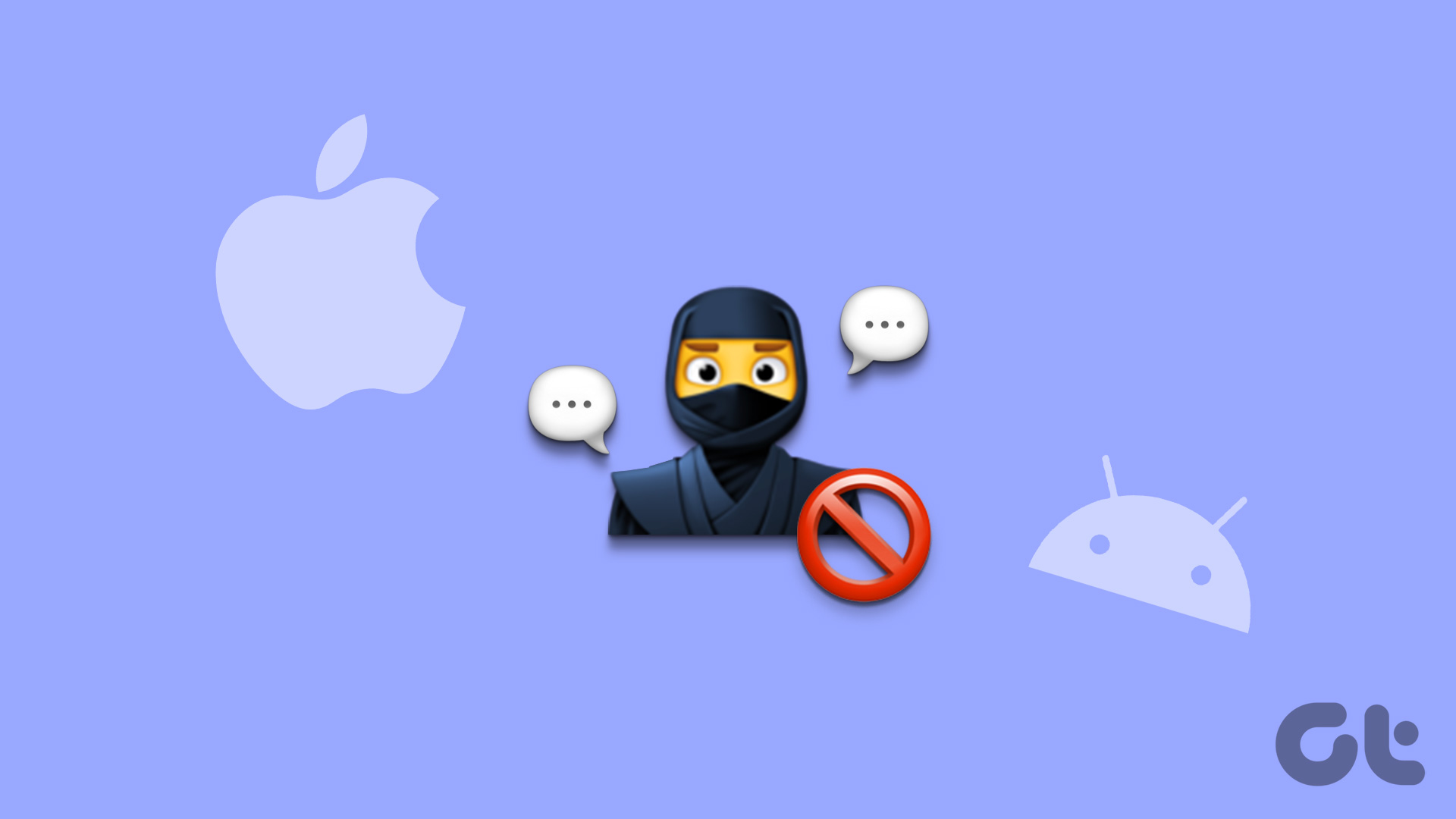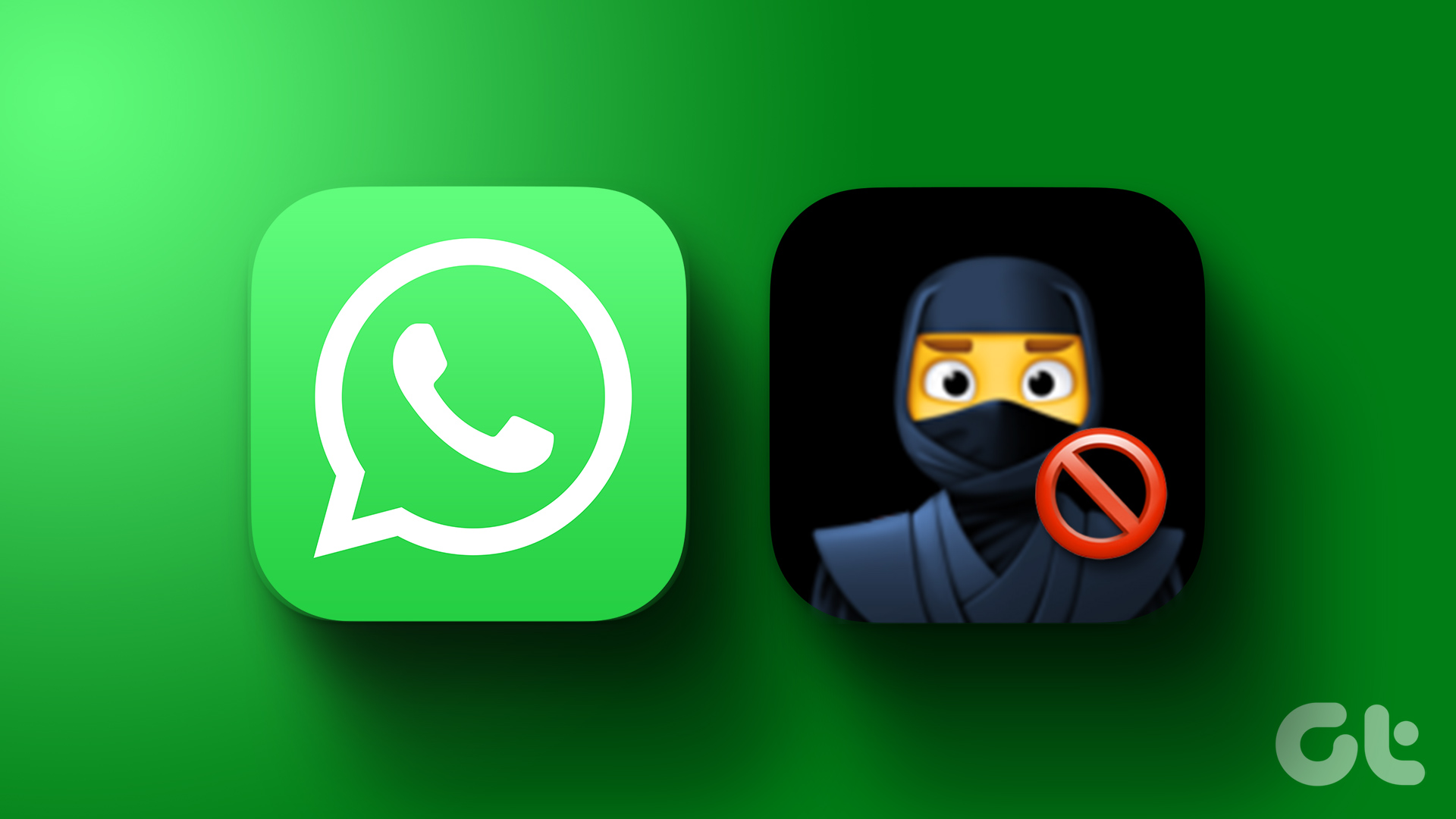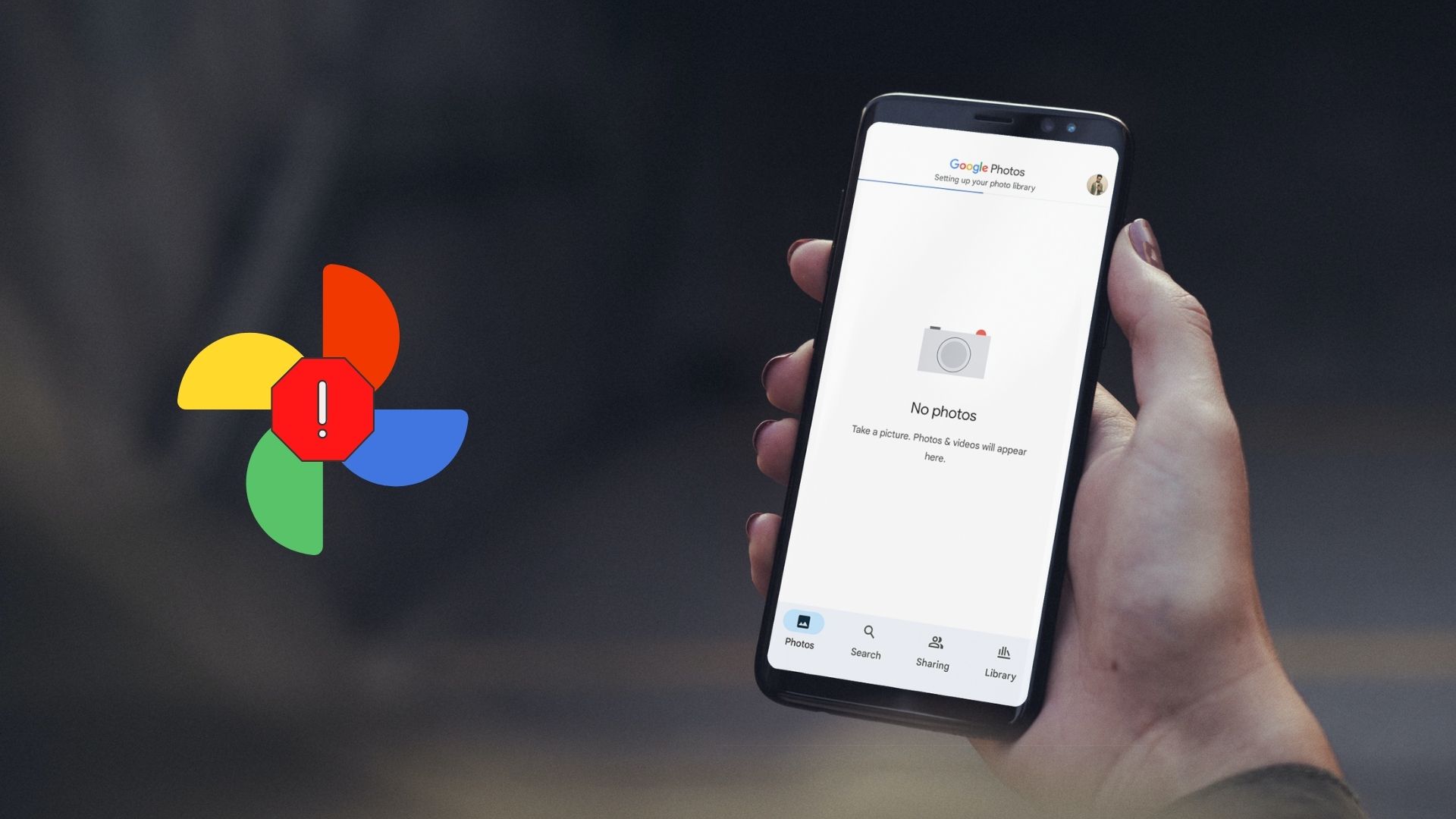Maybe your mobile number became a victim of some data breach, and now you are constantly getting calls from marketing companies and unknown banks for load offers. Follow the steps below and block contacts and unknown callers on Android.
Block Contacts on Android
First, we will show you how to block contacts already saved on your contact list. We will showcase steps for Pixel and Samsung phones running One UI.
Pixel Phones
Google has backed the Block function right into the Contacts app on Android. Anyone using the default Contacts app on Android can use the trick to block contacts on Android. Step 1: Open the Contacts app on your Pixel phone. Step 2: Search for a contact that you want to block. Step 3: Tap on the three-dot menu at the upper right corner and select Block numbers. Step 4: Contacts will ask for confirmation. Select Block from the pop-up menu and silence calls from the specific contact. Repeat the steps for every contact that you want to block on Android.
Samsung Galaxy Phones
Samsung uses a revamped UI with One UI on Galaxy phones. The company has an answer to every Google app on Android. Follow the steps below to block contacts on Samsung Galaxy phones running One UI. Step 1: Open Samsung’s Contacts app on the phone. Step 2: Search for the contact that you want to block. Step 3: Open the contact info menu. Step 4: Tap on the More menu at the bottom. Step 5: Select Block contact and confirm your decision. The blocked contact won’t bother you with calls or messages from now on.
Block Unknown Callers on Android
There are two ways to block unknown callers on Android. First, you can save unknown callers as a contact. But that’s time-consuming, and why would you want to add unknown callers as contacts in the first place? It doesn’t make sense. Another way is to access the Blocked callers’ list and manually add unknown numbers to the list. Here’s how.
Pixel Phones
Follow the steps below to add unknown callers to the Block list on Pixel phones. Step 1: Open the Phone app on your Pixel phone. Step 2: Tap on the three-dot menu at the top and go to Settings. Step 3: From the General menu, select Blocked numbers. Step 4: Tap on Add a Number and manually type number and select Block. From the same menu, you can also enable the ‘Unknown’ toggle at the top to block calls from unidentified callers. You can add as many unknown callers as possible to the list to reduce spam in the future.
Samsung Galaxy Phones
Those using Samsung Galaxy phones can use the trick below to block unknown callers. Step 1: Open the Phone app on Samsung and it will open the Keypad menu. Step 2: Tap on the More menu at the top and select Settings. Step 3: Select Block numbers. Unlike other Android phones, you don’t need to add contacts to the list manually. You can tap on Recents and add unknown callers directly from the Recents calls menu. This is a thoughtful and nice touch from Samsung. Step 4: You can always manually add phone numbers to the list.
Enable Caller ID and Spam Protection
Android comes with a default caller ID & spam protection to identify and prevent spam calls from disturbing you. Here’s how you can enable and use it.
Pixel Phones
The Caller ID & spam protection is hidden in the Phone app. Step 1: Open the Phone app and select the more menu at the top. Step 2: Go to Settings and open the Caller ID & spam menu. Step 3: Enabling See Caller and spam ID toggle will identify business and spam numbers. Step 4: Enable Filter spam calls toggle and your phone will prevent suspected spam calls from reaching you.
Samsung Galaxy Phones
Samsung offers a similar function as well. Open the Phone app and go to Call Settings from the top menu. Open the Caller ID and spam protection menu. Turn on Block spam and scam calls toggle.
What Happens When You Block Someone on Android
Now that you have blocked contact and unknown callers on your Android phone, they won’t be able to call or text you. However, they can still reach you via email, WhatsApp, or Telegram. You must block them on social media to completely block the person from reaching you. You can read our dedicated post on what happens when you block someone on WhatsApp to learn more.
Remove Spam Calls on Android
If you have a change of heart, you can go to the Block numbers menu and unblock the select numbers and contacts from the list. The above article may contain affiliate links which help support Guiding Tech. However, it does not affect our editorial integrity. The content remains unbiased and authentic.















![]()