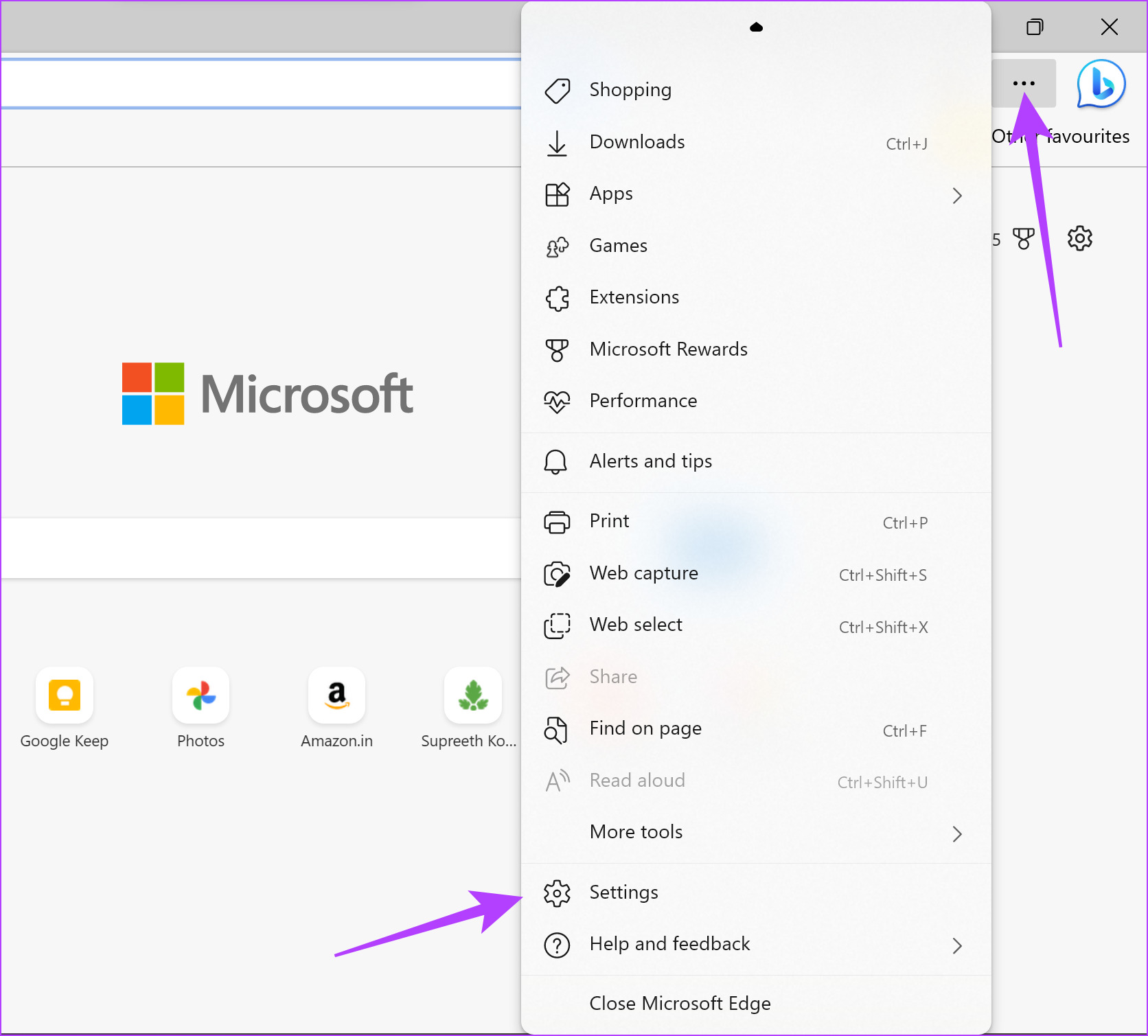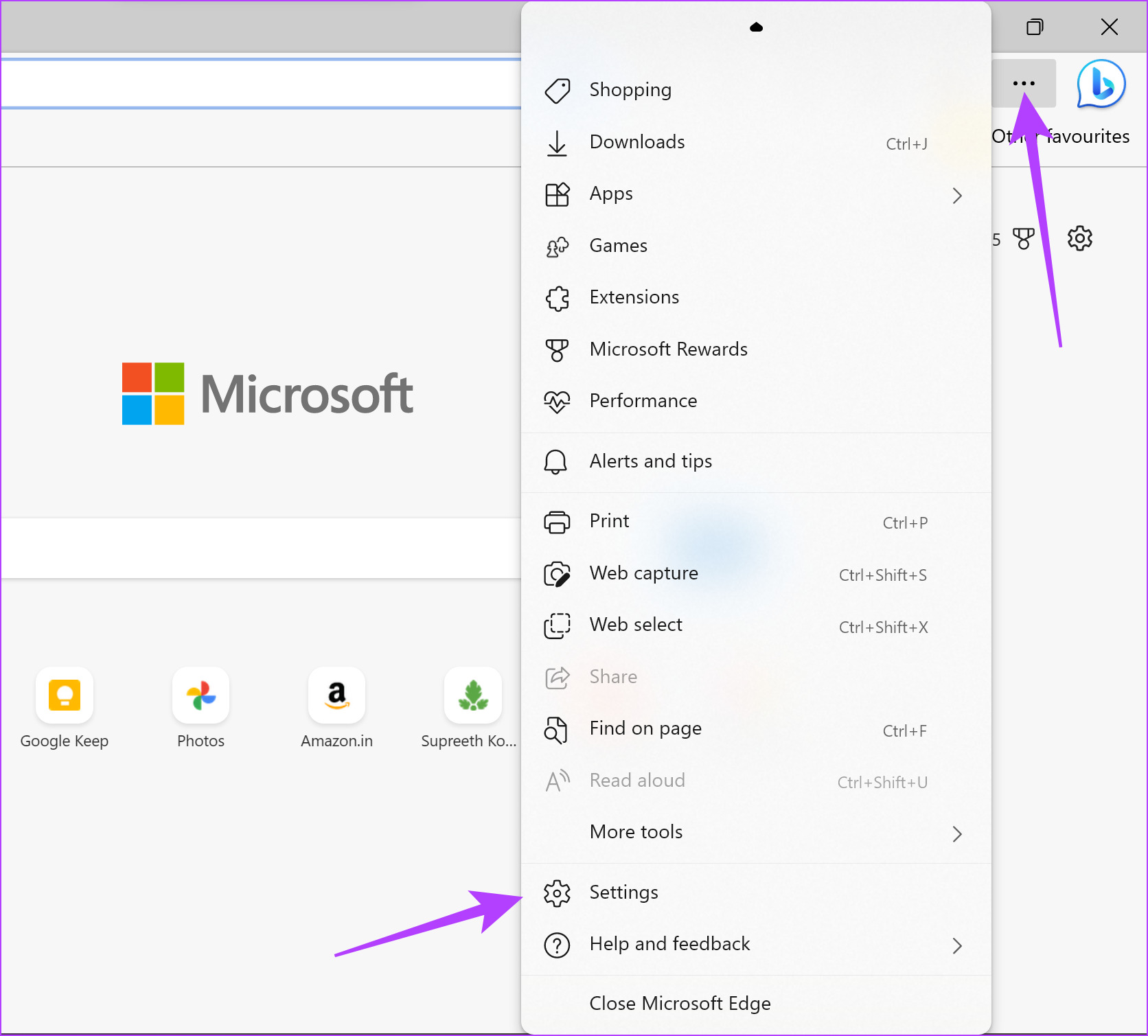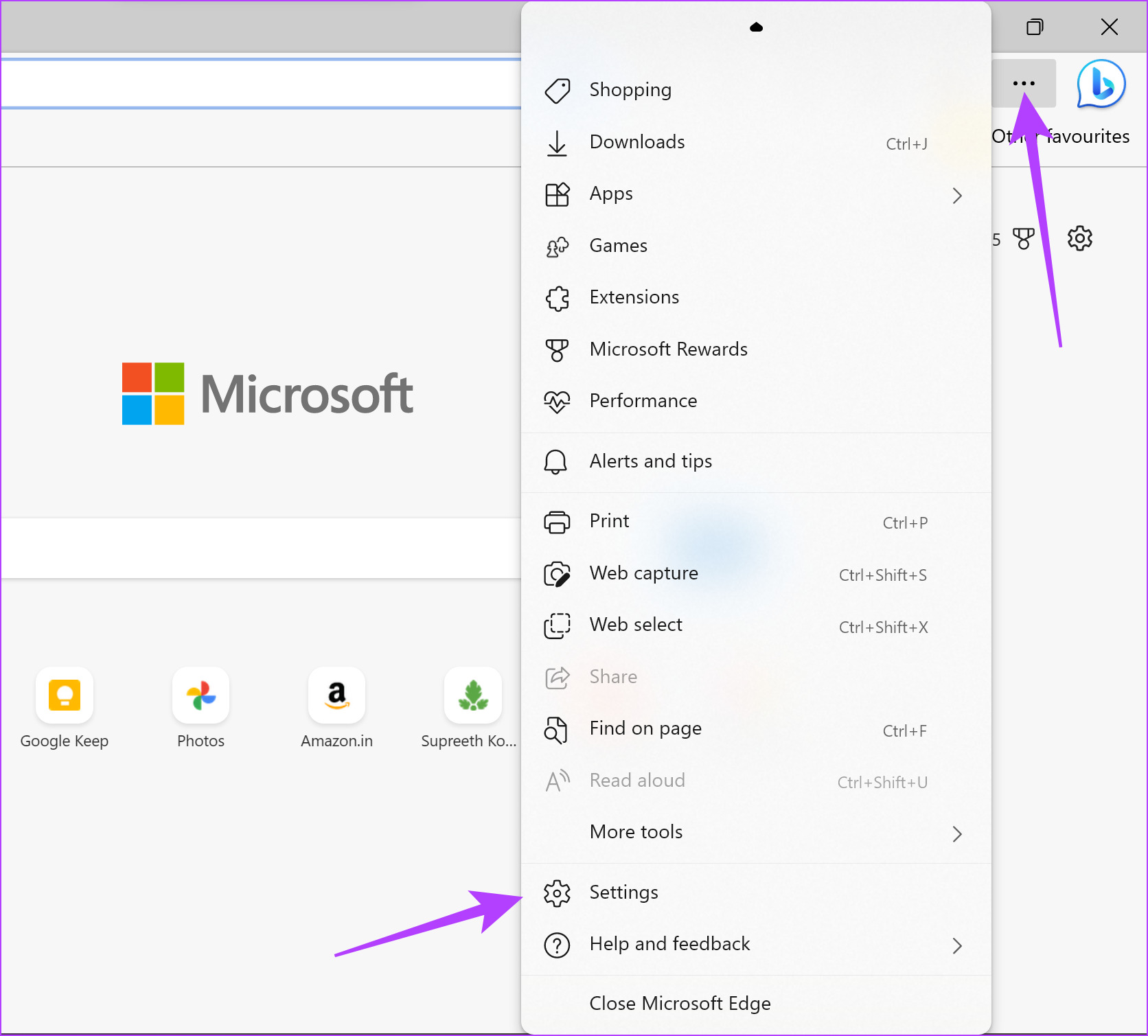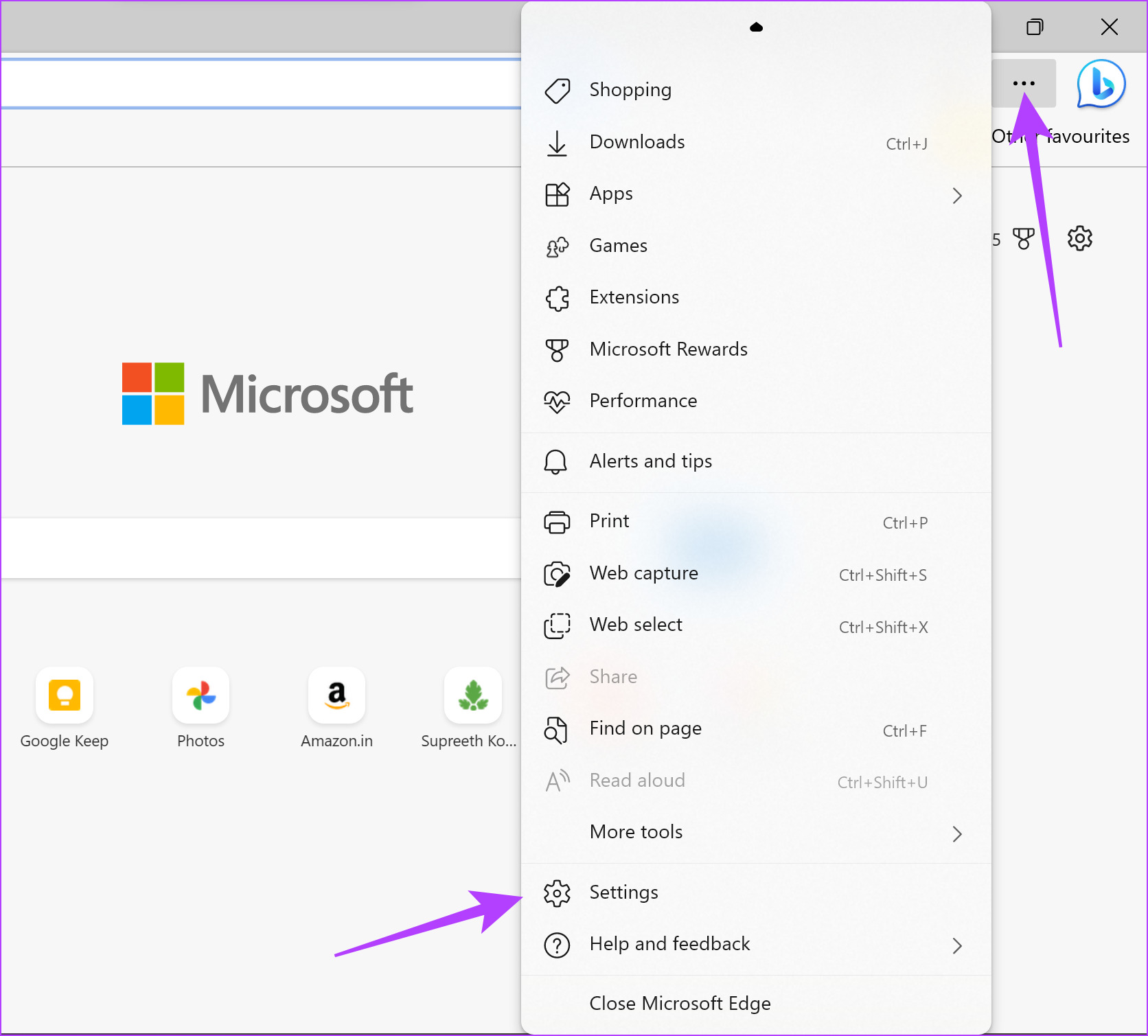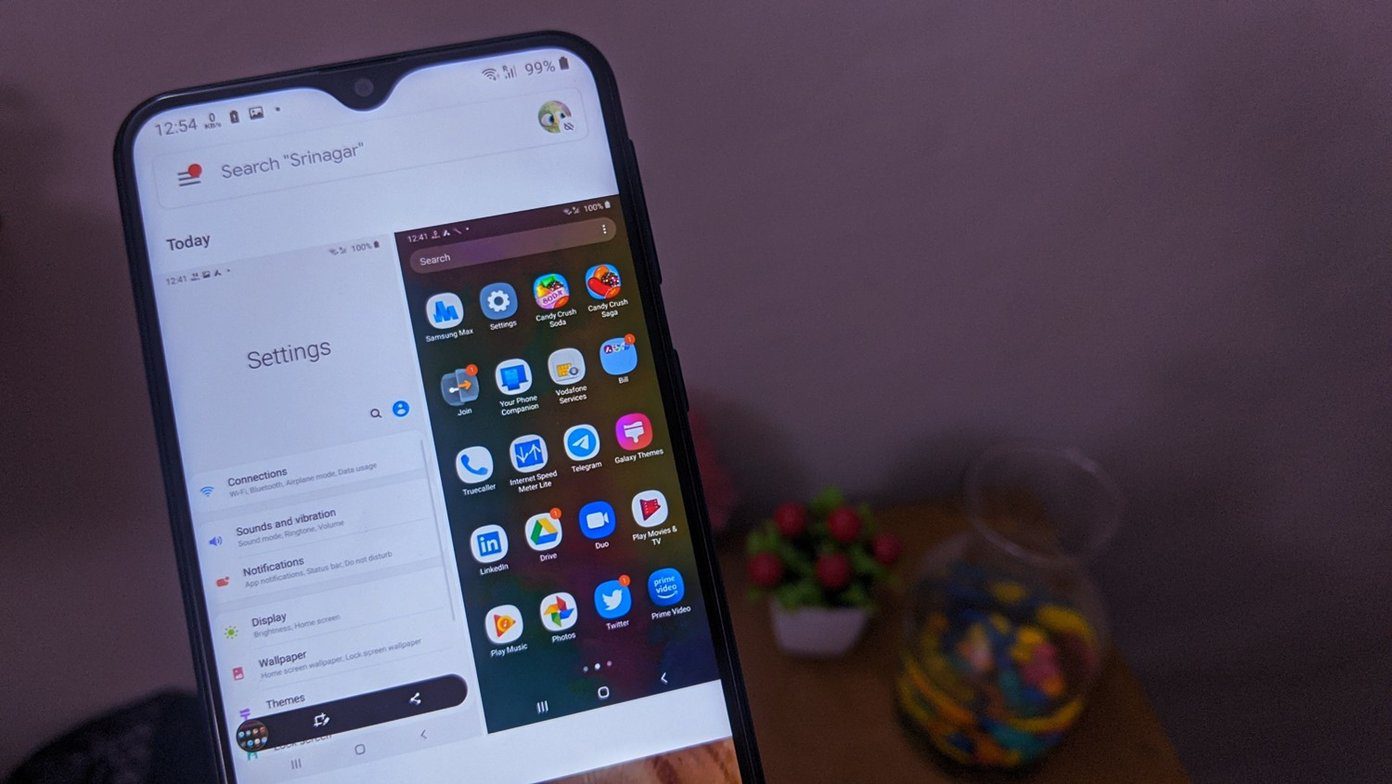Some of these pop-ups are useful, but most of them are annoying spam. As you read this article, you’ll better understand what pop-ups are and how you can enable or disable them on Microsoft Edge. Let’s begin. Note: If you use Google Chrome, here’s how to enable and disable pop-ups on Google Chrome.
What are Pop-Ups on a Website
Pop-Ups are windows displayed as an overlay on the current website you are browsing. They usually contain advertisements or notifications prompting you to take an action. Some of these pop-ups also appear in the background or further redirect you to another website without your consent. It is mostly recommended to block pop-ups, especially for privacy concerns, given how some pop-ups are infamous for phishing scams, and can also add a malware risk. Hence, we’ll show you three different ways to block pop-ups on Microsoft Edge. However, if you can trust a website and more importantly understand that pop-ups from that site are essential, you can also allow pop-ups for the same.
3 Ways to Block Pop-Ups on Microsoft Edge
Here’s how you can block pop-up ads for all websites on the Microsoft Edge web browser. We have an in-built toggle within the Settings menu. Follow the below instructions to access it. Note: The steps are the same for Mac and Windows.
1. Block Pop Ups for All Websites
Step 1: Open the Microsoft Edge browser and click on the three dots icon on the toolbar. Step 2: Select Settings. Step 3: In the sidebar, click on ‘Cookies and site permissions’. Step 4: Click on ‘Pop-ups and redirects’. Step 5: Now, turn on the toggle for Block. Doing so blocks all pop-ups and redirects on Microsoft Edge. Next, let us take a look at how to block pop-ups for specific sites only on Microsoft Edge.
2. Stop Pop-Ups on Edge for Specific Sites
If you do not want to block pop-ups for all websites, but only for a specific few, you can use an option present in the Microsoft Edge settings menu that lets you do it. Follow the steps to know more. Step 1: Open Microsoft Edge and click on the three dots icon on the toolbar. Step 2: Click on Settings. Step 3: In the sidebar, click on ‘Cookies and site permissions’. Step 4: Click on ‘Pop-ups and redirects’. Step 5: Turn off the toggle for Block. This is needed to enable pop-ups on all sites first before adding specific sites to the pop-up blocklist. Step 6: Next, click on Add next to the Block option. Step 7: Enter the URL for the website and click on Add. Now, pop-ups will be blocked for the added website. You can further add more websites to this list. However, if you are facing any problems blocking pop-ups on Microsoft Edge, take a look at the next method. It’s got you covered.
3. Use a Microsoft Edge Pop-Up Blocker Extension
In case you are unable to block pop-ups using the in-built settings of Microsoft Edge, you can use a third-party extension. Here’s how to install and use it. Step 1: Open Microsoft Edge and visit the extension page on the Chrome web store using the link below. (Yes, Chrome’s web store is also supported for Microsoft Edge since it is built on the same engine called Chromium) Install Pop Up Blocker for Chrome Step 2: Click on Add to Chrome > Add Extension. Step 3: Once you install the extension, click on the extensions icon and select Pop up blocker for Chrome. Step 3: Turn on the toggle to block popups, both the basic and the advanced popup blockers. There you go. That is everything you need to know on how to block pop-ups on Microsoft Edge. Next, let us take a look at how to enable pop-ups on Microsoft Edge.
How to Allow Pop-Ups on Microsoft Edge
If you are confident that a website doesn’t push spam or malicious content via pop-ups, and further deem that these pop-ups are necessary, you can go ahead and enable pop-ups on Microsoft Edge. Here are two easy ways in which you can do it.
1. Allow Pop Ups for All Websites
Step 1: Open Microsoft Edge and click on the three dots icon on the toolbar. Step 2: Click on Settings. Step 3: In the sidebar, click on ‘Cookies and site permissions’. Step 4: Click on ‘Pop-ups and redirects’. Step 5: Turn off the toggle for Block. This unblocks and allows pop-ups for all websites. However, if you are looking for enabling pop-ups for specific websites only, look at the next section.
2. Disable Microsoft Edge Pop-Up Blockers for Specific Sites
This is the most appropriate option you can use on Microsoft Edge to manage pop-ups. As mentioned earlier, if you are confident about the safety, and feel the need to use pop-ups on a website, why not just enable pop-ups for those websites and block for the rest? It seems ideal, and here’s how to block pop-ups for specific websites only. Step 1: Open Microsoft Edge and click on the three dots icon in the toolbar. Step 2: Click on Settings. Step 3: In the sidebar, click on ‘Cookies and site permissions’. Step 4: Click on ‘Pop-ups and redirects’. Step 5: Turn on the toggle for Block. We’ll first block pop-ups for all websites and then add specific sites to allow pop-ups. Step 6: Click on the Add option next to allow. Step 7: Enter the URL for the website and click on Add. This will allow pop-ups for the specific website. Further, you can add more websites to this list.
Manage Pop-Ups Your Way
We hope this article helped you block pop-ups or allow them on Microsoft Edge. We quite appreciate Microsoft Edge for adding a good set of controls to manage pop-ups on websites. Microsoft has been doing a commendable job with feature updates on Microsoft Edge, and we hope the trend continues! The above article may contain affiliate links which help support Guiding Tech. However, it does not affect our editorial integrity. The content remains unbiased and authentic.