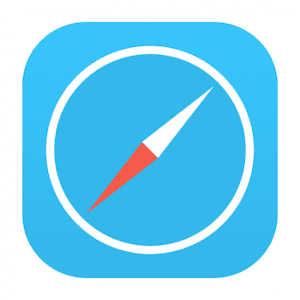If you are using a Mac with macOS Catalina installed, then you can use the built-in Screen Time controls to put the breaks on any website that you deem as unnecessary. To a lesser degree, you can also impose time limits on any site to gradually curtail an addiction. So without any further ado, here’s how to block or impose time limits on websites using Screen Time.
Blocking Websites Using Screen Time
Screen Time in macOS Catalina works quite similarly to Screen Time on the iPhone and iPad. The functionality brings to the table several controls that help to monitor as well as control the various activities that you can perform on your Mac. But whether you are already familiar with certain aspects of Screen Time or haven’t had a chance to check them out yet, here’s the complete step-by-step process on how to block sites easily. Step 1: Open the Apple menu, and then click System Preferences. Step 2: Locate and click the option labeled Screen Time. Step 3: Click Options to the lower-left corner of the Screen Time panel. Follow up by clicking Turn On to activate Screen Time for your Mac. Step 4: Check the box next to Share Across Devices if you want any configurations that you make to Screen Time to apply across all of your devices, including to any iOS or iPadOS devices tied to the same Apple ID. You can also check the box next to Use Screen Time Passcode if you want to set up a passcode, which will help stop anyone else from making changes to Screen Time without your permission. Step 5: Click Content & Privacy on the left-side navigation pane. Next, click Turn On. Step 6: Click the radio button next to the Web Content restriction labeled Limit Adult Websites. Follow up by clicking Customize. Step 7: Click the ‘+’-shaped icon underneath the Restricted section. Step 8: Insert the URL of the site that you want to block, and then click OK. Step 9: Repeat for any other sites that you want to block, click OK, and then exit the Screen Time panel. Time to test the restrictions that you just applied. Attempt to load a blocked website in Safari or any other browser. You won’t be able to! Do remember that you also won’t be able to access any sites that contain NSFW content in addition to the websites that you block manually. You can white-list a site by clicking the Add Website button, followed by inserting the Screen Time Passcode. If you are imposing these restrictions on yourself, this will require restraint on your part.
Imposing Time Limits on Websites
Screen Time in macOS Catalina also lets you impose time limits on any website. You can then surf the website for the given duration of time, after which it will be blocked. The whole process is a little inconspicuous, but you will find the exact process detailed below. Step 1: Visit the Screen Time panel and then click App Limits. Follow by clicking the ‘+’-shaped icon, as shown below. Step 2: Scroll down to the bottom of the screen and then expand the Websites option. Step 3: Click the green-colored ‘+’ icon to add the website that you want to impose time limits on. Insert the URL, and then press Enter. Step 5: Insert a daily time limit for the site, and then click Done. Step 6: You will see the site listed within the App Limits section. Add time limits to any other site that you want, and then exit Screen Time. Once the daily time limit is up, the site will be blocked, and you won’t be able to access it anymore. You can lift the limit if you want to by clicking the Ignore Limit option (Screen Time Passcode needed), so once again, restraint is needed. Remember that if you have the Share Across Devices option enabled within the Screen Time Options panel, any time that you spent on restricted websites on other devices will also count toward the total time limit.
Procrastinate Less
The internet is a cesspool of distractions. Kudos to Apple for providing native means to block websites easily on the Mac. Don’t forget to use time limits on certain websites as and when you see fit. Next up: Private browsing windows in Safari is great for privacy, but not if you want to know what others are up to on your Mac. Here’s how to block them. The above article may contain affiliate links which help support Guiding Tech. However, it does not affect our editorial integrity. The content remains unbiased and authentic.