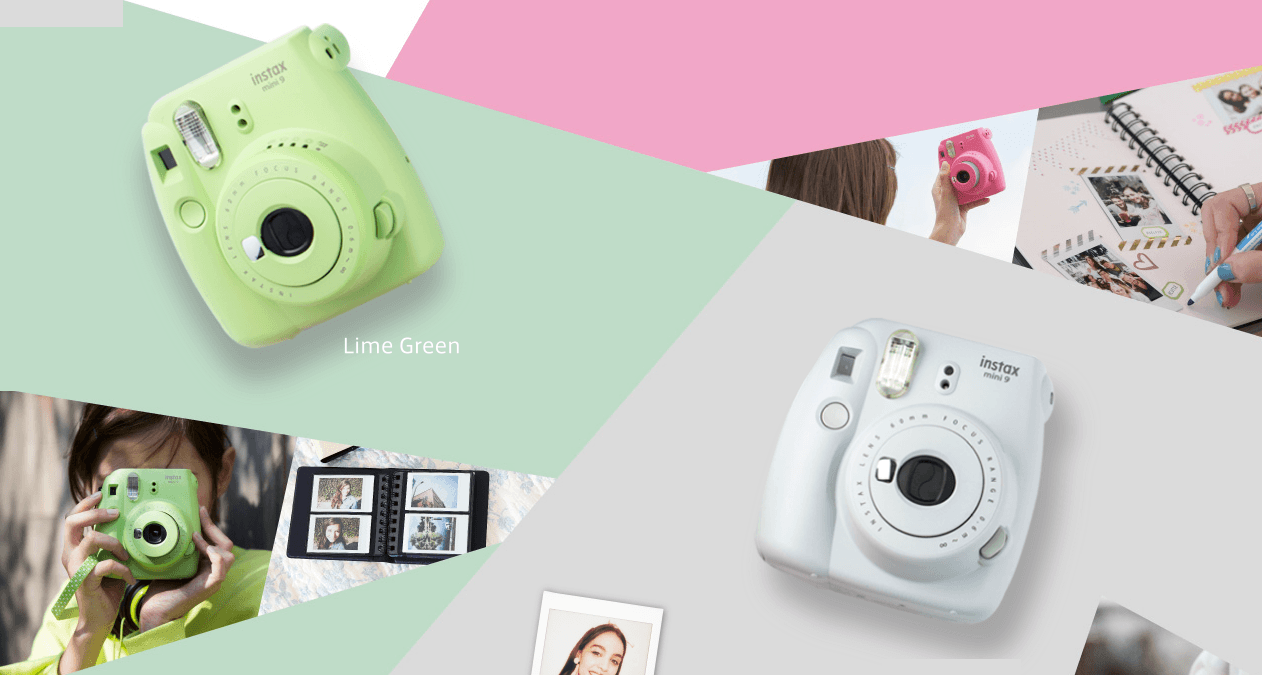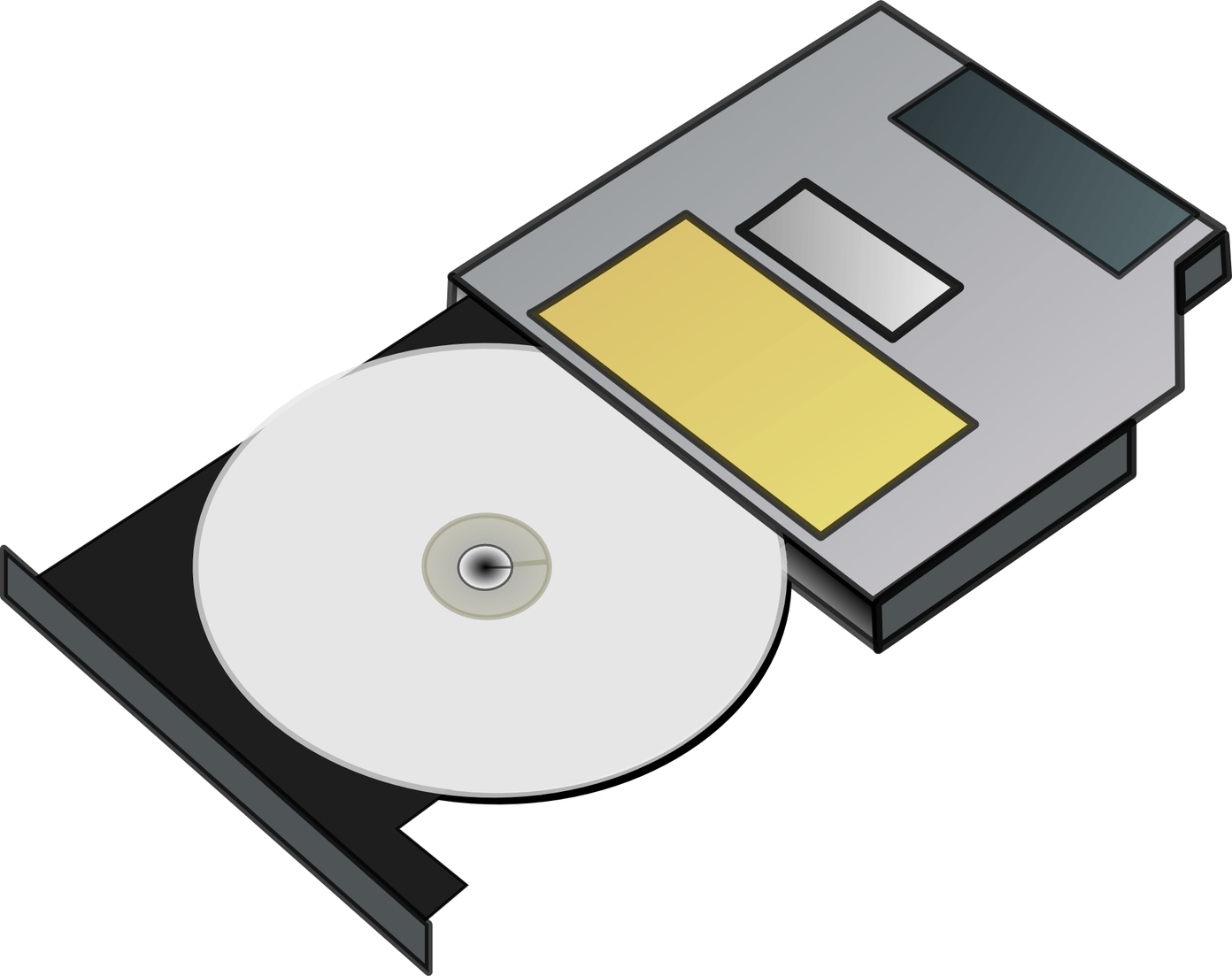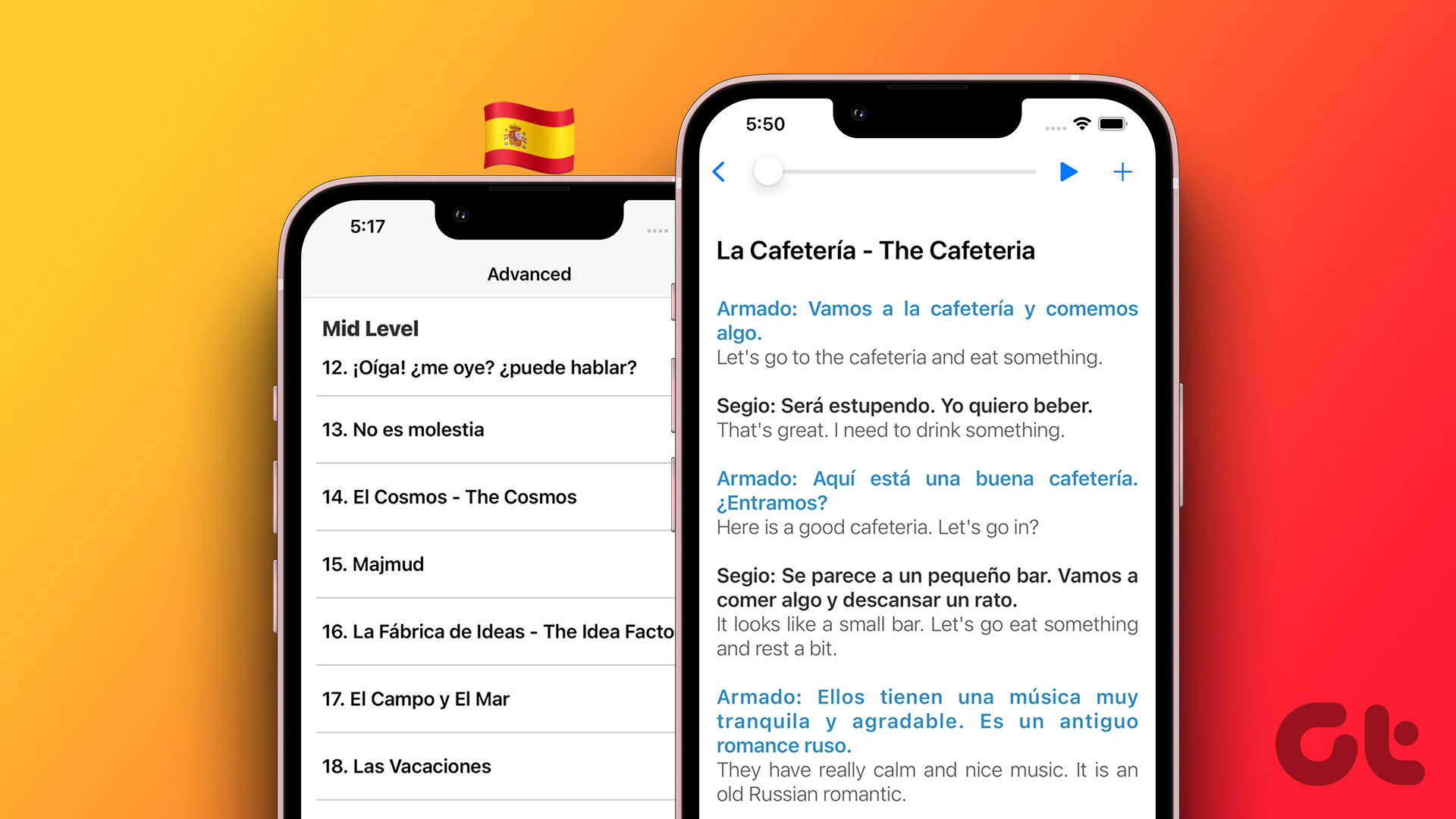But just in the of chance that your phone doesn’t have a dedicated portrait mode, worry not, we are there to help you. Photo editing tools like Snapseed come with a ton of features and filters. And as you may have guessed, one of Snapseed’s tools lets you achieve almost the perfect bokeh. All you need is a little patience. So, what are we waiting for? Let’s get started.
Method 1: Using the Lens Blur Tool
Step 1: Before we start, let’s polish off the photo a bit. You can either use one of the regular filters or use the Tune Image tool to adjust the saturation and the contrast in the picture. Once done, tap on done to save the current edits. Step 2: For landscape photos where there’s plenty in the background, cropping the picture helps bring the subject in focus. To do so, tap on Tools and select Crop. Adjust the borders as per your preference. Once you are done, save the current settings. Step 3: Next, pull up the Tools window, and select Lens Blur. Tap on the shape-icon and pick a shape. You may either choose to go with a liner blur or a circular blur effect. For my picture, I chose to go with the oval/circle. Adjust the outline as per your subject’s shape. Pinch-out on the image, to increase the area. Just keep in mind to keep the outline of the circle as close to the subject as you can. Step 4: Unlike other photo editors, Snapseed comes with a transition effect (the second outline), which is responsible for giving the blur a gentle transition as it moves away from the subject. To lower the transition area, swipe up on the photo to bring up the submenu. Select Transition and drag left. Step 5: Now, that the transition is set, it’s time to tweak the blur strength. Do you want a strong blur? If yes, swipe up on the photo and select Blur Strength. Next drag the slider right. Similarly, you can opt for a slight touch of the Vignette effect on the photo edges. But if you’d rather want the edges to stay in their original color, drag the Vignette slider all the way to zero. And that’s pretty much it. Now, all you need to do is save the current edits and then export the photo to your phone’s gallery. Though the above method is pretty easy, it has one major flaw. It doesn’t let you adjust the blur according to the subject’s shape. For instance, if you check out the above picture, you will find that the area between my hair and shoulders isn’t blurred. For some photos, these gaps can be overlooked easily. But for close-up portraits, these gaps look like a half-baked attempt. Luckily, Snapseed has another trick up its sleeves that give you the chance to select the area which you want to blur. And for this, we will use Snapseed’s hidden tool – View Edits.
Method 2: Through Advanced Edits
Step 1: Once you crop the image and added the necessary filters, select the Lens Blur tool. Now instead of increasing the blur area, pinch-in to reduce the area as shown in the screenshot above. Hit the Save button at the lower right corner when done. Step 2: Now, you’ll see an Undo icon next to the Information icon. Tap on it, and it’ll bring up a sub-menu. Select View edits from the list. All the filters that you’ve applied till now will appear at the right. Tap on Lens Blur and then select the Stacks Brush icon. Step 3: Now, it’s time to start drawing. With the Lens Blur parameter set to 100, start by drawing a mask layer over your subject. That will be denoted by red. So, why are we drawing on the subject instead of the background? Well, we plan to reverse the selection afterward. It is easier and saves a lot of time. The trick now is to draw close as to the subject’s edge as possible. To do so, magnify the image by pinching out. That will give you a finer brush. Once you have drawn the outline, start filling the insides as shown below. Here, let me warn you that the process is long and tedious. Thankfully, the results are truly worth the pain. Once done, click on the Reverse icon as shown in the screenshot above, and hit the Save button and voila! Hello, portrait mode. Now, all you have to do is export the image and send it straight to Instagram.
Create Great Photos
In photography, things usually don’t go as we plan most of the times. On some days, you may have someone photobombing your perfect portraits, or somedays the background isn’t as impressive as the foreground. So, if you do not want to wipe these elements from your photo, all you need to do is play your way around the blur tool. And hey, did I tell you Snapseed also has an awesome Healing tool to remove small and unwanted objects? Try it out, it’s pretty cool. Next up: Stuck with overexposed photos? Learn how to fix them through the post below. The above article may contain affiliate links which help support Guiding Tech. However, it does not affect our editorial integrity. The content remains unbiased and authentic.