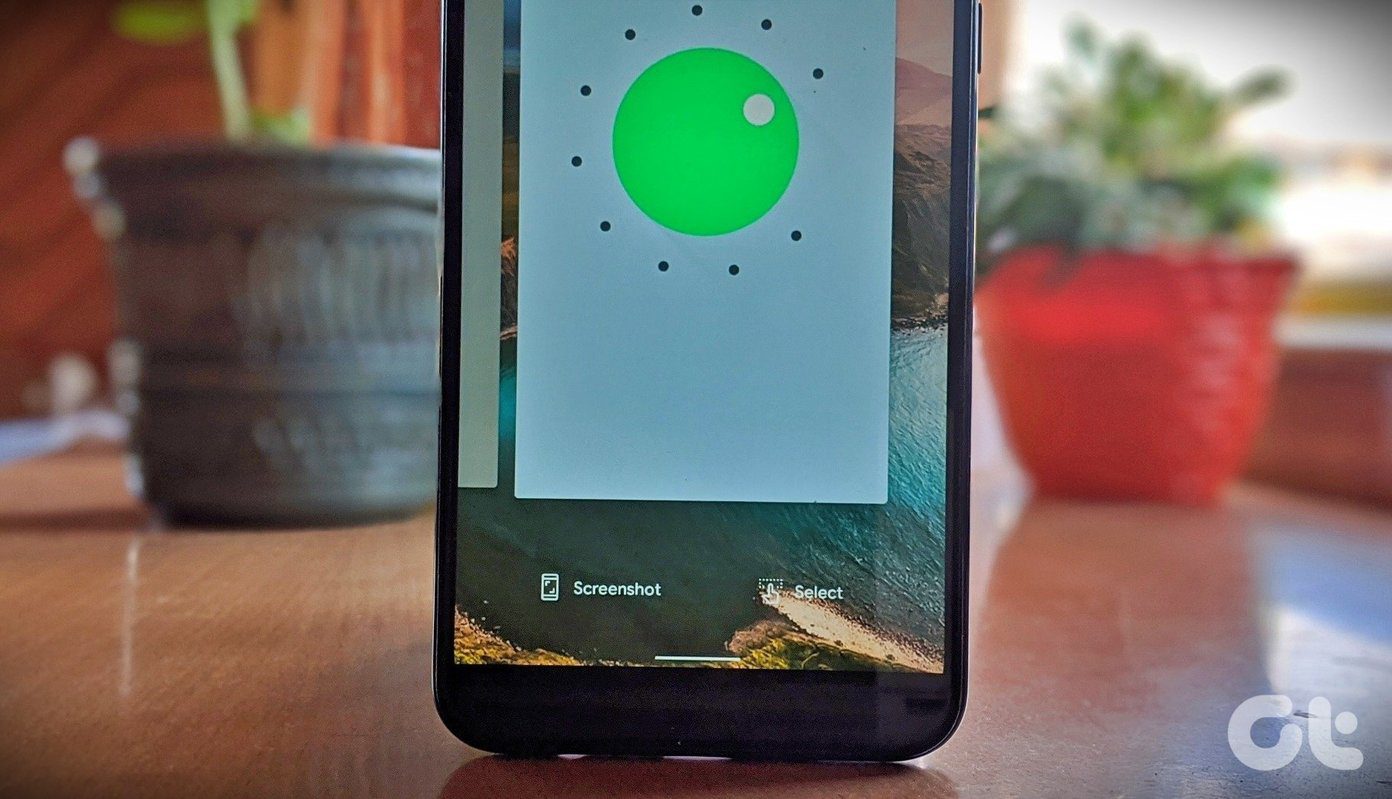Instead of shouting, broadcasting a message can be of immense help. Of course, not everyone would have a Google Home mini wall-mounted in every room. Also, you can broadcast a message to prank your friends and family members. Let’s get started on how to broadcast from Android and iPhone to Google Home speakers.
What Is Broadcast in Google Home
On Google Home, Broadcast means to play your voice note or a custom message from one speaker to others or from phone to a speaker. There is no calling involved when you broadcast a message. It’s like the traditional PA system. You simply say the voice command to start a broadcast, followed by stating your message. The message will then be played on a Google Home speaker.
What Happens When You Broadcast a Message From Phone to Google Home
When you broadcast a message from a phone, it will be played automatically on your Google Home device if it’s powered on. Also, if you have multiple Google Home speakers or connected one of them to a multi-room speaker setup, then the message will play on all the connected and active speakers.
How to Broadcast From Android and iPhone to Google Home
To broadcast a message from your phone, you need to take the help of Google Assistant on your phone. If you are an Android user, your phone most probably comes preinstalled with the service. If it doesn’t, do check out Google Assistant requirements. The iPhone users need to download the Google Assistant app from the link given below. Install the app and sign in with the same Google account which is linked to your Google Home. Download Google Assistant on iPhone Launch Google Assistant app on your phone by uttering the command ‘Ok Google’ (if enabled) or you can long tap the home button on your Android phone. On the iPhone, you will have to open the Assistant app. Then type or say the command ‘Broadcast’ followed by your custom message. If you are speaking the message, it will be played in the same manner on your Google Home speaker. In case you are typing it, then the message will be played in the Assistant’s voice on your speaker. Tip: Apart from saying Broadcast, you can use other commands such as shout, tell everyone, and announce to broadcast your message.
Broadcast Sounds
Instead of broadcasting custom messages, you can broadcast prerecorded messages from Google Assistant. Those messages are accompanied by delightful sounds to give a proper feel for the announcement that follows. Here are some examples of native broadcast messages in Google Assistant:
Ok Google, Broadcast ‘wake up everyone’Ok Google, Broadcast ‘breakfast is ready’Ok Google, Broadcast ‘I’m on the way’
Do check the full list of broadcast commands on the Google support page.
Requirements to Broadcast Message From Phone
The following requirements should be met when broadcasting from phone to Google Home:
Smartphone supporting Google AssistantGoogle Home device firmware version 1.39154941 or higherSame Google account for Assistant app and Google Home speaker
It’s not necessary to have phones and speaker on the same Wi-Fi network for broadcasting a message from phone to speaker. That’s only necessary if you are broadcasting between Google Home speakers. That means you can be on your way home and you can still broadcast a message using mobile data. Note: You cannot broadcast a message from a Google Home device to your phone.
How to Reply to a Broadcast
Replying to broadcast is as easy as sending it. When you receive a broadcast on your speaker, launch Google Assistant, and say Reply followed by your message. You can even say Send a reply followed by your message. Note: The reply will be sent to only one device, i.e., the original device used to create the broadcast. So in the case of a phone, you will get a reply on your phone only.
How to Fix Google Home Broadcast Not Working
There could be many reasons at play when you are unable to broadcast a message to your Google Home speaker. Let’s check them out.
Digital Wellbeing
If Digital Wellbeing is enabled for your speaker, you might face issues in receiving the broadcasts. So take a look at Digital Wellbeing settings. For that, follow these steps: Step 1: Open the Google Home app from the primary account linked to Google Home speaker. Make sure to be on the same Wi-Fi as your speaker. Step 2: Tap on your Google Home device. Step 3: Tap on the settings icon at the top. Then tap on Digital Wellbeing. Adjust the filters so that broadcasts aren’t affected.
Disable Do Not Disturb
Apart from Digital Wellbeing, Do not disturb (DND) should be disabled for your speaker. To disable DND, repeat the steps shown above in the Digital Wellbeing section. However, instead of tapping on Digital Wellbeing in step 3, scroll down and tap on Do not disturb. Disable it. Tip: Find out how Do not disturb mode differs from silent and airplane mode on Android.
Voice Match
If you get the ‘No other device connected. Unable to broadcast’ error, you need to link your voice in the Google Home app. For that, launch the Google Home app and tap on your speaker. Tap on the settings icon at the top. Tap on Link your account with Voice Match. Follow the on-screen instructions.
Really Smart Home Speaker
Next up: Facing issues to interact with your Google Home speaker? Check our solutions to fix Google Home communication issues from the next link. The above article may contain affiliate links which help support Guiding Tech. However, it does not affect our editorial integrity. The content remains unbiased and authentic.