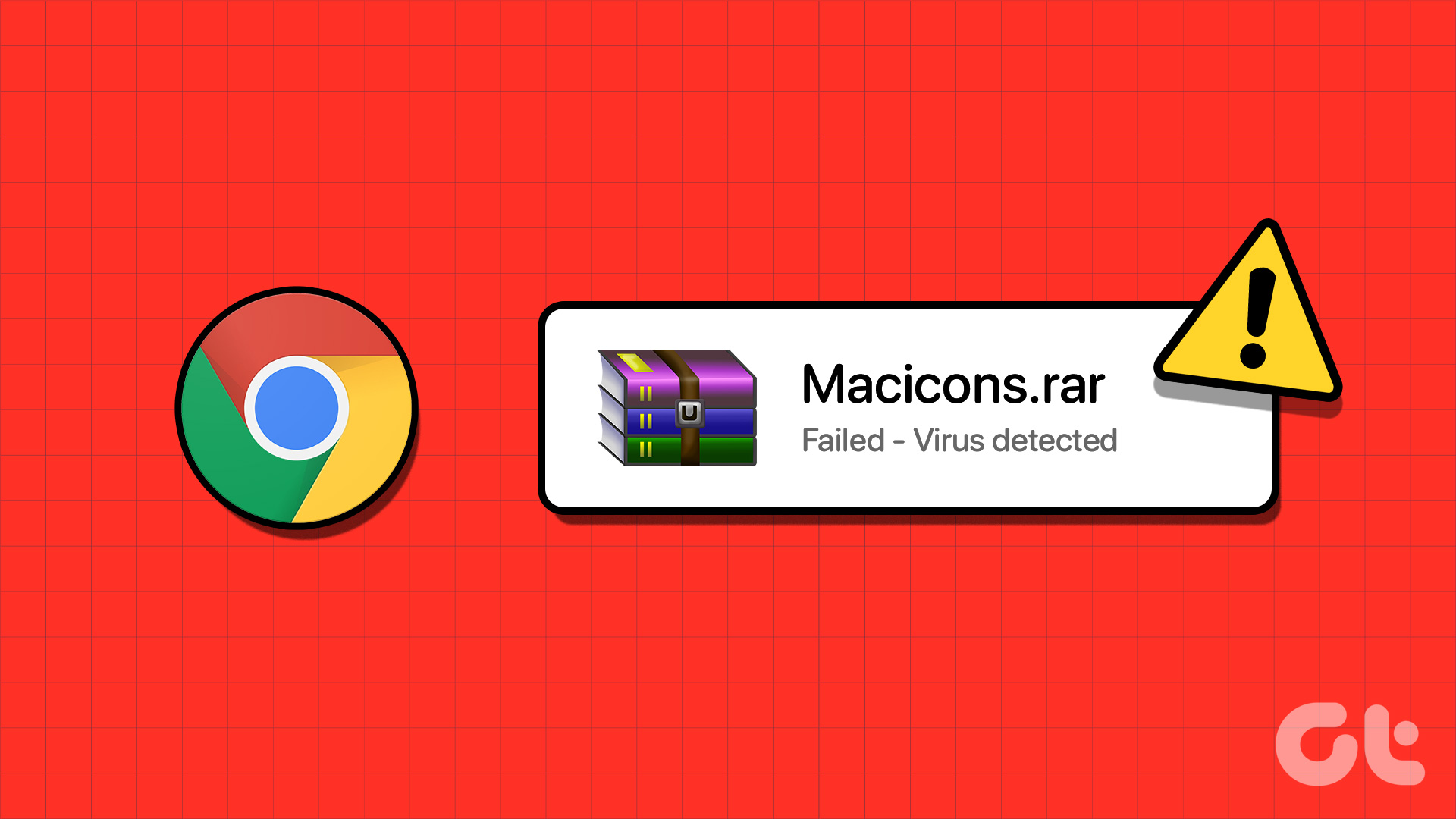While Chrome’s “Failed – Virus Detected” error is there to warn you against any malicious element detected in your download, at times this error might just be a false alarm. If this is truly the case, you can first start by checking if the file is virus-free and then proceed with the fixes mentioned below to fix the error and download your file. Read on to know more.
1. Check the File You’re Downloading
Even if the file you’re downloading is from a trusted source, it is always good to be vigilant and double-check it to ensure it is indeed virus-free. To do this, copy the file’s URL and paste it into the search bar of a third-party virus checker website, like VirusTotal. If the file gets a clean chit, refresh the page and try downloading it again. If the error is still visible, proceed with the fixes mentioned below.
2. Disable Chrome Extensions
While extensions are a good way to add extra functionality to your browser without installing any additional software, they can sometimes end up interfering with your browser’s functions as well. So, if you have any security extensions currently installed, they might be falsely flagging the file as malicious and blocking the download in Chrome. If this is indeed the case, the easiest way to fix it is by disabling any such extension in Chrome. To do this, either click on the extension from the menu bar or Chrome’s menu options. Then, disable the extension in Chrome as required.
3. Use Chrome’s Reset Function
If any Google Chrome setting is responsible for accidentally marking your download as malicious, use Chrome’s in-built reset function to reset all settings, disable extensions, and even clear all cookies and cache data. This will save time as you won’t have to go around looking for the exact cause and might end up fixing the issues as well. Here’s how. Step 1: Go to Search and type Chrome. Open Chrome from the search results. Step 2: In the top right corner, click on the three-dot icon. Step 3: Then, click on Settings. Step 4: In the menu sidebar, scroll down and click on Reset settings. Step 5: Here, click on ‘Restore settings to their original defaults’. Step 6: Click on Reset settings. Once this is done, try downloading the file again. If the issue persists, move on to the next fix.
4. Temporarily Disable Virus Detection in Chrome
If the file is still showing the error, you can temporarily disable virus detection in Chrome. Although it is not recommended as it will leave Chrome vulnerable, this should fix the recurring error on Chrome. Follow the below steps to do it. Step 1: Click on Search and type Chrome. Then, open Chrome from the search results. Step 2: Here, click on the three-dot icon. Step 3: Then, click on Settings. Step 4: From the menu sidebar, click on ‘Privacy and security’. Step 5: Scroll down and click on Security. Step 6: Here, select the No protection option. While this should resolve the error, it will also stop Chrome from screening other files for viruses. So, once the file has been downloaded, follow the above steps again to turn on Chrome’s security features and protect your device against all future malware risks.
5. Use Microsoft Windows Defender
If Chrome’s “Failed – Virus Detected” error persists, it could also indicate an issue with your system. Often malware on Windows can cause disruptions like resources not loading properly or apps showing false alarms. If that is the case, use Windows Defender to try and resolve this issue. Built into almost all Windows devices, the Windows Defender regularly scans and protects your device against malicious threats. And it is advisable to use this than relying on antivirus software. So, run a full scan of your device using Windows Defender. If that still doesn’t fix the issue, try white-listing the file to see if it’s downloading properly. As a last resort, you can disable Windows Defender, although doing so might leave your device vulnerable.
Make Chrome Error-Free
Every major browser nowadays has virus protection. So, while this article touches upon fixing Chrome’s “Failed – Virus Detected” error, it is advisable to only bypass it if you know the file in question is virus-free. Additionally, you can also check our article if you’re getting the virus scan failed error in Chrome. The above article may contain affiliate links which help support Guiding Tech. However, it does not affect our editorial integrity. The content remains unbiased and authentic.