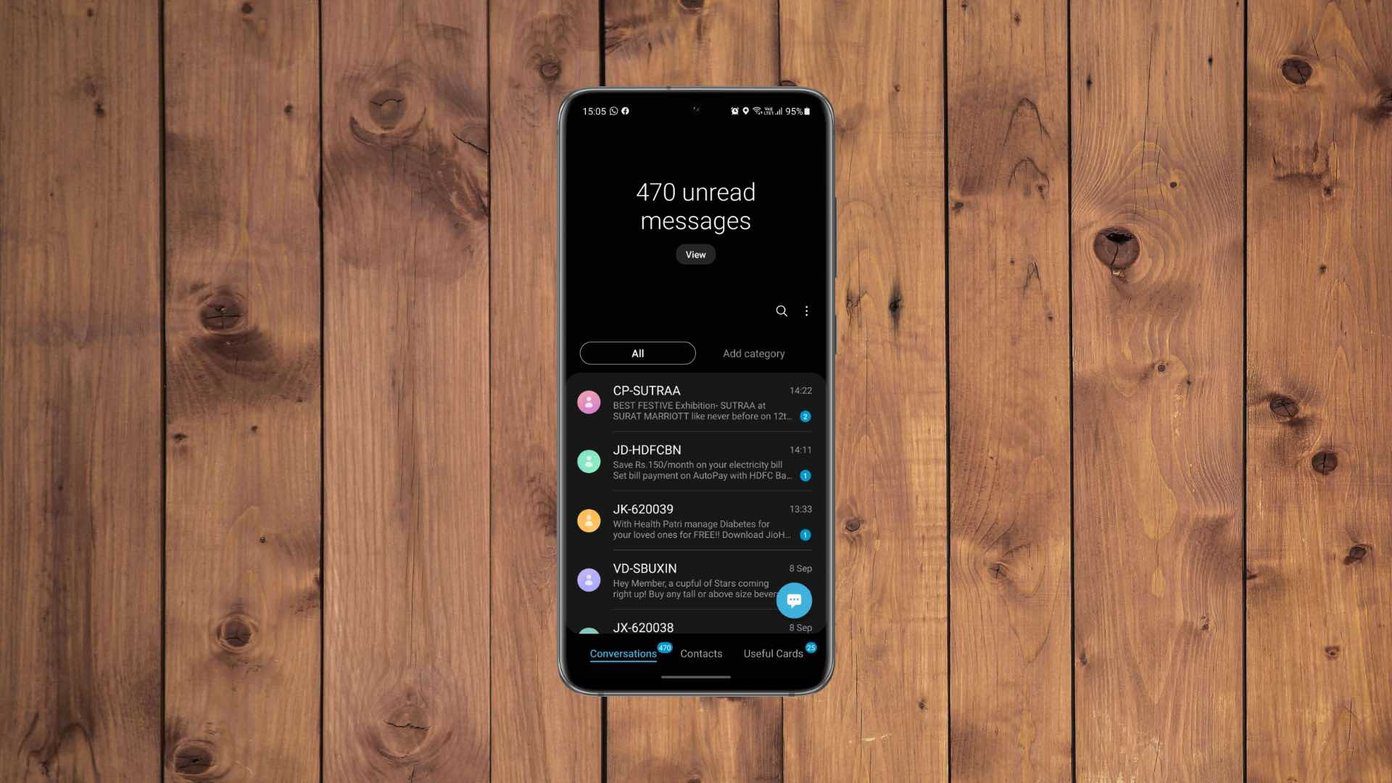Step 2: Click the ‘Returns & Orders’ tab at the top-right corner.
You will be directed to the Orders page. Step 3: Scroll, find the order you want to cancel, and click the Cancel items button.
Step 4: Under ‘Are you sure you want to cancel this order?,’ select a reason for the cancellation from the drop-down.
Step 5: Now, click ‘Cancel selected items in this order.’
Step 2: Select the Your Orders option. Step 4: Now, tap on Cancel order. Step 5: Under Request cancellation, select cancellation reason (optional) from the drop-down. Step 6: Select Request Cancellation. Canceling a digital order is much easier than canceling a physical order. The steps are the same for both desktop and app; however, for ease of understanding, we have segmented it into two. Let’s begin.
On PC
Step 2: Hover your mouse over ‘Accounts & Lists’, and select ‘Memberships & Subscriptions.’
Step 3: Select the digital order you want to cancel and click its Settings button. Note: For the demonstration, we are going with Audible cancellation.
Step 4: In the Audible settings page, under ‘Membership Options & Help,’ click Cancel Membership.
Step 5: Now, log in to your digital account to verify your identity. Note: In our case, it is the Audible login page.
Step 2: Go to the Your Account bubble option. Step 3: Scroll down and select ‘Memberships & Subscriptions.’ You will see all your digital purchases listed. Step 4: Choose the digital product you want to cancel and tap on its settings. Note: For the demonstration, we will be canceling the Audible account. Step 5: In the Audible settings screen, under ‘Membership Options & Help,’ click Cancel Membership. You will be taken to the login page of Audible on the web. Follow the steps outlined in Audible and delete the subscription.
Stress-Free Shopping
The above article may contain affiliate links which help support Guiding Tech. However, it does not affect our editorial integrity. The content remains unbiased and authentic.