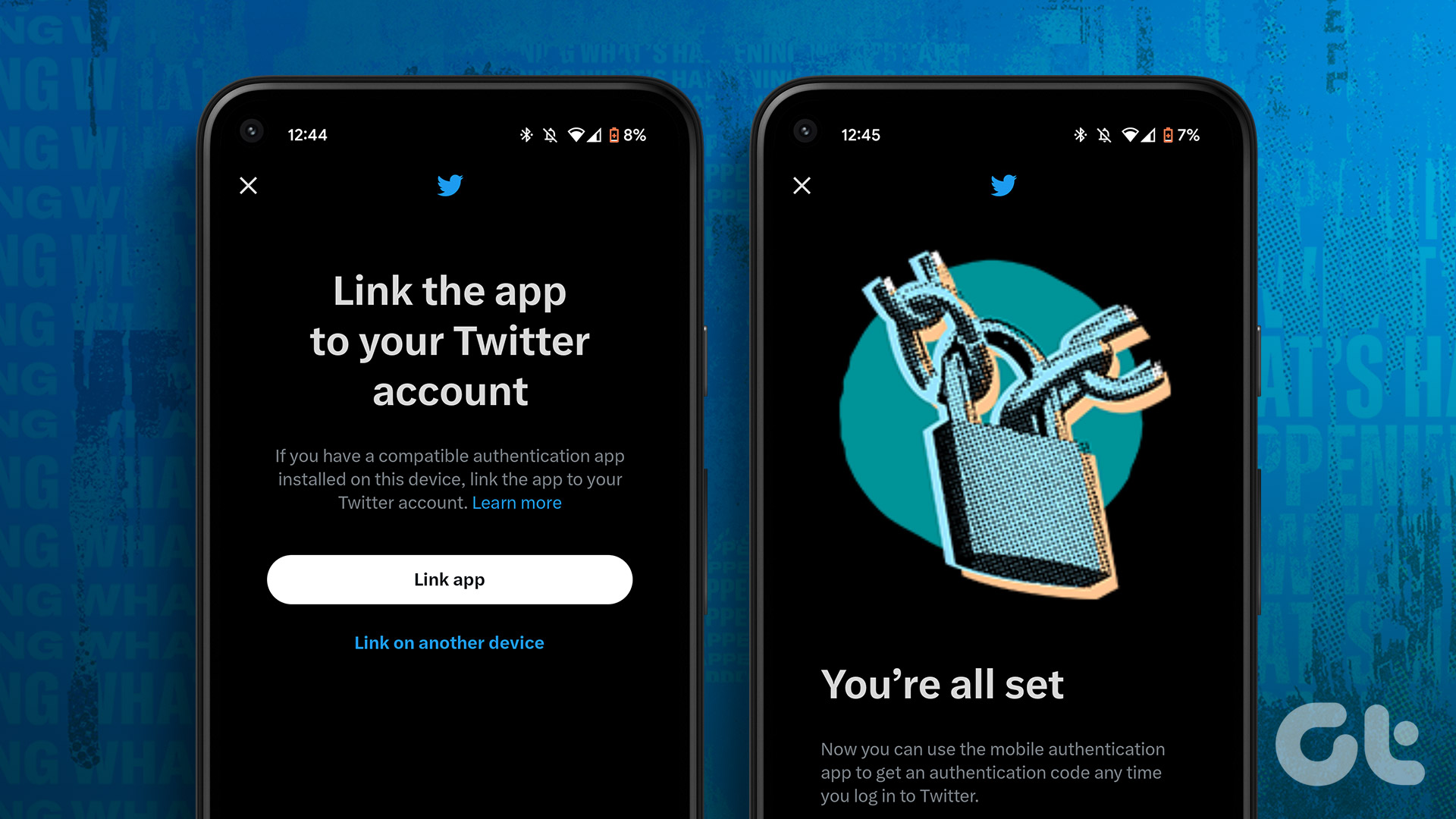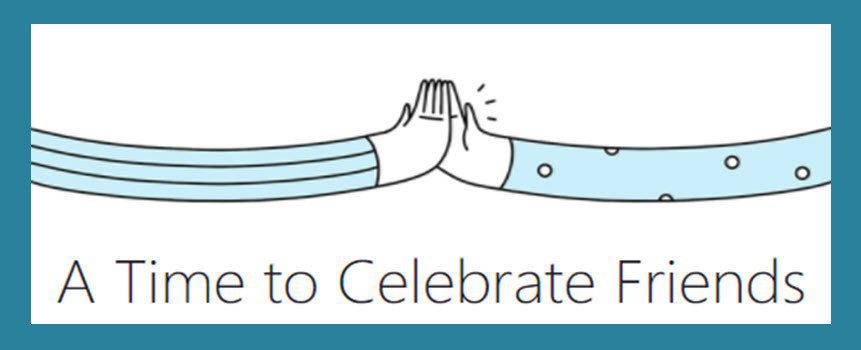If you are on the same boat but have already made up your mind to ditch Apple Music, then let me show what you must do to cancel your subscription. It should also work if all you are looking for is avoid getting billed at the end of Apple Music’s generous 3-month trial. Just keep in mind that you can cancel your Apple Music subscription on any device that you use it on, be it an iPhone, an Android smartphone, a Mac, or a Windows PC. And since your subscription is tied to your Apple ID, the cancellation will automatically apply to all devices. Note: Despite canceling your subscription, you can keep using Apple Music until the end of the current billing period. You can see how much time you have remaining during the final stages of the cancellation process.
Apple Music – iPhone
If you are using Apple Music on an iPhone, you can use two ways to cancel your Apple Music subscription. The first method involves using the Music app, while the second method requires making use of the iPhone Settings app. These methods also apply equally to the iPad.
Method 1 – Music App
Step 1: Open the Music app, and then switch to the For You tab. Follow by tapping your profile portrait to the upper-right corner of the screen. Step 2: Tap Manage Subscription. On the subsequent screen that contains your Apple Music subscription details, tap Cancel Subscription. Step 3: Tap Confirm to cancel your Apple Music subscription.
Method 2 – Settings App
Step 1: Open the Settings app on your iPhone and then tap your Apple ID. Next, tap Subscriptions. Step 2: Select Apple Music Subscription from underneath the Active section. On the screen that follows, tap Cancel Subscription. Step 3: Confirm that you want to cancel your Apple Music subscription.
Apple Music – Android
If you use Apple Music on an Android smartphone, you can easily cancel your subscription by diving into the Account section of the Apple Music app. Step 1: Open the Apple Music app. On any tab, tap the three-dot icon to the upper-right corner of the screen, and then tap Account. Step 2: Tap Manage Membership and then tap Cancel Subscription. Step 3: Tap Confirm on the Confirm Cancellation pop-up to cancel your Apple Music subscription.
Apple Music – Mac
Just like on the iPhone and iPad, you have two ways to cancel your Apple Music subscription on the Mac — you can use either the Music app or the System Preferences app. Note: The following methods apply to Macs running macOS Catalina and higher.
Method 1 – Music App
Step 1: Open the Music app on your Mac. On the menu bar, click Account, and then click View My Account. Wait for a few seconds while the Music app loads your account information. Step 2: Scroll down to the Settings section, and then click Manage next to Subscriptions. Step 3: Click Edit next to Apple Music Subscription. Step 4: Click the button labeled Cancel Subscription. Step 5: Click Confirm to cancel your Apple Music subscription.
Method 2 – System Preferences
Step 1: Open the Apple menu, and then click System Preferences. Step 2: Click the tile labeled Apple ID. Step 3: Click the Media & Purchases side-tab, and then click Manage next to Subscriptions. Step 4: Click Edit next to Apple Music Subscription. Step 5: Click Cancel Subscription. Step 6: Confirm that you want to cancel your Apple Music subscription.
Apple Music – Windows
On Windows, you can use iTunes to cancel your Apple Music subscription. The steps remain the same across both the desktop and Microsoft Store versions of iTunes. Step 1: Open iTunes. On the iTunes menu, click Account, and then click View My Account. If prompted, sign in with your Apple ID credentials. Step 2: Scroll down the Account screen to the Settings section, and then click Manage next to Subscriptions. Step 3: Click Edit next to Apple Music Subscription. Step 4: Click the button labeled Cancel Subscription. Step 5: Click Confirm on the Confirm Cancellation box to cancel your Apple Music subscription.
Switching Streams
Canceled your Apple Music subscription? Just remember the fact that you can continue to stream or download music if you have time left in the current billing cycle. So what music streaming service do you plan to switch to? The comments section is right below. Next up: Having second thoughts? Here’s why you should renew your Apple Music subscription. The above article may contain affiliate links which help support Guiding Tech. However, it does not affect our editorial integrity. The content remains unbiased and authentic.