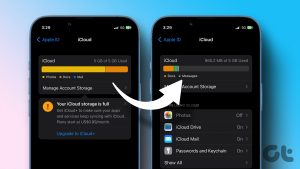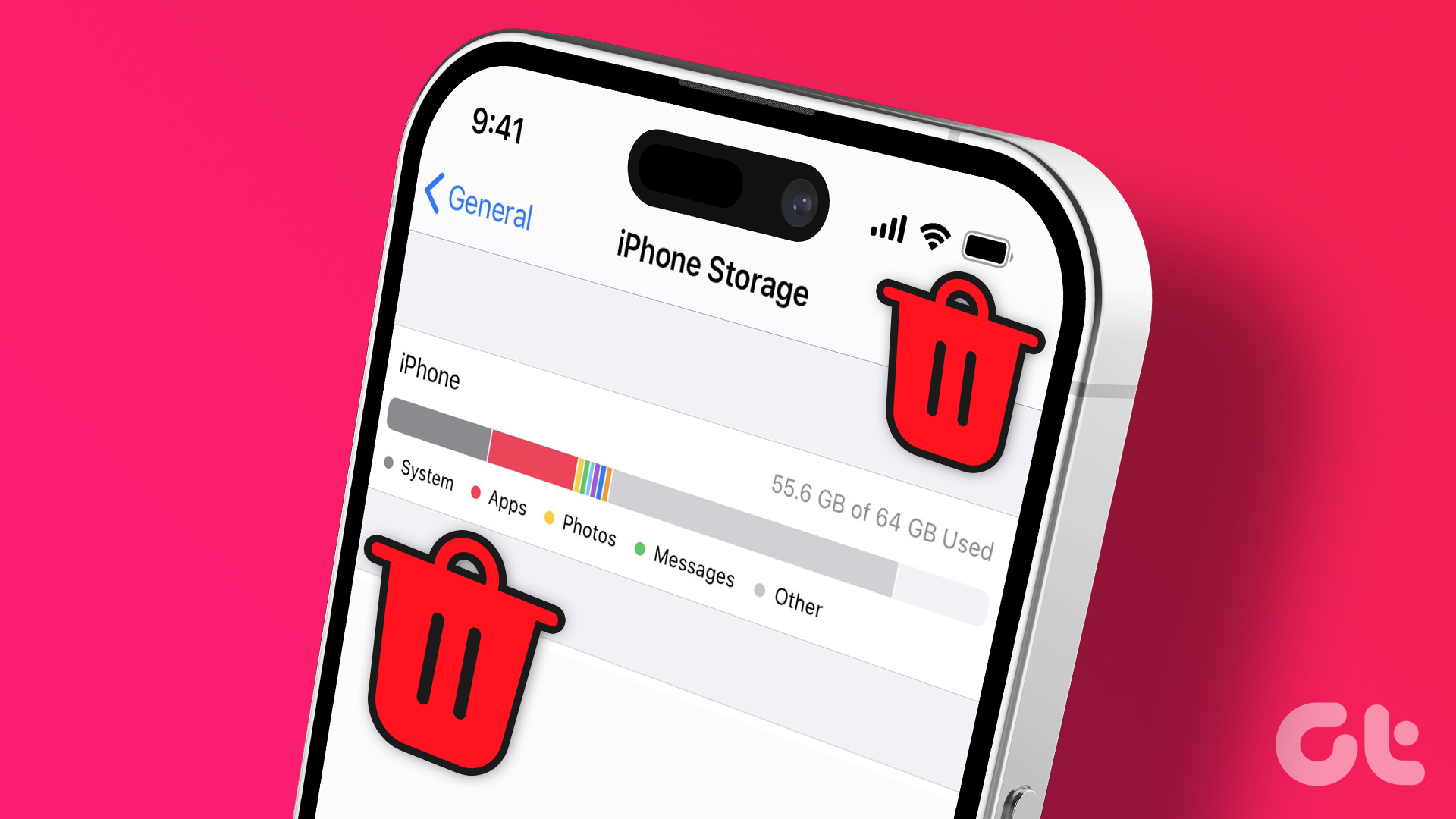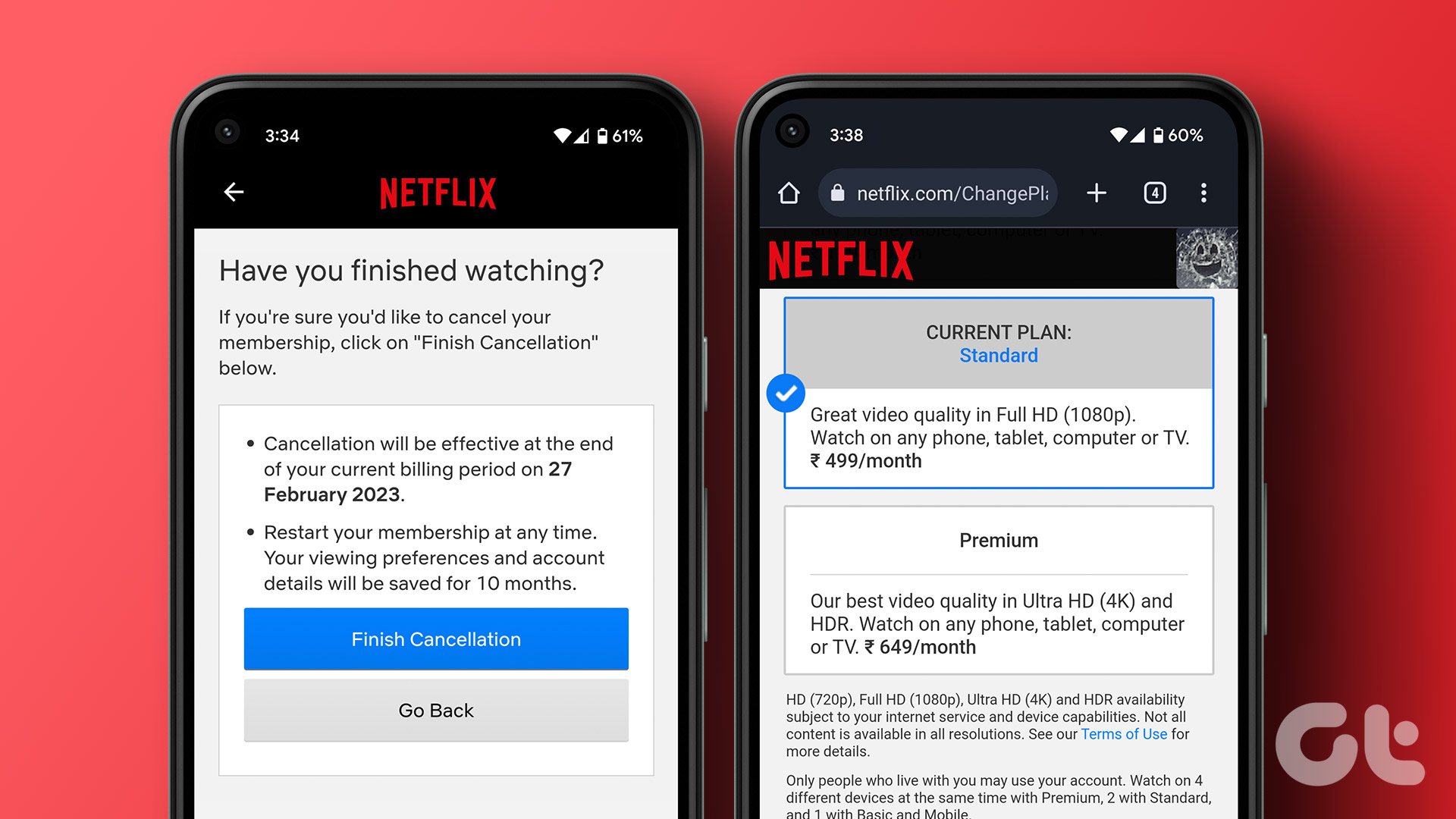Without an iPhone (or iPad), there are only two direct ways to cancel your iCloud storage subscription. Let’s get to it. Note: We urge you to read till the end before you cancel your subscription. You need to know what happens when you cancel it.
Cancel iCloud Storage Plan Using a Mac
Step 1: Launch System Preferences and select Apple ID. Step 2: You’ll find the iCloud storage meter at the bottom of the Apple ID page. Tap the Manage button. That will launch a new iCloud storage management window. Here, you’ll be able to modify your iCloud’s settings, free up storage, and change your storage plan. Note: For macOS Mojave 10.14 or macOS High Sierra 10.13, go to System Preferences > iCloud > Manage. Step 3: Click the ‘Change Storage Plan’ button. Step 4: On the page displaying your current iCloud subscription and other storage plans, tap the Downgrade Options button at the bottom-left corner. Step 5: To view subscription options, you’ll be prompted to enter the password to your Apple ID account. Feed it and tap the Manage button or hit the Return key on your keyboard to proceed. Step 6: Choose the 5GB (Free) option and hit Done. Note: You cannot cancel or downgrade the free 5GB storage space allotted to every Apple ID account.
Cancel iCloud Storage Plan on a Windows PC
You can make use of a Windows computer to cancel an active iCloud storage plan without an iPhone. To do this, you’ll need to have the official iCloud app installed on your Windows PC. Launch the Microsoft Store app on your PC and search for iCloud. Alternatively, you can tap the button linked below. Download iCloud for Windows from the Microsoft Store Note: The iCloud app fro Windows only supports PCs running the Windows 10 OS (version 18362.145 or higher). So, ensure your computer is up-to-date. After installation, sign in to your Apple ID account and follow the steps below to cancel your iCloud storage plan. Step 1: On the app dashboard, tap the Storage button. Step 2: Next, click the ‘Change Storage Plan’ button. Step 3: Select Downgrade Options. Step 4: Enter your Apple ID password and click Manage to continue. Step 5: Select the 5GB Free storage plan under the Choose Downgrade section and tap Done. So you’ve downgraded your iCloud Storage plan. Wondering what happens next? If you are yet to jump the gun, continue reading before your decision backfires or lands you in a soup.
What Happens When You Cancel iCloud Storage Plan
Continuity or Reimbursement
Firstly, you’ll still have access to the current plan until its expiration date. And if you’d rather not use the plan, perhaps because you subscribed by accident or you don’t want it anymore, you can request for a refund, provided you can convince the Customer Support representative in good faith. It is worth noting that Apple will only issue a refund for storage plans that haven’t been used past 14 days. For instance, if you subscribed to a plan on the 1st of January, then you are eligible for a refund provided you cancel the plan and request a refund on or before January 14. That means Apple honors cancellation made within 14 days of subscription. Refer to the official Apple Support document to learn the detailed procedure for requesting a refund on your canceled iCloud storage plan.
Billing and Storage
Whether you request a refund or not, your iCloud storage quota will be downgraded to 5GB, and Apple will stop billing your payment card linked to your Apple ID for the canceled storage plan.
Data Access
If the total amount of data accrued in your iCloud has exceeded 5GB before the cancellation, you will no longer have access to some of the data (photos, files, videos, etc.) when the plan expires. For context, If you have 20GB of data store in your iCloud account, you’ll only have access to 5GB worth of data. Additionally, some services like backup & sync will cease working on all devices connected to the iCloud account. Likewise, the Mail app/service will stop working. So you can’t send or receive new emails after that. If you haven’t crossed the 5GB quota assigned to the free storage plan, you have nothing to worry about. You can still have access to your data and other iCloud-dependent services without a paid plan.
Data Expiration and Deletion
When you’ve exceeded the free 5GB storage quota and cancel your plan, what becomes of the (inaccessible) data lying idle in your iCloud account? Well, according to the iCloud usage terms, Apple reserves the right to delete your iCloud data (settings, photos & videos, messages, etc.) after one hundred and eighty (180) days of inactivity. Inactivity in this context means not backing up new data to iCloud within the aforementioned period.
Data Recovery
There’s no way to access data in your iCloud after canceling your paid plan—if you’ve exceeded your free storage limit, that is. Likewise, it’s impossible to recover your data should Apple delete then from its servers.
Cancellation Precautions
Before canceling your storage plan, we recommend that you export your iCloud data offline to your computer or an external storage device. Refer to this guide to learn how to download data stored on iCloud. In conclusion, the above methods are (currently) the only means to cancel iCloud storage plans without an iPhone. You’ll have to contact Apple Support for assistance if you don’t have a Mac or PC. Do you have any further queries or questions? Share them in the comments, and we’ll try to answer them. Next up: Now that you’ve canceled your iCloud storage, read the the next article linked below to learn how to free up iCloud space on iPhone, iPad, and Mac. The above article may contain affiliate links which help support Guiding Tech. However, it does not affect our editorial integrity. The content remains unbiased and authentic.