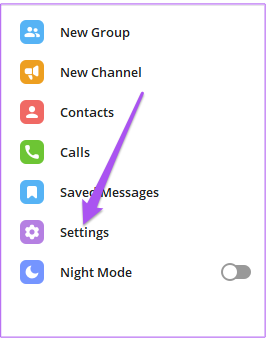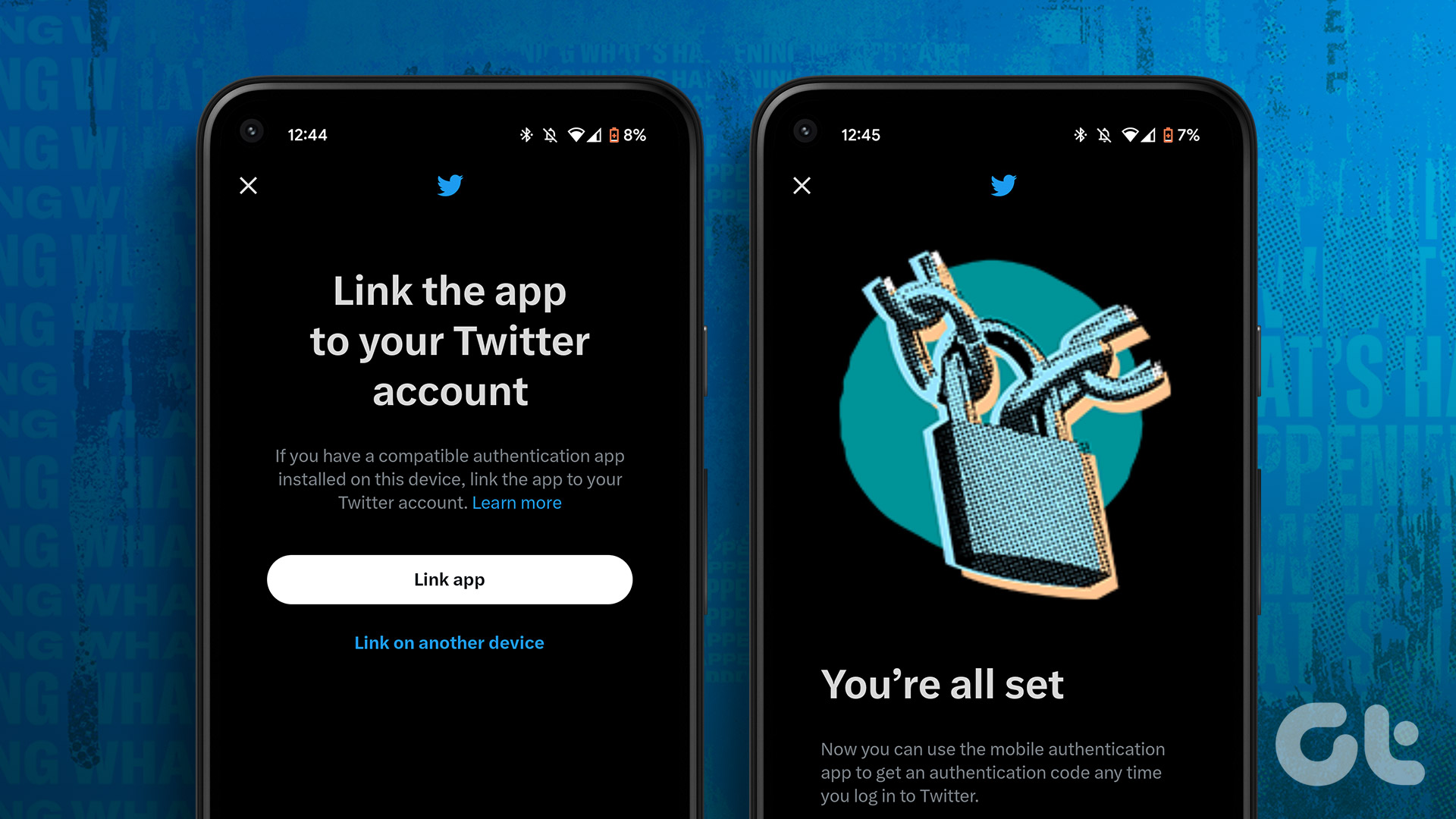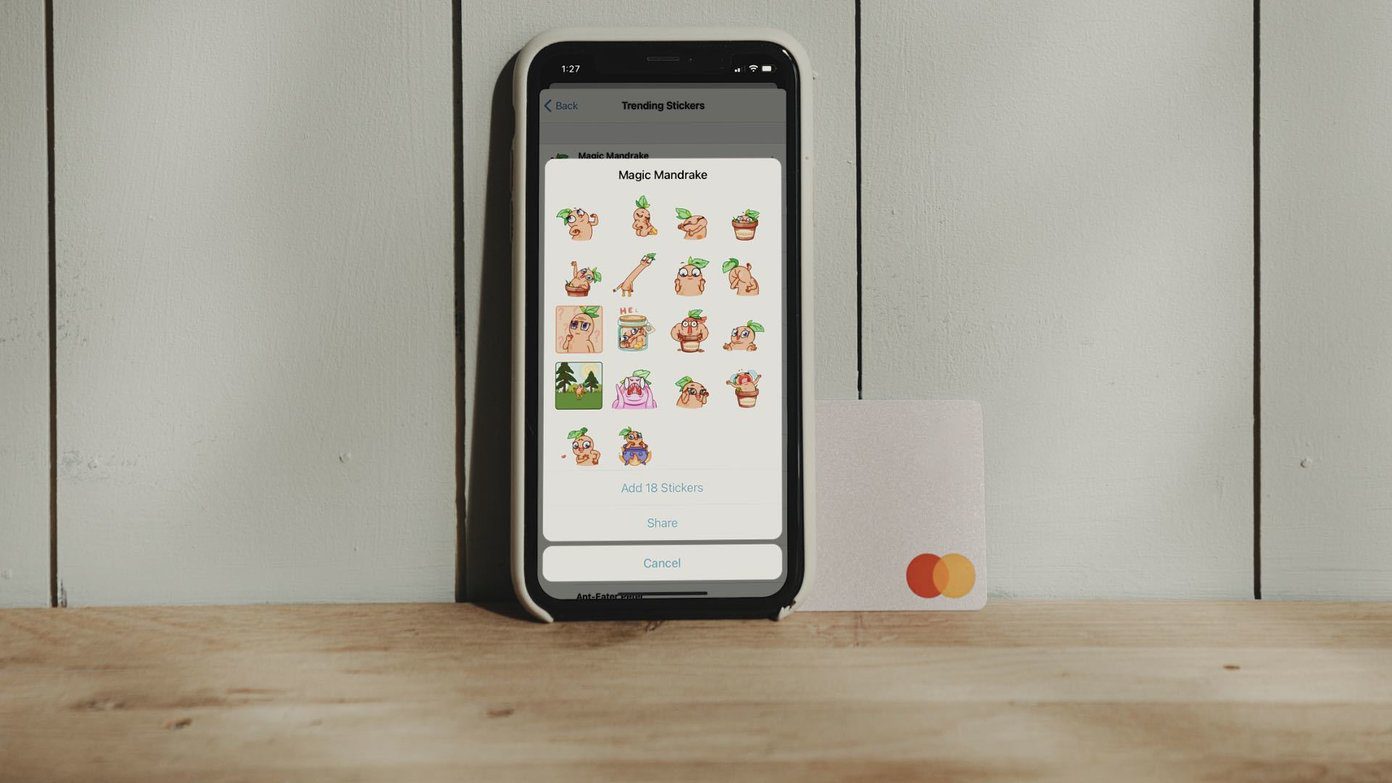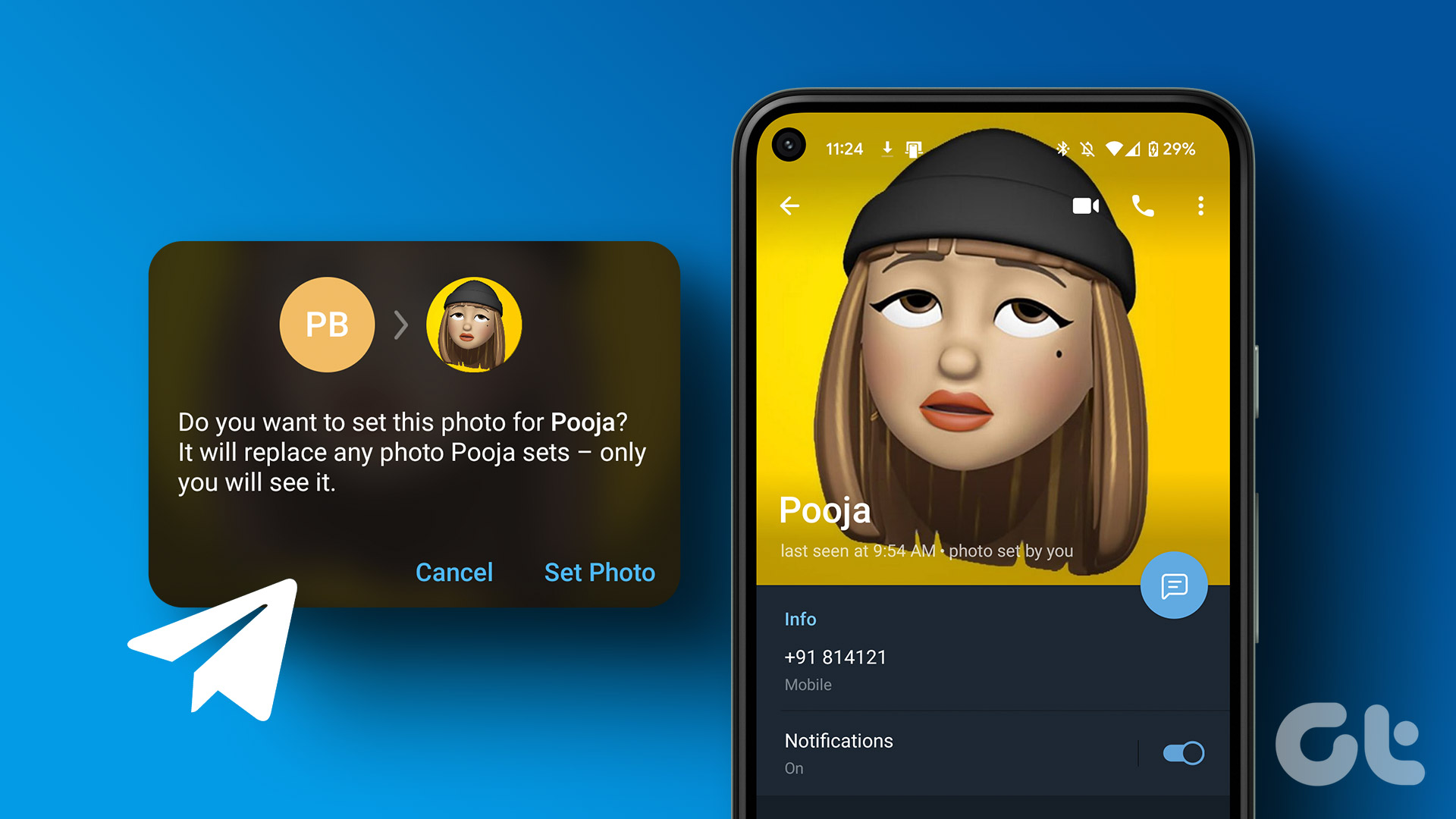If you subscribed to Telegram Premium for some time and have now decided not to use it anymore, this post will show you how to cancel Telegram Premium on Android, iPhone, Mac, and Windows. Do note that if you have already paid the subscription fee for the coming month, the subscription will be cancelled at the end of the billing period. This applies to any device using your Telegram account.
How to Cancel Telegram Premium on Android
Let us start with Android users who want to cancel their Telegram Premium subscription. Here’s how to do it. Step 1: Open the Google Play Store on your Android phone.
Step 2: Tap your profile icon at the top-right corner.
Step 3: Select Payments and Subscriptions from the list of options.
Step 4: Tap on Subscriptions.
Step 5: Select Telegram from your Active Subscriptions list.
Step 6: Tap on Cancel Subscription at the bottom.
Step 7: Select a reason for cancellation and tap on Continue.
Step 8: Tap on Cancel Subscription at the bottom to confirm your choice.
You will receive a confirmation that your Telegram did cancel your Premium subscription. Didn’t get the notification for that? Read our guide to fixing when Telegram notifications are not working on Android.
How to Cancel Telegram Premium on iPhone
Here’s how you can cancel the Telegram Premium subscription using App Store on your iPhone. Step 1: Open the App Store on your iPhone.
Step 2: Tap the profile icon in the top-right corner.
Step 3: Select Subscriptions.
Step 4: Select Telegram Messenger from the list of your Subscriptions.
Step 5: Tap on Cancel Subscription.
Step 6: Tap the Confirm option again to confirm your choice.
Alternatively, follow these steps to can cancel Telegram Premium on your iPhone. Step 1: Open the Telegram app on your iPhone.
Step 2: Tap the Settings icon in the bottom-right corner.
Step 3: Scroll down and tap on Telegram Premium.
Step 4: Scroll down to the bottom and tap on App Store.
Step 5: Once the App Store window opens, tap on Telegram Messenger from the list of options.
Step 6: Tap on Cancel Subscription.
Step 7: Tap the Confirm option again to confirm your choice.
How to Cancel Telegram Premium on Mac
If you are using Telegram on macOS, here’s how you can cancel the Premium subscription. Step 1: Press Command + Spacebar to open Spotlight Search, type Telegram, and press Return.
Step 2: In the Telegram app, click the Settings icon at the bottom of the left menu.
Step 3: Scroll down in the Settings menu and tap on Telegram Premium.
Step 4: In the Telegram Premium popup message, click on App Store.
Step 5: Click on Open to open iTunes on your Mac.
Step 6: Once the Subscriptions tab loads in iTunes on your Mac, click on Edit next to Telegram Messenger.
Step 7: Click on Cancel Subscription.
Step 8: Click on Confirm to continue with the cancellation.
You can also check out our post suggesting solutions to fix Telegram not working on Mac.
How to Cancel Telegram Premium on Windows
If you use the Telegram app on your Windows PC, here’s how you can cancel the Premium subscription. Do note that you will need to install iTunes on your Windows PC to cancel the same. Step 1: Open the Telegram app on your Windows PC.
Step 2: Tap the Hamburger icon at the top-left corner.
Step 3: Click on Settings from the list of options.
Step 4: Scroll down in the Settings menu and click on Telegram Premium.
A popup message of Telegram Premium will appear on the right side. Step 5: Click the App Store link on the popup message.
This will open iTunes on your PC. You might be required to enter your Apple account password. Step 6: After the Subscriptions page loads on your screen, click on Edit next to Telegram Messenger.
Step 7: Click on Cancel Subscription.
Step 8: Select Confirm to continue with the cancellation.
Try Telegram Premium Later
Telegram Premium is indeed a great step to improving the user experience. But you can always go ahead and cancel the subscription. However, you can check our guide on how to subscribe to Telegram Premium if you ever want to start using it again. Also, refer to our guide on how to log out devices Telegram account to remove Telegram’s access from all unwanted devices. The above article may contain affiliate links which help support Guiding Tech. However, it does not affect our editorial integrity. The content remains unbiased and authentic.


![]()







![]()




















![]()