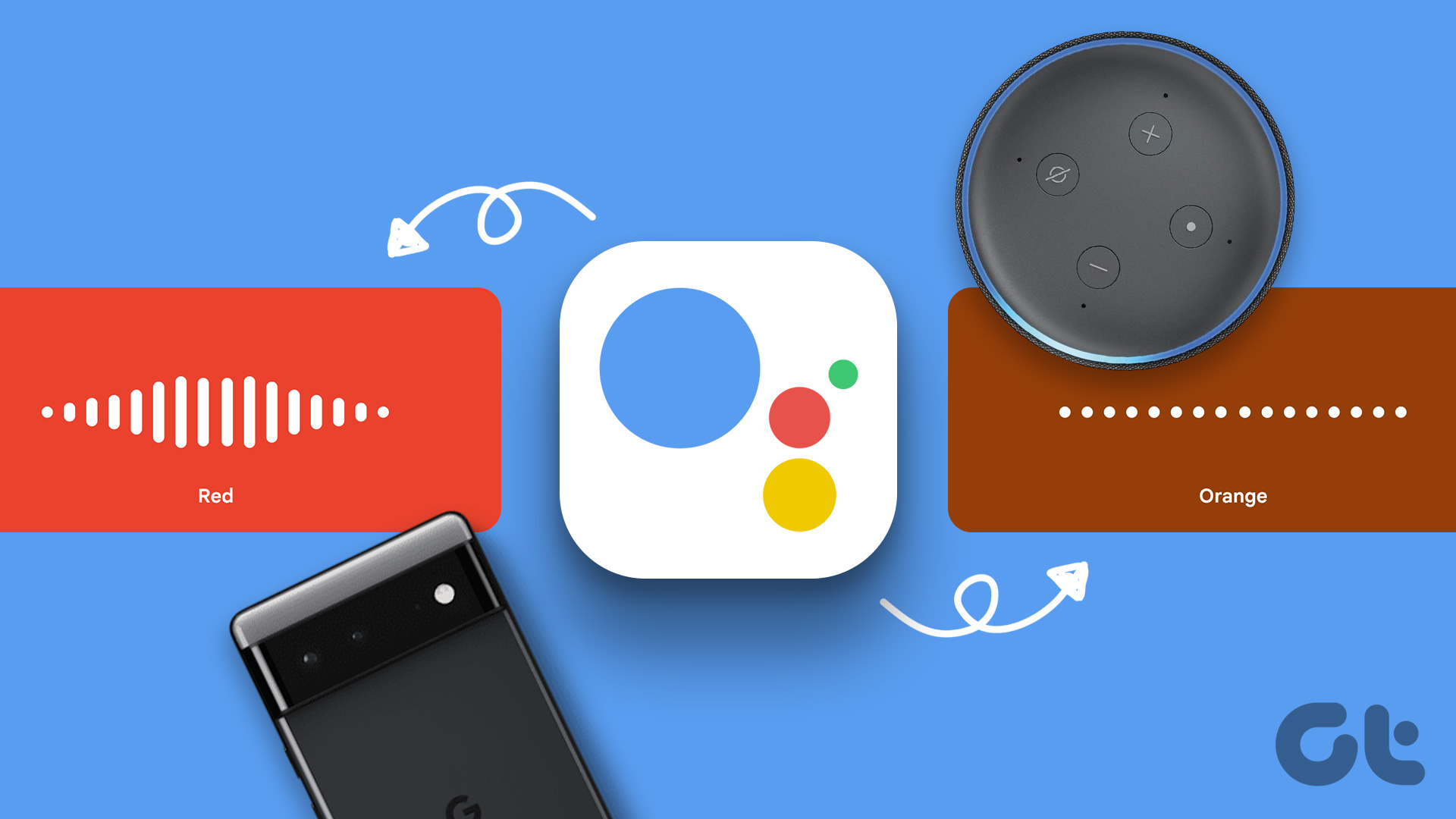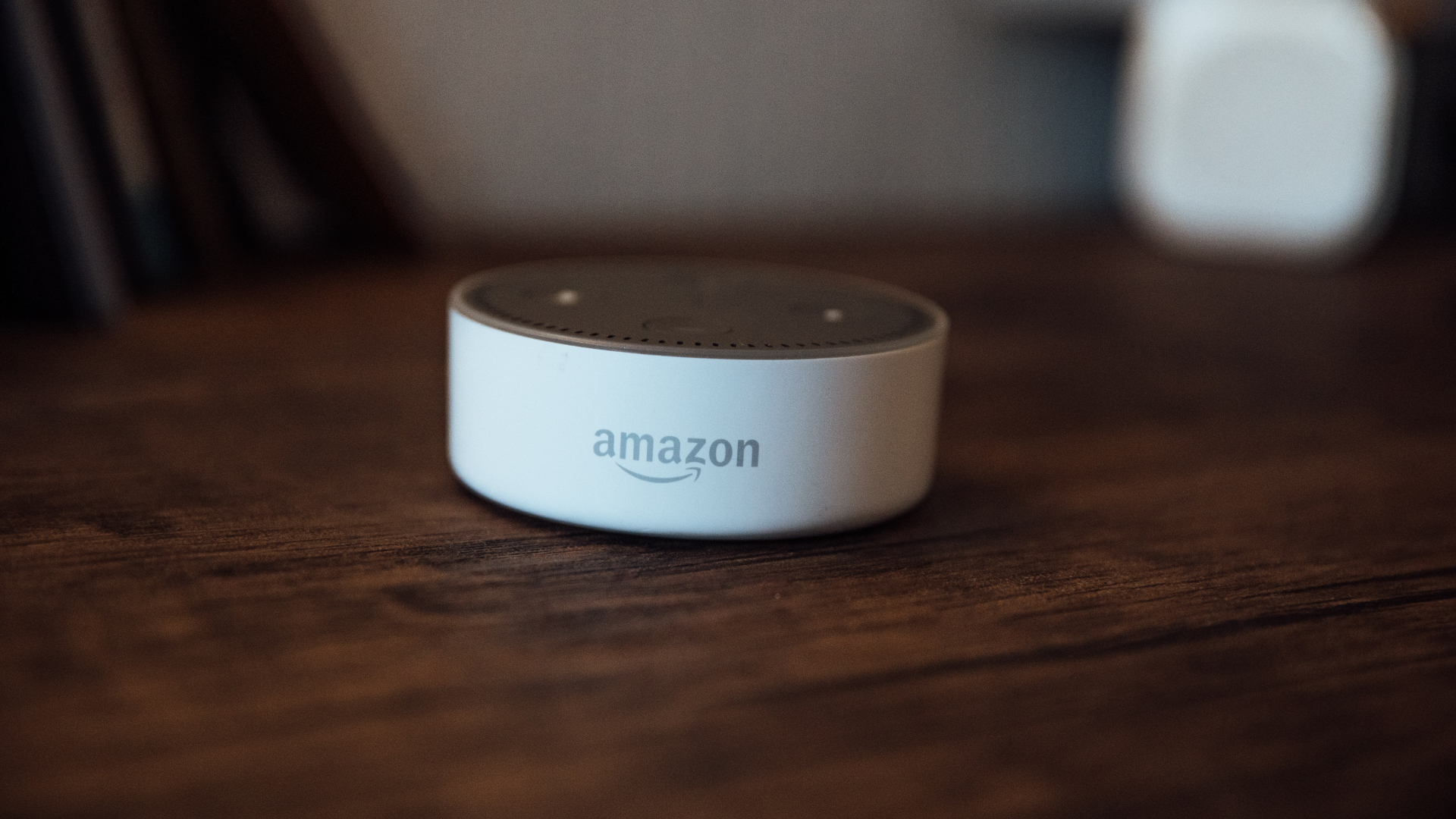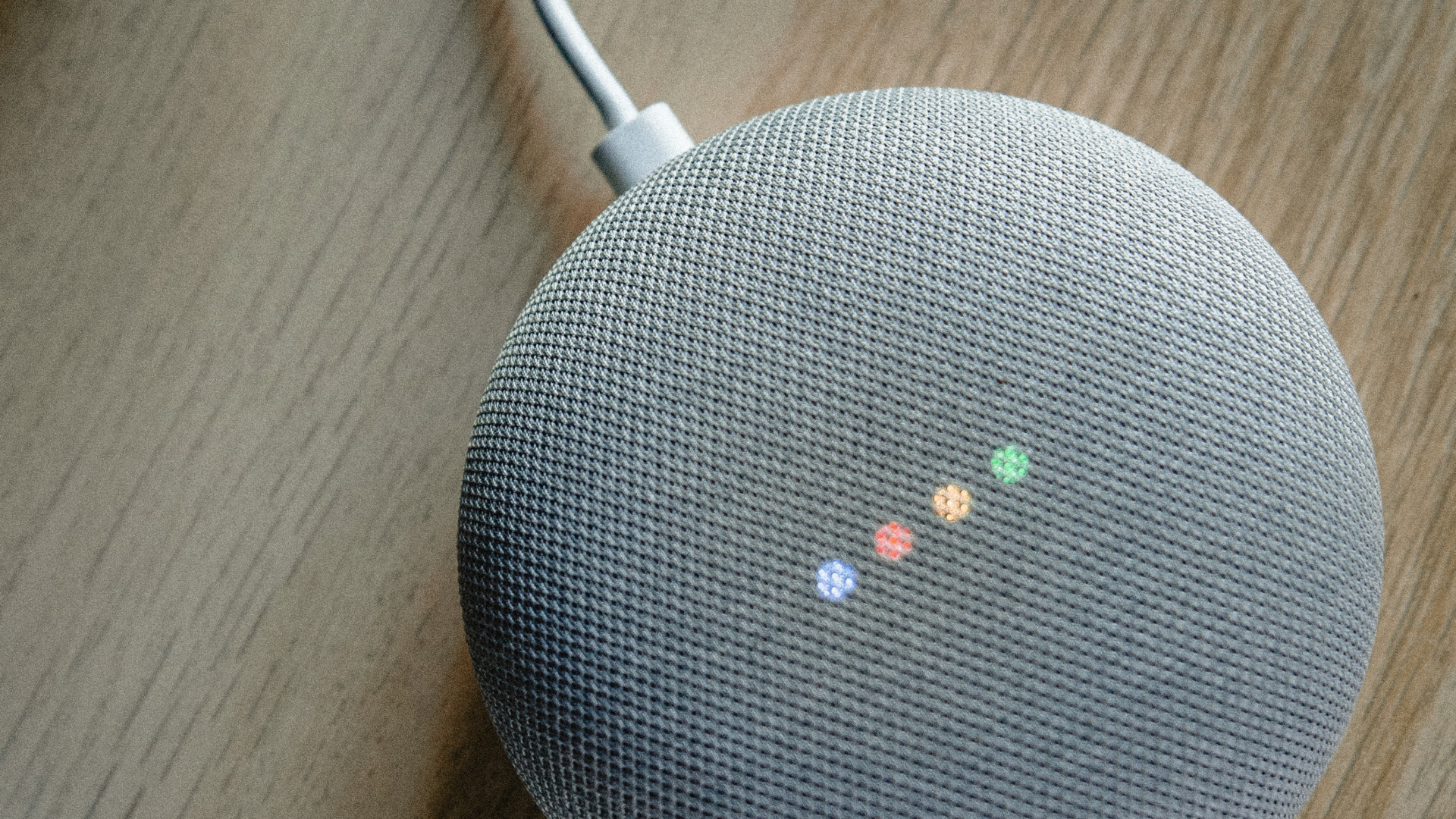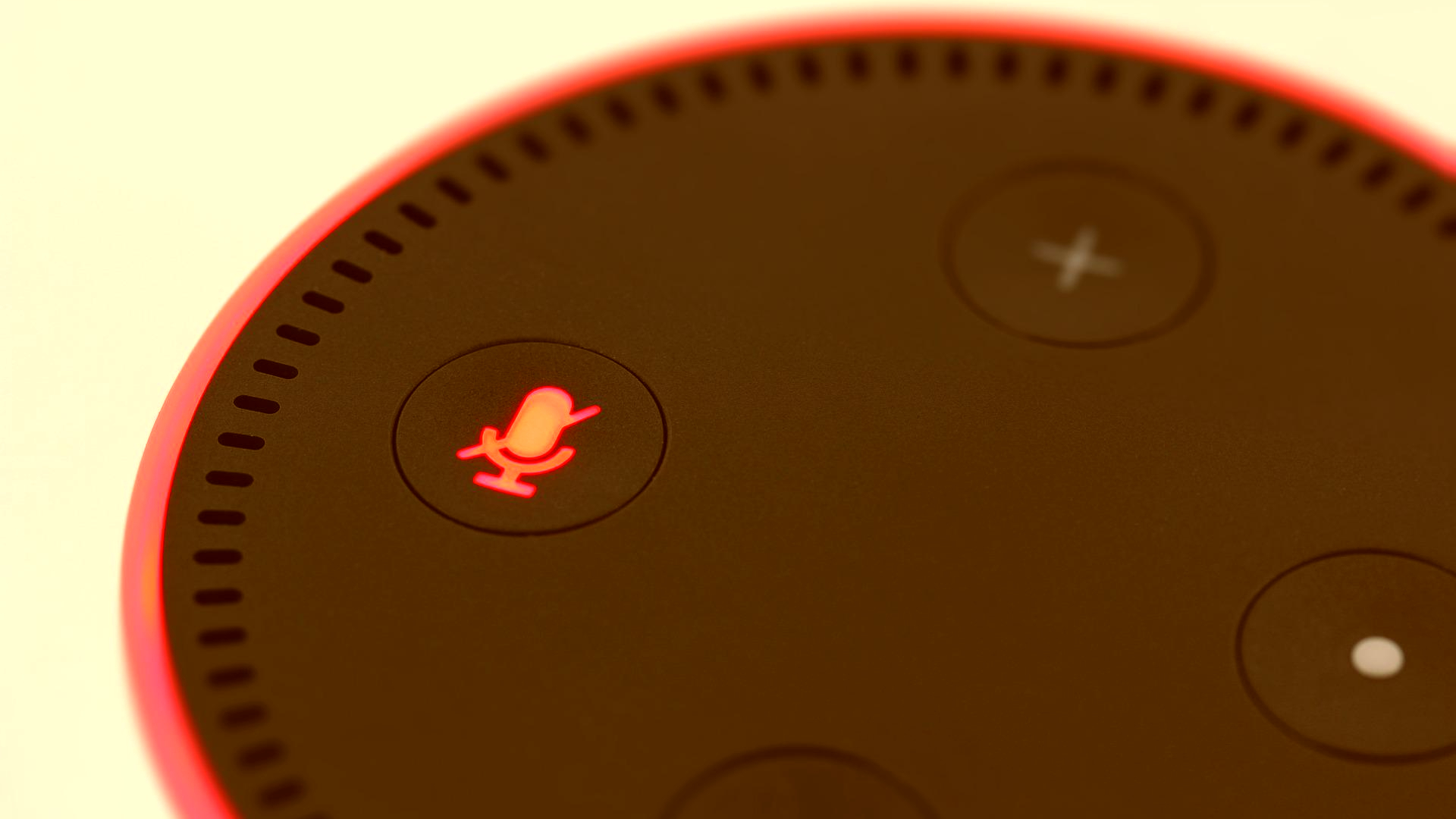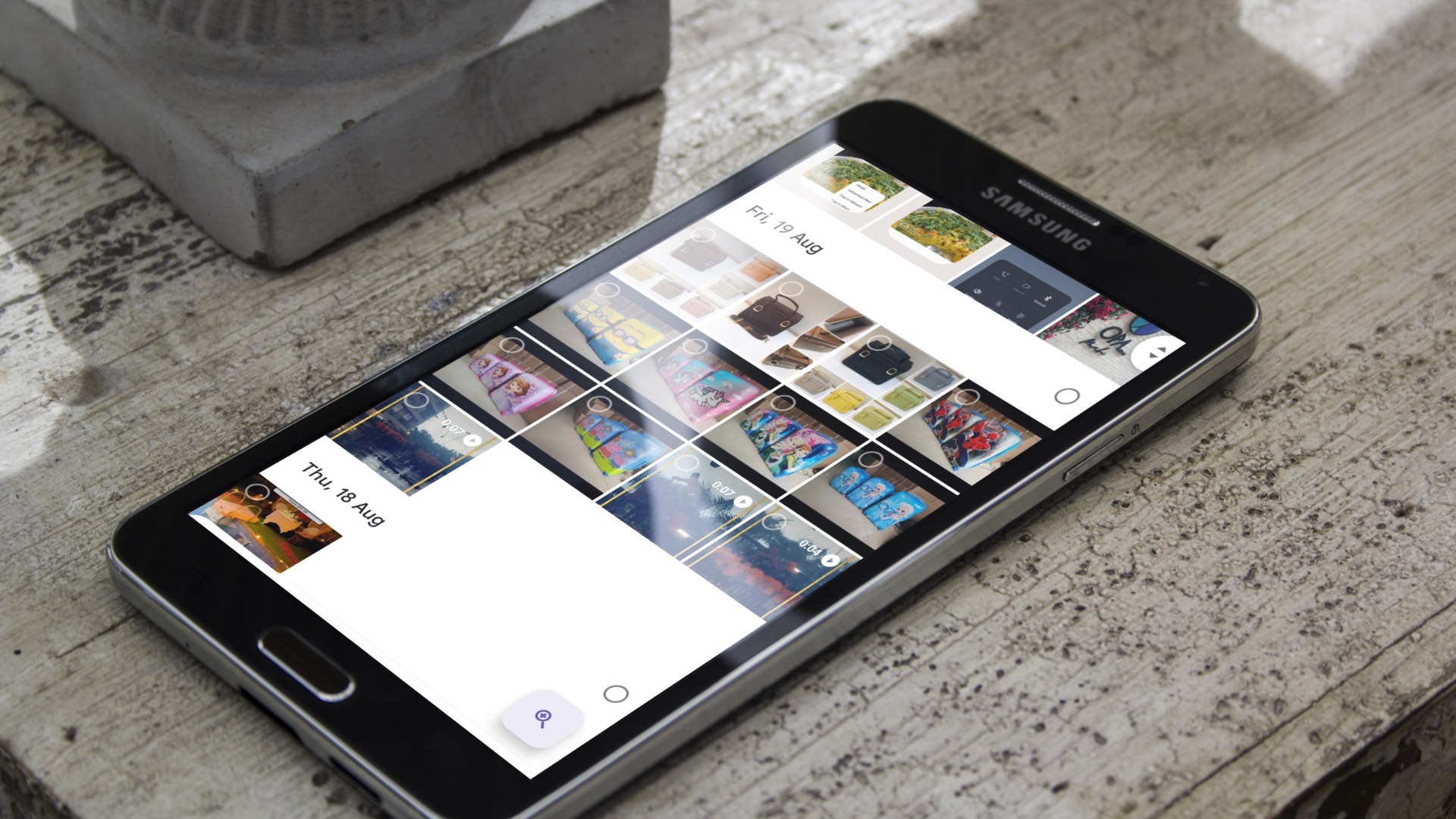What Can You Change Alexa’s Name To
You have to choose Alexa’s new name to be one of these options.
How to Change Alexa’s Name
Changing Alexa’s name is a straightforward process. Here’s how you can do it provided you have the Alexa app on your phone. Alexa for Android Alexa for iOS Step 1: Open the Alexa app on your smartphone. Navigate to the More section on the bottom tab.
Step 2: Tap on the Settings option.
Step 3: Next, select Device Settings.
Step 4: Select the Echo device for which you want to change the language.
Step 5: Tap on the Gear icon on the top-right to access the device settings.
Step 6: Scroll down and select the Wake Word option.
Step 7: Choose the new name you want to call Alexa from the available options. You may also see a celebrity wake word depending on your location and the time of the year. You can select that as well.
Step 8: Select OK in the prompt telling you that updating the wake word may take a few minutes.
Wait till the process is completed. You have successfully changed Alexa’s name on your Echo speaker. If you have multiple Echo devices, repeat the process for every device.
What Can You Change Alexa’s Voice To
There are two possible voice options that you can choose from for Alexa: female voice and male voice. Note that Alexa’s accent may vary according to your region and the language settings.
It’s also important to understand that Alexa’s new male voice is only available currently in limited languages and regions. So, if you wish to use it, you will have to change Alexa’s language to English (US).
How to Change Alexa’s Language
You don’t have to change the language of Alexa if you only want to change Alexa’s name or wake word. This is required if you also want to change Alexa’s voice. Step 1: Open the Alexa app on your smartphone. Navigate to the More section on the bottom tab.
Step 2: Tap on the Settings option.
Step 3: Next, select Device Settings.
Step 4: Select the Echo device for which you want to change the language.
Step 5: Tap on the Gear icon on the top-right corner to access the device settings.
Step 6: Scroll down to the Language option and tap on it.
Step 7: Select English (United States) from the available options.
Step 8: If you see a prompt saying the language isn’t fully supported in your location, select OK. Tap on OK on the next prompt and tell you about the language being updated. Step 9: Wait for a few minutes and your language settings will be updated. Now that your language settings are updated, you can go ahead and change Alexa’s voice.
How to Change Alexa’s Voice
You can change the voice from female to male for the digital assistant, after you choose a different name for it. Here’s how you can do that. Step 1: Open the Alexa app on your smartphone. Navigate to the More section on the bottom tab.
Step 2: Tap on the Settings option.
Step 3: Next, select Device Settings.
Step 4: Select the Echo device for which you want to change the language.
Step 5: Tap on the Gear icon on the top-right to access the device settings.
Step 6: Scroll down and select Alexa’s Voice. Note that you will not see this option unless your language is set to English US.
Step 7: Select New if you want to use Alexa’s new male voice.
That will change Alexa’s voice. If you change you mind later, and want to roll back to the female voice, revisit the same menu and toggle the voice to Original.
Customize Alexa on Your Echo Devices
You can customize your Echo devices to respond to the name of your choice and use the new male voice by following these steps. This can be helpful if you have multiple Echo devices and interact with them separately. You can also delete your Alexa voice history if you’re concerned about your privacy. The above article may contain affiliate links which help support Guiding Tech. However, it does not affect our editorial integrity. The content remains unbiased and authentic.