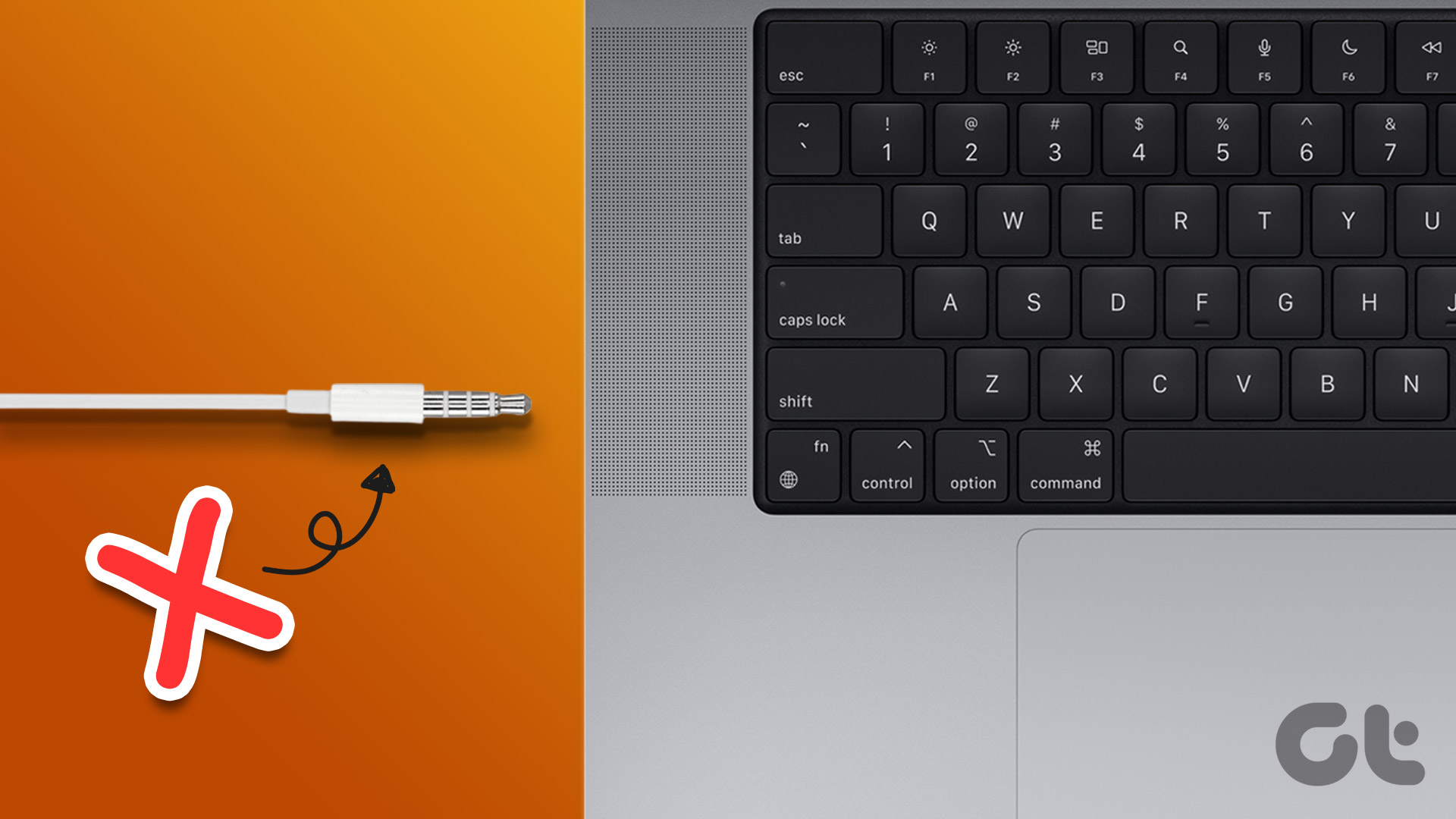The customization options work differently on the macOS compared to iOS. On the iPhone, the users need to choose from different apps icons from the app. You can’t download an app icon from the web and implement it on the iPhone. However, that’s not the case with Mac. With the macOS, the developers can’t offer different app icons to change the logo. Instead, you need to use the web to download and apply icons. Without wasting any time, let’s find some good app icons for your favorite apps and apply a fresh avatar to the app.
Find App Icons from the Web
There are two scenarios here. The app developer designs different app icons and puts them on the official website to download the icons. Very few developers follow this. So you’ll have to rely on third-party icon packs. Before you go ahead and change app icons on Mac, you need to download those app icons on your Mac. But where do you find them? Using the web sources below, you can find different app icons, styles, colors, and shapes for your preferred app on macOS. The first source is our favorite one, and we mostly rely on it to download app icons for macOS.
macOSicons
As the name suggests, macOSicons is a dedicated website designed to offer different macOS app icons to visitors. macOSicons boasts over 7000 Mac apps icons. Visit the website and search for any app icon using the search bar at the top. Based on the database, the app will showcase relevant suggestions from different designers. The most popular ones will be at the top with the number of downloads mention. You can click on an app icon and download the image on your Mac. No sign-up required or no paid subscription either. Keep searching for app icons that you want to change on Mac. Download your favorite ones from the search results, and you are good to go. Other notable mentions include Icons8 and Flaticons website that is hugely popular among designers to use icons in their projects. Visit macOSicons Visit Icons8 Visit Flaticons
Change App Icons on Mac
Now that you have downloaded the required app icons on the Mac, it’s time to change them using the steps below. Note: We have tried the method below on the macOS 12.0 Monterey as well. And it works on the upcoming macOS without any issue. Step 1: Move to your Mac Dock and open the Finder menu. Step 2: Select Applications. Step 3: Select the app that you want to customize. Step 4: Right-click on it and select Get Info. Step 5: Keep the Get Info window open. Step 6: Move to the downloaded app icons in the Finder menu. Step 7: Select the app icon you want to apply and drag it to the Get Info menu’s original app icon. Drop the icon, and you will see a new icon applied. As soon as you open the app again, you will new icon applied on the Dock and Applications menu. There is one limitation. When you update the app from the Mac App Store or in-app menu, the app will revert to the original app icon. You will have to go through the steps again to apply a customized app icon. You can create a local folder and save all the custom app icons there.
How to Remove Custom App Icon on Mac
For some reason, if you don’t like the changed app icon, you can remove it without any issue. Open Finder > Application and locate the app. Right-click on it and open the Get Info menu. Next, click on the app icon and hit the Delete button to remove the custom app icon.
Change Mac Aesthetics
Those obsessed with tiny details on their Mac machines will surely appreciate the ability to change app icons on the Mac. In addition, you can bring uniformity on the Mac Dock, which you can miss with the official app icons from developers. Which app icons are you planning to change on the Mac? Share your picks in the comments below. Next up: It’s quite easy to record screen on Mac. Read the post below to learn how to screen record on Mac. The above article may contain affiliate links which help support Guiding Tech. However, it does not affect our editorial integrity. The content remains unbiased and authentic.
![]()
![]()


![]()
![]()


![]()

![]()

![]()
![]()