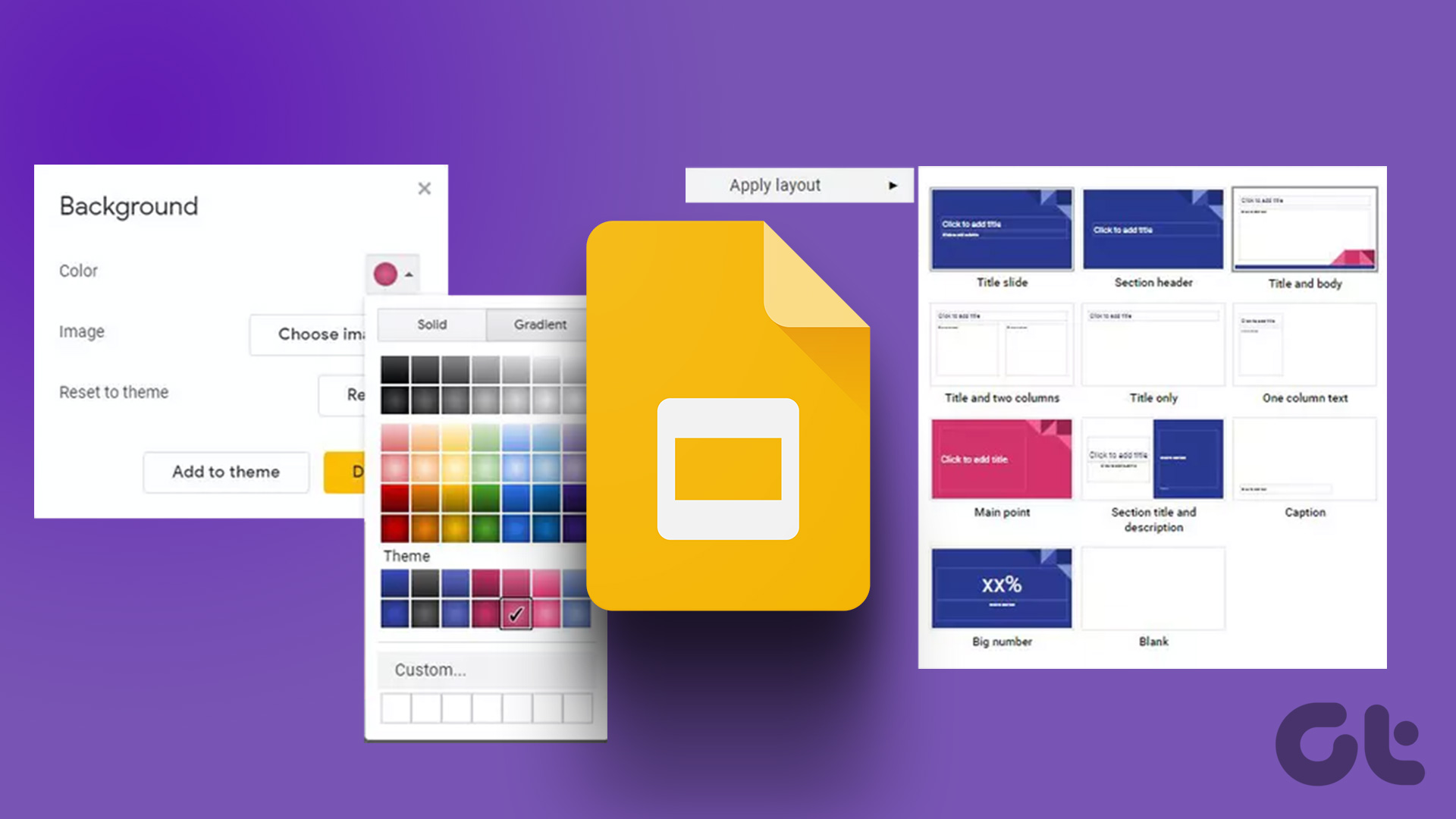Having said that, it’s the Google Docs web app that is the most flexible when it comes to changing the background color. It literally lets you pick any color that you want. The mobile app for Android, iOS, and iPadOS also enables you to change the background color of documents, but in a somewhat restricted form.
Google Docs – Web App
Changing the background color in a document with the Google Docs web app is ridiculously easy. You can do that for both new and existing documents. The web app also lets you set any background color as the default, although that only applies to newer documents that you create. Sadly, you can’t have different background colors for specific pages in the same Google Docs document. Step 1: Open a new or an existing document in the Google Docs web app. Step 2: Open the File menu and select the option labeled Page Setup. Step 3: Expand the color picker underneath Page Color. Step 4: Select the color that you want from the presets provided. Select Custom if you want to fine-tune your color selection. You can also add a hexadecimal color code to get the exact background color that you want. Step 5: Make any other adjustments to the page (such as the page orientation and margins) and click OK. Google Docs should apply the background color to the document immediately.
You can also click Set as Default if you want to set the selected color to apply to new documents automatically. That will not affect older documents — you must manually change the color on each of them if you have to. Note: If you want to go back to the regular color setting, you must head back to the Page Setup pane, open the Color Picker, and then set the color to White (top-right corner). In case you set another color as the default and want to revert that, don’t forget to click the Set as Default Color button. Obviously, you will also run into issues with the default black font color. To change it to something that suits the background color, press Ctrl+A (Windows) or Cmd+A (Mac) to highlight the text, and then click the Text Color icon (A) on the Google Docs toolbar.
Google Docs – Android and iOS
The Google Docs mobile app for Android and iOS lets you change the background color for a document using several presets. However, unlike the web app, it does not let you fine-tune your selections or use HEX color codes. It also does not allow you to set a color as the default for newer documents. Step 1: Open a new or an existing document in the Google Docs mobile app. Step 2: Tap the icon with three dots to the top-right corner of the Google Docs app. Step 3: Select the option labeled Page Setup. Step 4: Select Page Color. Step 5: Select a color preset using the slider to the top. Then, pick a color shade and tap the Back icon to confirm your selection. Step 6: Exit the Page Setup menu, and Google Docs will apply the background color to the document.
If you’ve set a default background color in the Google Docs web app, the setting will not carry over to the mobile app—you must manually change the color for each new document. However, color changes to older documents will show up when viewing them on the mobile app. To change the text color on the document, start by highlighting the text, tap the Format (A) icon on the toolbar, and then tap Text Color.
Google Docs – iPadOS
The Google Docs app for the iPad works similarly to that for iOS and Android. Changing the background color for a document requires bringing up the Page Setup screen, selecting Page Color, and selecting a color preset and a color shade. Again, you can’t add HEX codes or make your selections the default. However, you can use the Google Docs web app on your iPad instead. Since Safari works in desktop mode by default, you should have no trouble using Google Docs in it. The web app is also much superior to the mobile app. You can fine-tune your background color selections and also set background colors as the default. If you use a trackpad or mouse with your iPad, the Google Docs web app should also offer a better experience than the mobile app in terms of cursor support.
Change of Scenery
Whether it’s changing the background color to match your content’s theme or doing that just for the kick-off things, Google Docs has implemented the functionality quite well. Don’t hold back. The above article may contain affiliate links which help support Guiding Tech. However, it does not affect our editorial integrity. The content remains unbiased and authentic.















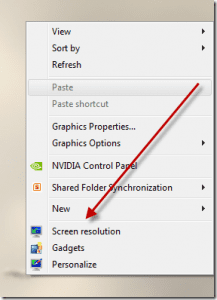
![]()