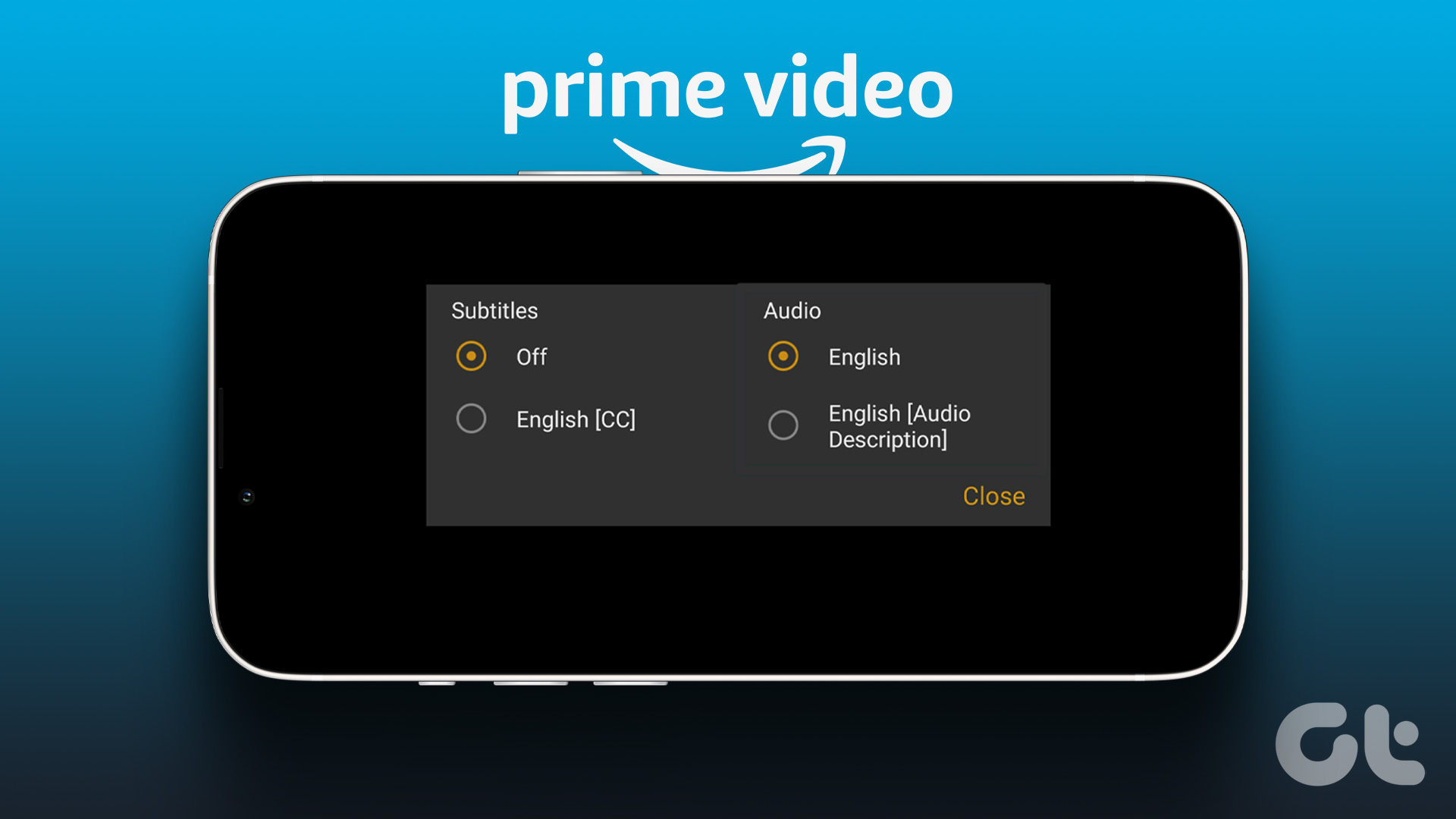While we have made so much advancement in technology, some basic things like these continue to bother a lot of us. Of course, tools like GIMP and Photoshop are pros at doing it, but not everyone is a pro at them. That’s where photo editing apps and websites come into the picture. Thanks to them, you can easily change the background color of an image. The process involves two steps — make the background transparent and add a background color to the transparent image. Without waiting any further, let’s check out how to replace the background of a picture with white color using online editors. We have covered three different websites here.
Make Background White in LunaPic
If you have a picture with a solid color background, then it’s easy to remove the color and make it white. All you need to do is use the Replace color feature. For that, follow these steps: Step 1: Open the Luna Pic website and click on the Upload button to add your image. Step 2: Click on Choose File and navigate to the image whose background color you want to change to white or any other color. Step 3: Let the file upload. Then click on Adjust > Replace color. Step 4: Click on the color box next to New Color and select white. Step 5: Click on the background color that you want to replace or change. You will see that the background will change to white. You can adjust the color threshold using the slider at the top. LunaPic works best for images with a solid color background. However, if you have an image with a multi-colored background, first you need to make the image transparent and then add a background color. While the tool easily lets you make the image transparent by going to Edit > Transparent Background, it doesn’t perform well for a multicolor background. However, do give it a shot. If it succeeds in making the background transparent, click on the white or black color present next to Preview background.
Make Background White in Photo Scissor
This website works fine for images with multi-colored backgrounds. It will automatically detect the background and make it transparent. Once you have the image with a transparent background, you can fill it with any color – be it white, black, or even blue for passport pictures. Here are the steps: Step 1: Open the Photo Scissors website and click on the Upload Image button. Step 2: Since it is a background remover tool, you don’t have to select any option. So let the web service complete its job of removing the background. After that, you can modify it, and if something hasn’t been removed or some important part is removed. Step 3: Once you have the proper image, click on the background option in the right sidebar and select Solid color from the drop-down box. Step 4: By default, the background color will change to white. That’s what you needed. However, if you want some other color, click on the color box present below Color in the right sidebar and choose the color of your choice. Step 5: Once everything is done, click on the save button at the top to download the new image with a white background color.
Change Background in Background Burner
If the above two tools don’t suit your requirements, try the Background Burner website. Similar to Photo Scissors, it is designed to mainly remove the background with the additional facility of changing the background color. Here are the steps to achieve the same: Step 1: Open the Background Burner website and upload your image. Step 2: You will be given many results. Choose the one that you feel resembles the most to your product by clicking on Select. If you feel the image requires a bit of editing, click on Touch up to modify the selection. Step 3: To download the image, you will have to log in. Click on the ‘Login to download’ button. Step 4: Next, save the image as JPG, and it will have a white background. Step 5: If you want to replace the background with a different image, click on the Replace background button present below the picture in step 3. Then select the background of your choice from the given options. You can also add a custom background.
Do It Offline
It’s not necessary to use a website to change the background color. If you have a Windows 10 PC, you can use the preinstalled Paint 3D app to replace the background by white color. However, if you want to do it online only, do remember that the basic principle is to make the background transparent. Do check out the websites that help you in making the background transparent. Next up: Don’t like Photoshop or it feels too heavy? Check this website that mimics Photoshop and offers a similar experience. The above article may contain affiliate links which help support Guiding Tech. However, it does not affect our editorial integrity. The content remains unbiased and authentic.





















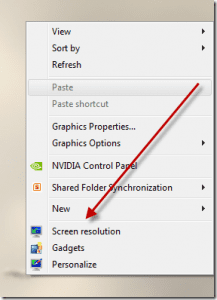


![]()