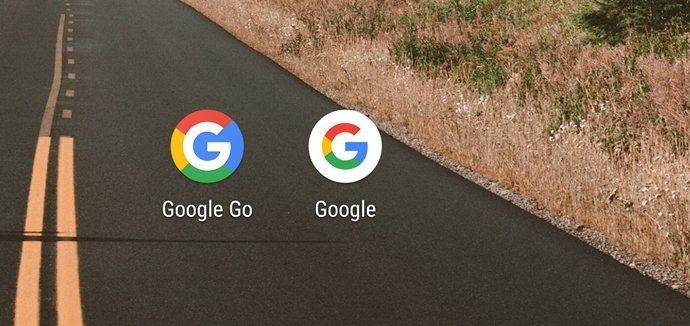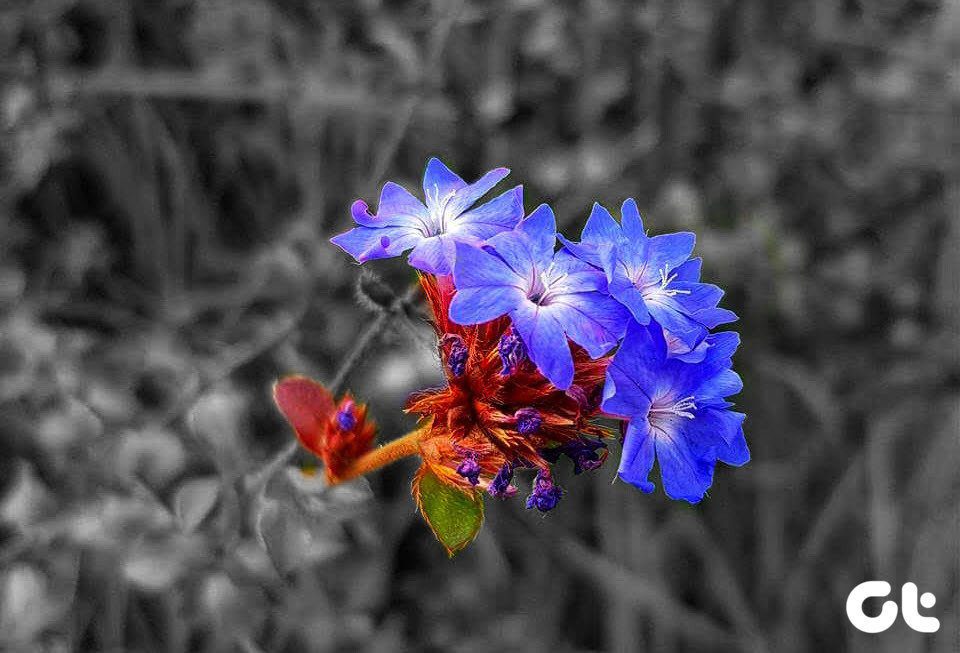The best part about using Google Drawings is that it allows multiple users to open and edit drawings simultaneously in real-time. However, the only possible downside right now is that its interface isn’t all that intuitive, especially for new users. That makes simple things like changing the background a bit confusing, but don’t worry, we’re here to help. Read on to find out how you can change the background color in Google Drawings or set an image as the background.
How to Change Background Color in Google Drawings
When you open a new project in Google Drawings, the interface greets you with a blank canvas with a transparent background. Now if you want to change the background and add some color to it, you’ll need to follow these simple steps: Step 1: Right-click anywhere on the canvas to open up the contextual menu. Step 2: Hover the mouse pointer over the Background option in the menu to open up the background settings. Step 3: In the following drop-down, you’ll be able to select either a solid color or a gradient for the background. The solid color tab is selected by default, and you can choose any color from the variety of preset options within the tab. In case you don’t want to select a preset color, you can also click on the Custom option to open up a color wheel. Here, you can either enter the hex code of the color of your choice or manually choose it by dragging the slider across the color picker. You’ll also be able to select the transparency of the background. Once you’re satisfied with the choice, click on OK to set the color as the new background. Step 4: If you’d much rather have a gradient as the background instead, you can switch over to the Gradient tab by clicking on it. The Gradient also offers a variety of different presets and a Custom option to help you pick the gradient of your choice. Clicking on the Custom option will open up a pop-up window where you’ll be able to select the type, angle, and shape of the gradient. You can also add gradient stops if you want to add multiple different gradients on the canvas. Once you’re satisfied with the selection, click on OK and the gradient will be added as the background. Pretty straightforward so far, right? After you have the new background in place, you can select the tool of your choice and start working on your project just as you would with a transparent background.
How to Use an Image as Background in Google Drawings
If you have a background image for your project and would much rather use it instead, then you don’t need to tinker around much. So instead of using a solid color or gradient, you’ll need to follow these simple steps: Step 1: Click on the Insert option in the toolbar to open up the contextual menu and then hover the mouse pointer over the Image sub-option to open up the following options. Step 2: Here, choose the location from where you want to upload the background image. You get the option to upload directly from your computer, search for an image from the web, or insert an image from Google Drive or Google Photos. You can also insert an image using a URL or click a fresh one using your system’s webcam. I chose the first option and uploaded an image directly from our system. That opens up a dialog box where you’ll be able to find and select the image you want to upload. Just click on Open to insert the image on the canvas. Once you’ve successfully inserted the picture, you’ll probably need to resize it to fit the canvas. You can do so by moving the cursor to one of the corners, then clicking and dragging to increase or decrease the size. After you’ve adjusted the size, you’ll need to align it to the canvas to get the best possible fit. You can do that by right-clicking on the photo and then selecting either Horizontally or Vertically in the Center on page option. If the aspect ratio of the picture is different, you’ll also need to crop it to fit it within the canvas. For that, you’ll have to select the Crop image option from the contextual menu and then drag the edges to crop the image and hit Enter to crop. You’ll now be able to use all the tools as usual. Just make sure you don’t accidentally select the image and move it around. In case you do, use the Centre on page setting again to set things right.
Customize Your Background in Google Drawings
Now that you know how to change the background in Google Drawings, customize the background as per your needs. If you still face any issues, drop a comment down below, and we’ll try to address it to the best of our capabilities. Next up: Google Drawings is a great tool to add handy illustrations to your Google Docs. But did you know you can add YouTube videos to your documents as well? Check out the next article for a quick tutorial on how to do just that. The above article may contain affiliate links which help support Guiding Tech. However, it does not affect our editorial integrity. The content remains unbiased and authentic.