Whether you prefer Chrome over Edge for browsing or VLC over default Groove Music, there are a bunch of different ways you can set up or change default apps on Windows 10. In this article, we’ll go through all of them. So without any further ado, let’s get started.
How to Change Default Apps/Programs in Windows 10
There’re two ways you can go about changing default apps in Windows 10. One of them involves using the Settings app on Windows while the other one requires you to dive into the file properties. Here are both.
Use Settings App
You can use the Settings app in Windows 10 to quickly change the default apps on your PC. This can be useful when you want to change default apps for multiple categories at once. Here’s how to do it. Step 1: Press Windows Key + I to open Settings and select Apps. Step 2: Go to the Default apps tab, and you’ll find a list of basic default apps on your right, including email, maps, music player, photo viewer, video player, and web browser. Step 3: To change the default app for any category, click on its current default app and select any app from the list that appears. Additionally, you can also look for a compatible app for the selected category from the Microsoft Store.
Use Properties
Apart from using the Settings app, you can also change the default app for a file by digging into its Properties. Here’s how. Step 1: Right-click on the file in question and choose Properties from the context menu. Step 2: In the Properties window that opens, click on the Change button. Step 3: You’ll now see a list of apps that can open this file type. Pick a new app from the list, and click on OK. Then hit Apply button. Now every file sharing the same format will open in the newly selected default app.
How to Change the Default Program for Specific File Types
While you can use the file properties to change the default app for a particular file type, you’ll be better off using the Settings app on Windows if you want to change default apps for multiple file types simultaneously. Step 1: Press Windows Key + I to open Settings and select Apps. Step 2: Go to the Default apps tab. Scroll down and click on ‘Choose default apps by file type’. Step 3: Here, you’ll find a list of all the file types supported by Windows 10 along with their default apps. To change the default app for any file type, click on its current default app and pick a new one from the list. If a file type has no default app, you can pick one by clicking on the ‘+’ icon next to it. Again, if the selected file type doesn’t have any compatible app, you’ll have to install one first from the Windows Store.
How to Change the Default Apps by Protocol
Aside from changing the default app by file type, you can also set a default app based on the protocol of the file. For instance, Skype uses a few protocols for text, audio, and video chat, MailTo also has links that are required to be handled by an email app, and so on. Read on to learn how to change the default apps by protocol. Step 1: Open the Start Menu and click on the gear icon to open Settings. In there, click on Apps. Step 2: Go to the Default apps tab on your left. Scroll down and click on ‘Choose default app by protocol’. Step 3: Windows 10 will give you a long list of different protocols and their associated apps. Simply click the app icon next to a protocol and choose any app from the list to change it. Setting default apps this way can be helpful when you have more than one app for a protocol.
How to Reset All Default Apps in Windows 10
If you regret making too many changes in the default app settings, and you want to change all of the current app preferences to their default apps, here’s how to do it. Step 1: Press Windows Key + I to open Settings and select Apps. Step 2: Go to the Default apps tab, and you’ll find a list of basic default apps for every category on your right. Scroll down to the end of this list and hit the Reset button under ‘Reset to the Microsoft recommended defaults. Resetting app preferences will allow you to start from scratch. From there on, you can customize default apps as you see fit using the Settings menu or the Control Panel.
The New Default
As we just learned, changing default apps is a pretty straightforward affair. And doing so allows you to enjoy all your files and programs open in your favorite apps. The above article may contain affiliate links which help support Guiding Tech. However, it does not affect our editorial integrity. The content remains unbiased and authentic.














![]()





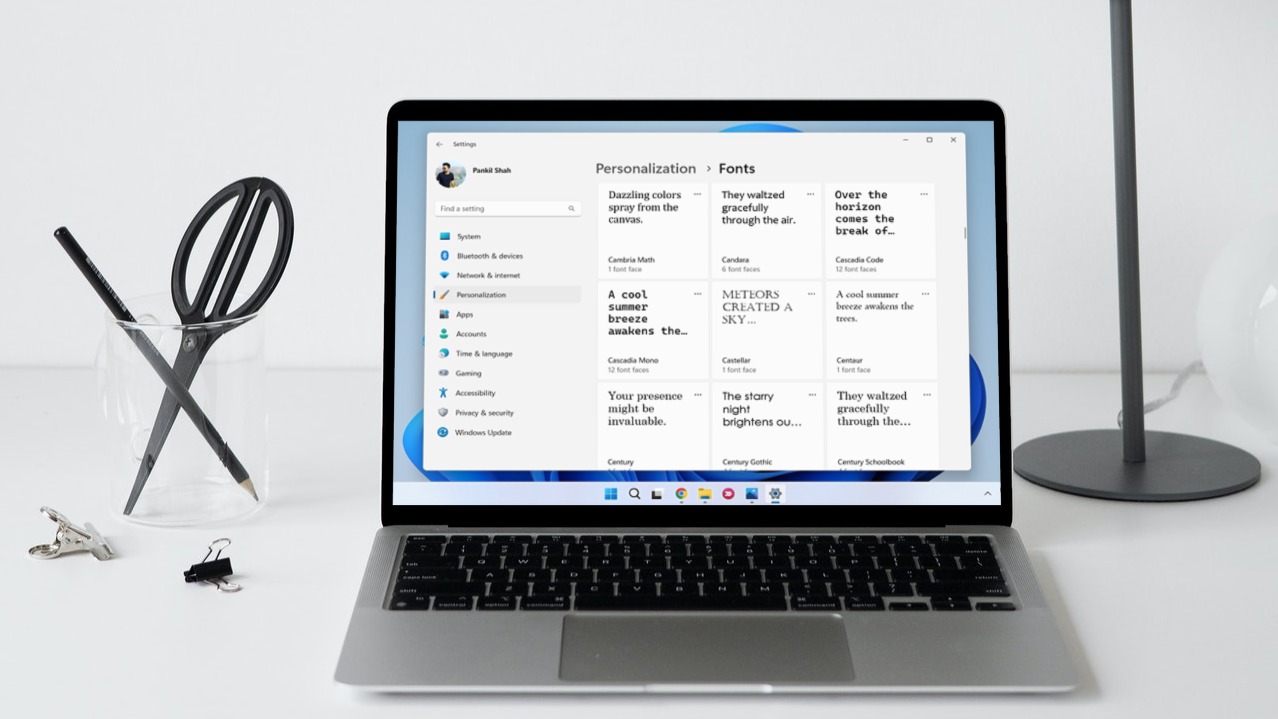
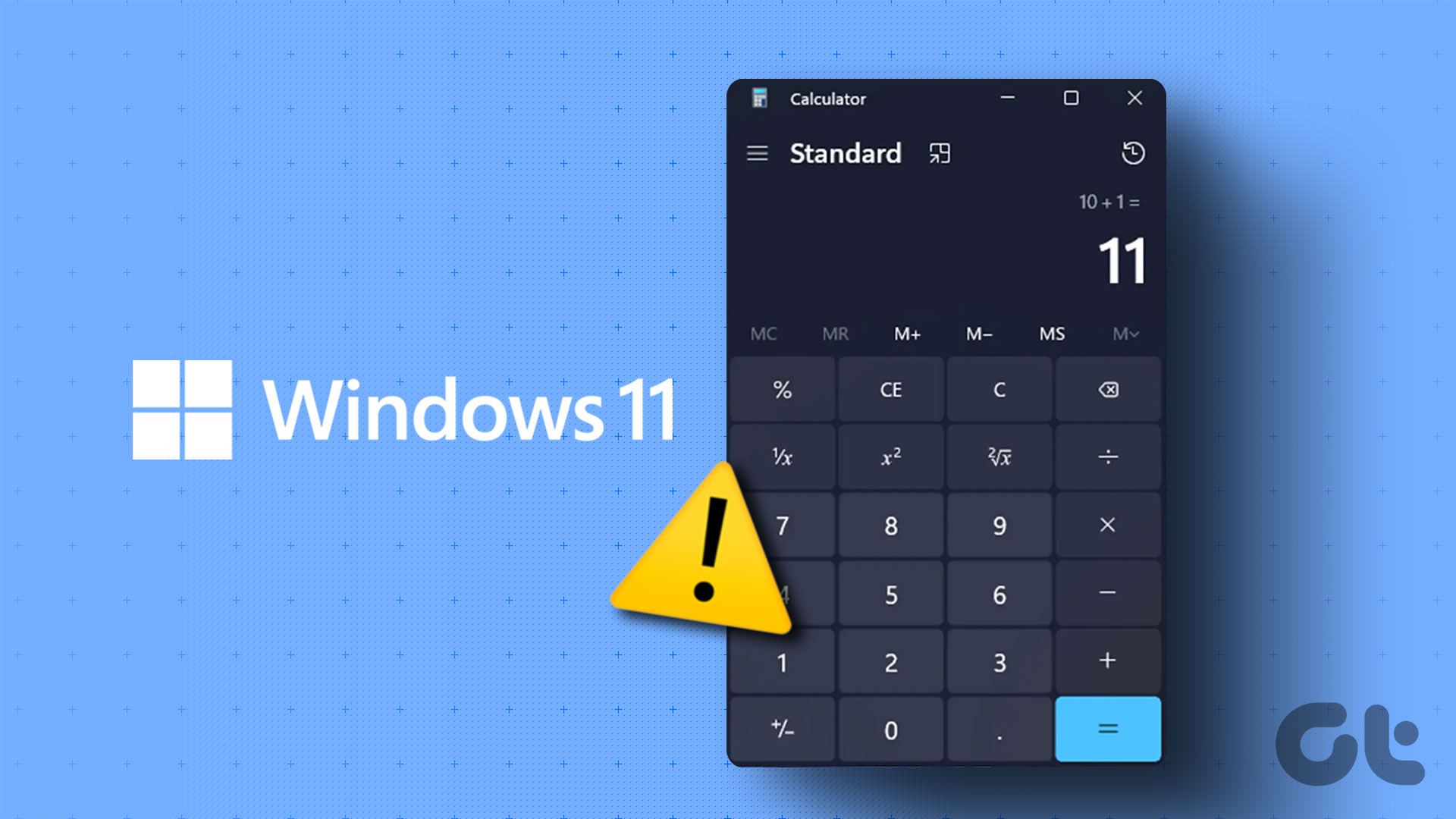
![]()